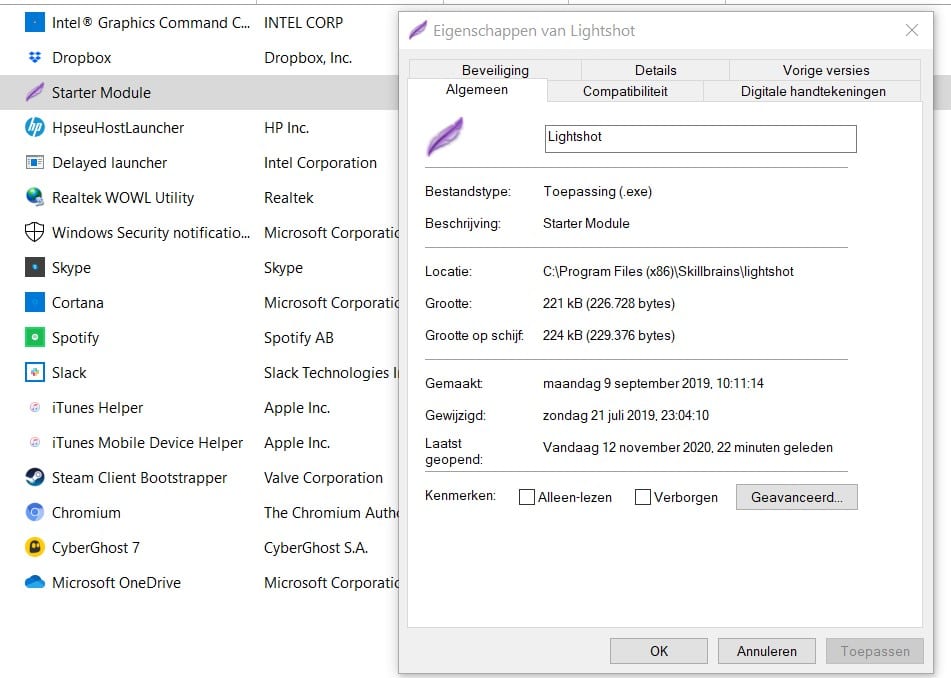Workshop: opstartprogramma’s in Windows 10 uitschakelen


Bij het opstarten van je PC is het logisch dat bij Windows 10 de nodige programma’s mee worden opgestart. Zo zijn er enkele cruciaal voor het goed functioneren van de computer. Daarnaast zijn er tal van applicaties die vooral voor de gebruiker handig van pas kunnen komen. Denk hierbij aan het meteen opstarten van Spotify, het openen van een chat-app, bepaalde clouddiensten en nog veel meer. Na verloop van tijd kunnen voorkeuren echter veranderen. Naast dat onnodig opgestarte apps voor de nodige frustratie kunnen zorgen (je moet ze telkens wegklikken), heeft dit ook zijn effect op de opstartsnelheid van je PC. Hoe meer programma’s je inschakelt, hoe langer het opstarten duurt. Hieronder vertellen we hoe je dit probleem aan moet pakken.
Windows 10: hoe kan je opstartprogramma’s uitschakelen?
“Hoe meer programma’s je inschakelt, hoe langer het opstarten duurt.”
Stap 1 / Start je pc op
Deze stap ligt vrij voor de hand, maar is daarom niet minder belangrijk. Kijk bij het opstarten nog eens goed welke vensters zich automatisch openen, of welke icoontjes rechtsonder ineens tevoorschijn komen (die al dan niet onder het pijltje naar boven verstopt zitten). Er zijn namelijk de nodige programma’s die niet meteen op je scherm knallen met een geheel venster, maar enkel op de achtergrond opstarten. In de afbeelding hiernaast zie je bijvoorbeeld het icoontje van μTorrent op het scherm staan, terwijl de app niet meteen een venster opent bij het opstarten.
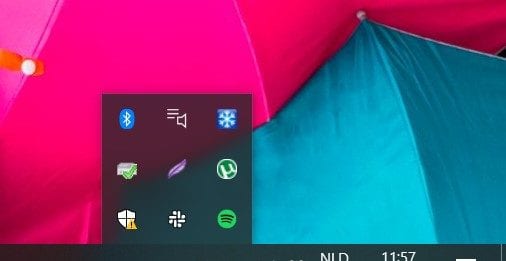
Stap 2 / Dieper in de materie
Je hebt nu alle applicaties in beeld die mee opstarten. Dit is een goed startpunt om vervolgens te selecteren welke opstartprogramma’s uitgeschakeld kunnen worden. Druk met de rechtermuisknop op de startknop en klik vervolgens op ‘Taakbeheer’. In het venster wat vervolgens verschijnt zie je een horizontale balk met de nodige termen. Klik hier op ‘Opstarten’.
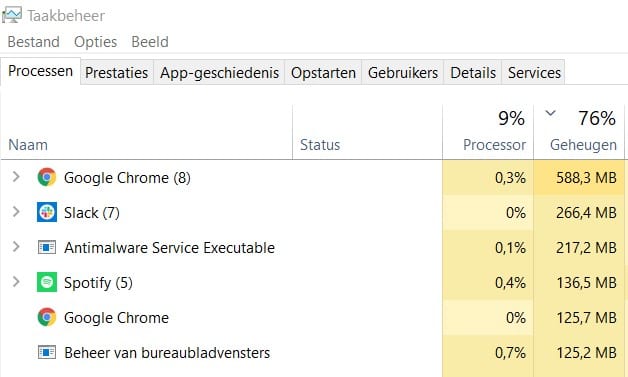
Stap 3 / Schakel ongewenste programma’s uit
In dit menu zie je niet alleen welke opstartprogramma’s wel of niet ingeschakeld zijn op je PC, maar daarnaast zie je in hoeverre elke app invloed heeft op de snelheid van het opstarten. Heb je de juiste afweging gemaakt en weet je nu zeker welke programma’s het waard zijn om uit te schakelen? Doe dan voor elk programma het volgende: druk met de rechtermuisknop op het programma wat uitgeschakeld moet worden, en klik daarna op ‘Uitschakelen’.
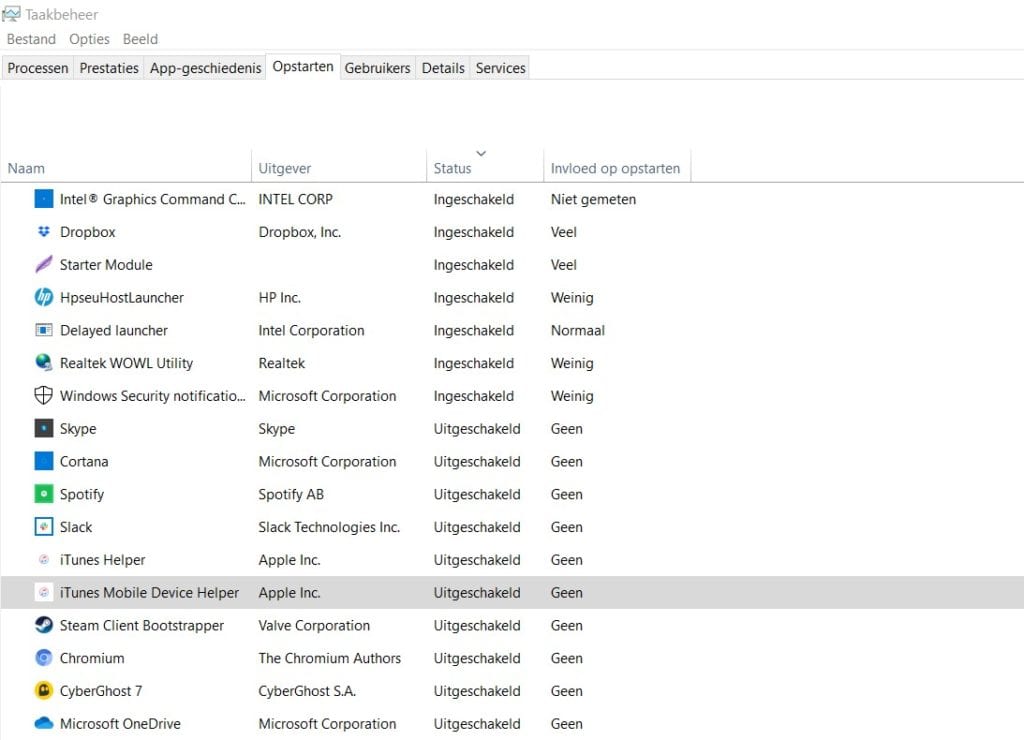
Stap 4 / Onderzoek bij twijfel
Weet je niet zeker of je een applicatie kunt uitschakelen? Klik dan met de rechtermuisknop op het programma in kwestie en tik op ‘Online zoeken’ voor meer informatie. Als je op ‘Eigenschappen’ klikt, dan zie je onder meer de bestandslocatie, het formaat, en de installatie- en wijzigingsdatum voor het programma.
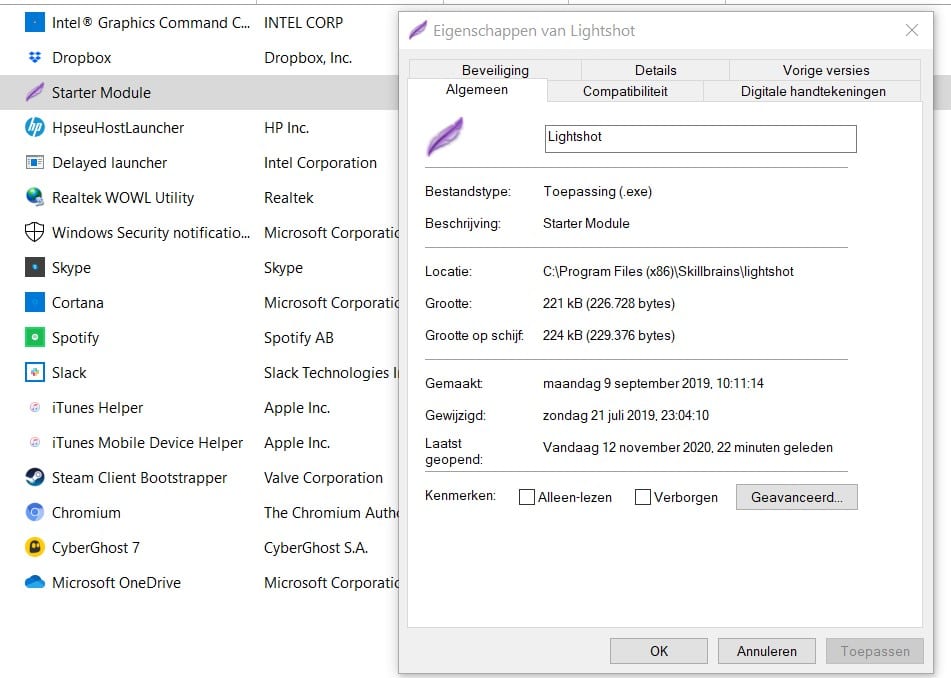
Bij het opstarten van je PC is het logisch dat bij Windows 10 de nodige programma’s mee worden opgestart. Zo zijn er enkele cruciaal voor het goed functioneren van de computer. Daarnaast zijn er tal van applicaties die vooral voor de gebruiker handig van pas kunnen komen. Denk hierbij aan het meteen opstarten van Spotify, het openen van een chat-app, bepaalde clouddiensten en nog veel meer. Na verloop van tijd kunnen voorkeuren echter veranderen. Naast dat onnodig opgestarte apps voor de nodige frustratie kunnen zorgen (je moet ze telkens wegklikken), heeft dit ook zijn effect op de opstartsnelheid van je PC. Hoe meer programma’s je inschakelt, hoe langer het opstarten duurt. Hieronder vertellen we hoe je dit probleem aan moet pakken.
Windows 10: hoe kan je opstartprogramma’s uitschakelen?
“Hoe meer programma’s je inschakelt, hoe langer het opstarten duurt.”
Stap 1 / Start je pc op
Deze stap ligt vrij voor de hand, maar is daarom niet minder belangrijk. Kijk bij het opstarten nog eens goed welke vensters zich automatisch openen, of welke icoontjes rechtsonder ineens tevoorschijn komen (die al dan niet onder het pijltje naar boven verstopt zitten). Er zijn namelijk de nodige programma’s die niet meteen op je scherm knallen met een geheel venster, maar enkel op de achtergrond opstarten. In de afbeelding hiernaast zie je bijvoorbeeld het icoontje van μTorrent op het scherm staan, terwijl de app niet meteen een venster opent bij het opstarten.
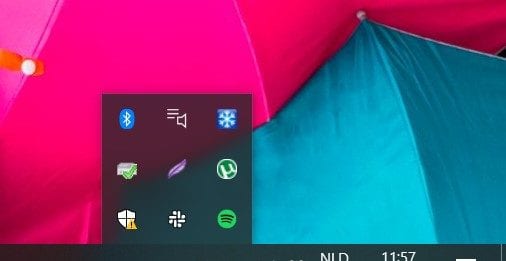
Stap 2 / Dieper in de materie
Je hebt nu alle applicaties in beeld die mee opstarten. Dit is een goed startpunt om vervolgens te selecteren welke opstartprogramma’s uitgeschakeld kunnen worden. Druk met de rechtermuisknop op de startknop en klik vervolgens op ‘Taakbeheer’. In het venster wat vervolgens verschijnt zie je een horizontale balk met de nodige termen. Klik hier op ‘Opstarten’.
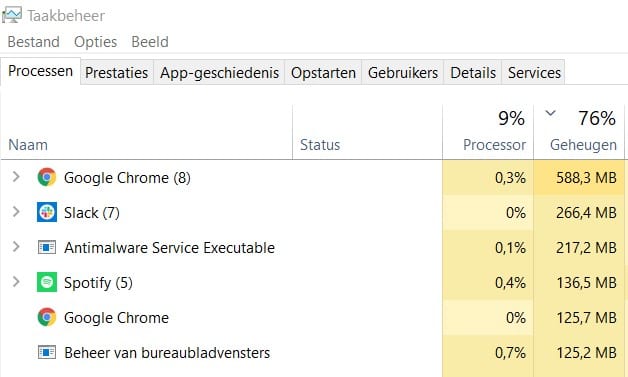
Stap 3 / Schakel ongewenste programma’s uit
In dit menu zie je niet alleen welke opstartprogramma’s wel of niet ingeschakeld zijn op je PC, maar daarnaast zie je in hoeverre elke app invloed heeft op de snelheid van het opstarten. Heb je de juiste afweging gemaakt en weet je nu zeker welke programma’s het waard zijn om uit te schakelen? Doe dan voor elk programma het volgende: druk met de rechtermuisknop op het programma wat uitgeschakeld moet worden, en klik daarna op ‘Uitschakelen’.
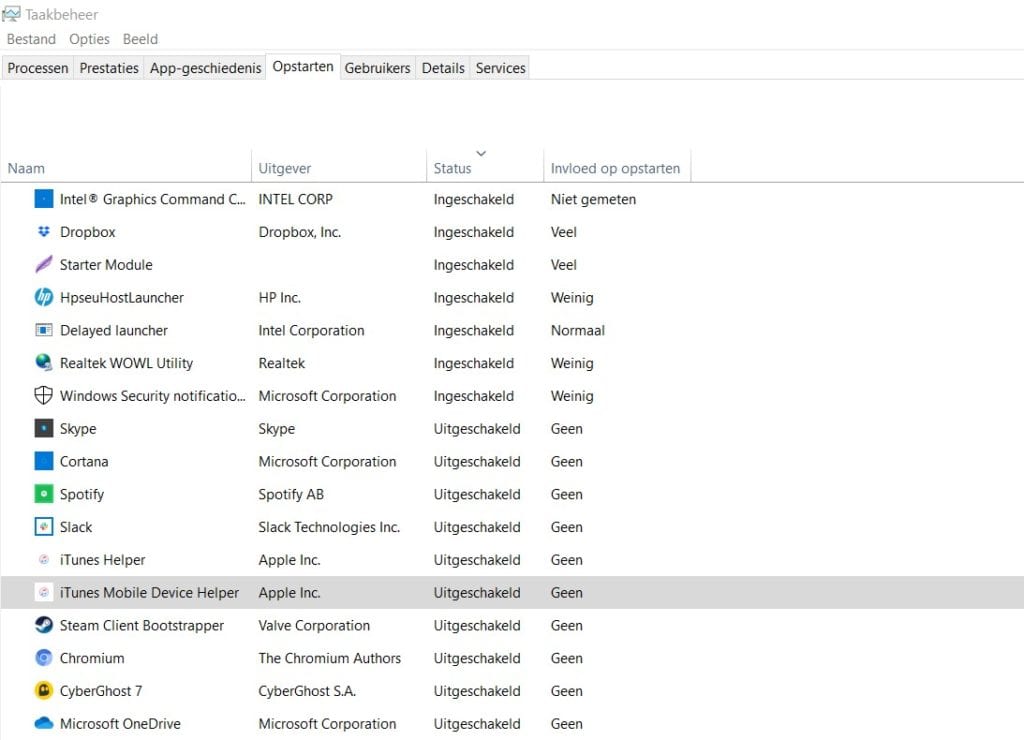
Stap 4 / Onderzoek bij twijfel
Weet je niet zeker of je een applicatie kunt uitschakelen? Klik dan met de rechtermuisknop op het programma in kwestie en tik op ‘Online zoeken’ voor meer informatie. Als je op ‘Eigenschappen’ klikt, dan zie je onder meer de bestandslocatie, het formaat, en de installatie- en wijzigingsdatum voor het programma.