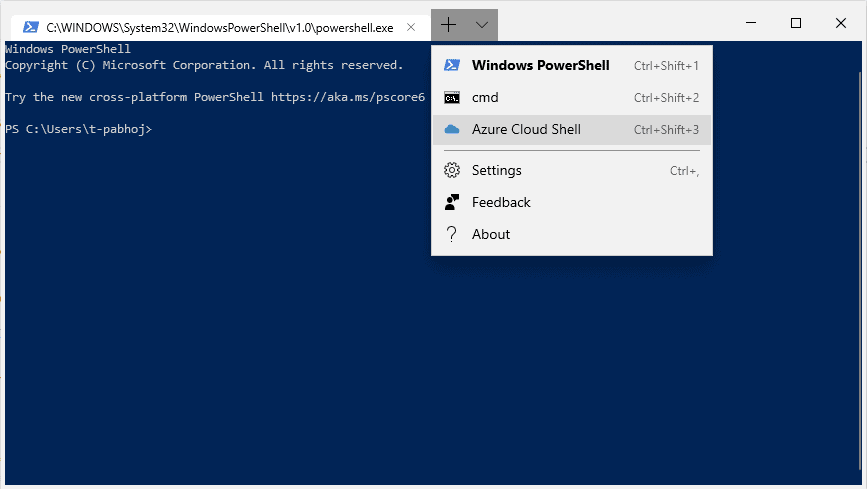Microsoft breidt Terminal uit met Azure-ondersteuning


Vorige week schreef Microsoft in zijn blog dat het intussen mogelijk is om Windows Terminal te linken met Microsoft Azure Cloud Shell. Zo kan je snel en gemakkelijk vanuit Terminal aan je Azure-tools. De eerste versie van de app werd pas in juni gelanceerd, maar we zitten ondertussen al aan 0.3.
Je kan de code downloaden op GitHub en in de Microsoft Store. Verder werd vooral de interface verbeterd en kan je de lay-out nu een stukje meer personaliseren en ‘mooier maken’. Hoe voeg je de Azure Cloud Shell echter toe aan je Terminal?
- Open Windows Terminal
- Open de instellingen (via het dropdown menu)
- Voeg onderstaande code toe aan je profiellijst
{“acrylicOpacity” : 0.6,
“closeOnExit” : false,
“colorScheme” : “Vintage”,
“commandline” : “Azure”,
“connectionType” : “{d9fcfdfa-a479-412c-83b7-c5640e61cd62}”,
“cursorColor” : “#FFFFFF”,
“cursorShape” : “bar”,
“fontFace” : “Consolas”,
“fontSize” : 10,
“guid” : “{b453ae62-4e3d-5e58-b989-0a998ec441b8}”,
“historySize” : 9001,
“icon” : “ms-appx:///ProfileIcons/{b453ae62-4e3d-5e58-b989-0a998ec441b8}.png”,
“name” : “Azure Cloud Shell”,
“padding” : “0, 0, 0, 0”,
“snapOnInput” : true,
“startingDirectory” : “%USERPROFILE%”,
“useAcrylic” : true}
Na het toevoegen zal je automatisch de nieuwe tab met Azure Cloud Shell zien. Om dan echt te gebruik te maken van de ondersteuning, moet je jezelf nog verifiëren met je Azure-account.
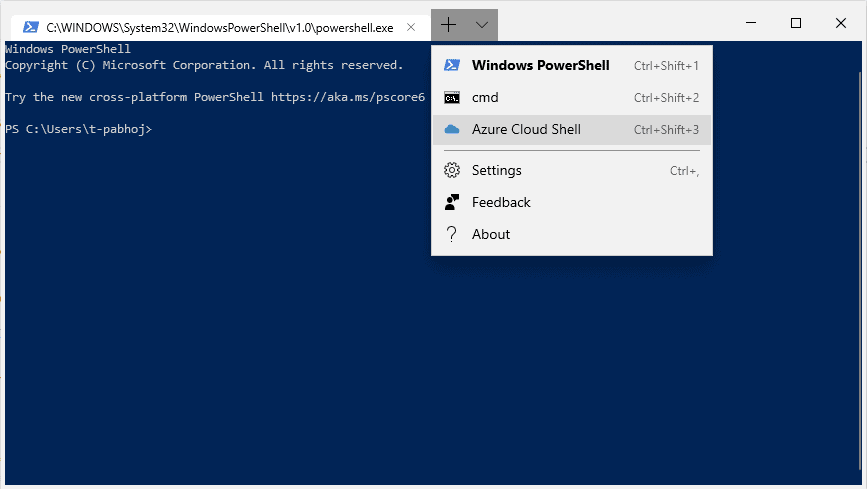
Vorige week schreef Microsoft in zijn blog dat het intussen mogelijk is om Windows Terminal te linken met Microsoft Azure Cloud Shell. Zo kan je snel en gemakkelijk vanuit Terminal aan je Azure-tools. De eerste versie van de app werd pas in juni gelanceerd, maar we zitten ondertussen al aan 0.3.
Je kan de code downloaden op GitHub en in de Microsoft Store. Verder werd vooral de interface verbeterd en kan je de lay-out nu een stukje meer personaliseren en ‘mooier maken’. Hoe voeg je de Azure Cloud Shell echter toe aan je Terminal?
- Open Windows Terminal
- Open de instellingen (via het dropdown menu)
- Voeg onderstaande code toe aan je profiellijst
{“acrylicOpacity” : 0.6,
“closeOnExit” : false,
“colorScheme” : “Vintage”,
“commandline” : “Azure”,
“connectionType” : “{d9fcfdfa-a479-412c-83b7-c5640e61cd62}”,
“cursorColor” : “#FFFFFF”,
“cursorShape” : “bar”,
“fontFace” : “Consolas”,
“fontSize” : 10,
“guid” : “{b453ae62-4e3d-5e58-b989-0a998ec441b8}”,
“historySize” : 9001,
“icon” : “ms-appx:///ProfileIcons/{b453ae62-4e3d-5e58-b989-0a998ec441b8}.png”,
“name” : “Azure Cloud Shell”,
“padding” : “0, 0, 0, 0”,
“snapOnInput” : true,
“startingDirectory” : “%USERPROFILE%”,
“useAcrylic” : true}
Na het toevoegen zal je automatisch de nieuwe tab met Azure Cloud Shell zien. Om dan echt te gebruik te maken van de ondersteuning, moet je jezelf nog verifiëren met je Azure-account.