Aan de slag met Corel AfterShot 2

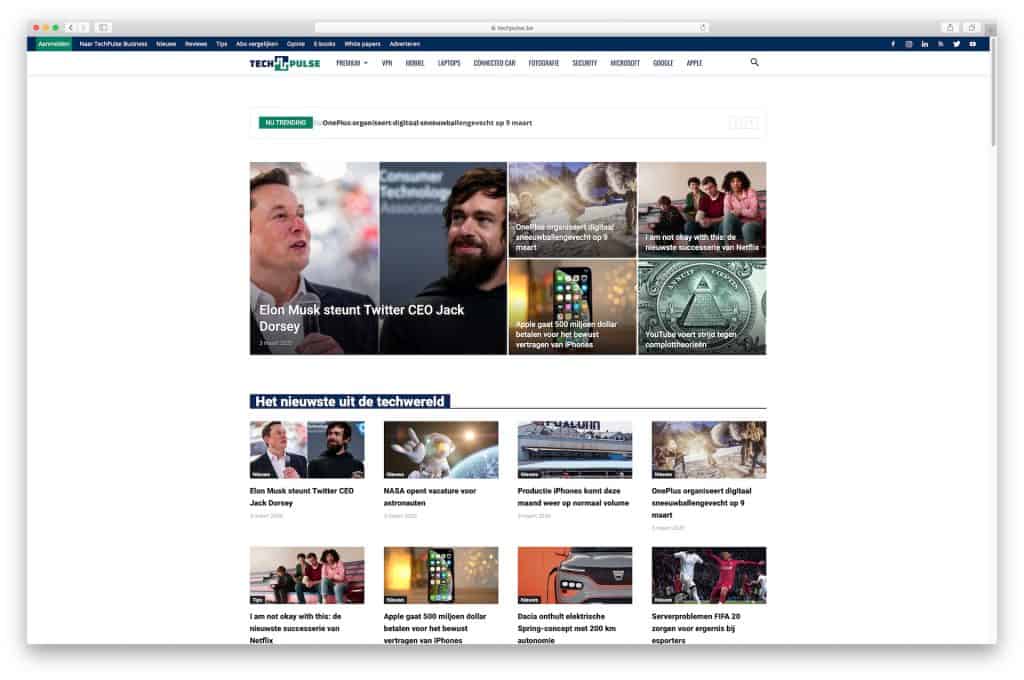
Als je de trotse bezitter bent van een spiegelreflex of de betere systeemcamera, dan weet je dat hiermee gemaakte foto’s in raw-formaat bewaard kunnen worden.
Feitelijk zijn dat een soort digitale negatieven die veel meer beeldinformatie bevatten dan een jpg-bestandje. Enig nadeel: je moet ze wel stuk voor stuk in de virtuele donkere kamer behandelen om ze er op hun paasbest uit te laten zien. Dat kan met Corel AfterShot 2.

[related_article id=”160734″]
De gebruikersinterface van Corel AfterShot 2 in volle glorie. Links de bestandsbrowser, daarnaast de fotostrook, dan een voorbeeld van een geselecteerde foto en tot slot bewerkingsgereedschappen.
Alles-in-één
Hét grote voordeel van het raw-bestandsformaat is zoals gezegd dat er veel meer beeldinformatie in aanwezig is ten opzichte van bijvoorbeeld een jpeg-bestand. Een op het oog zwaar onder- of overbelichte foto is als jpg vaak verloren, in geval van een raw-bestand kan er meestal nog verrassend veel gered worden.
Voor dat soort klusjes is een raw-editor zoals Corel AfterShot 2 onmisbaar. Liefhebbers kennen deze software ongetwijfeld, het pakket is voortgekomen uit het door Corel opgekochte Bibble en moet een prettig geprijsde concurrent zijn voor bijvoorbeeld Lightroom en co. Na installatie en opstarten verschijnt een op het eerste gezicht wat intimiderend werkoppervlak, maar dat valt reuze mee!
Allereerst is er een geïntegreerde bestandsbrowser, blader hiermee naar een map met raw-fotobestanden. Deze verschijnen vervolgens als miniatuurtjes in een filmstrook. Door op zo’n miniatuurtje te klikken wordt een afbeelding geopend.
Overbelichting repareren
Onder het tabblad Standaard (helemaal rechts in de verticale kolom) vind je schuifregelaars waarmee belichting, kleurtoon, hoge lichten enzovoorts naar wens zijn in te stellen. Je zult al snel zien dat hier veel meer ‘ademruimte’ is dan bij gebruik van een jpg-bestand.
Klik ietsje lager in het paneel Voorinstellingen ook even op het plusje voor Standaard voorinstellingen. Zwaar overbelichte delen zoals bijvoorbeeld een volledig uitgebleekte lucht blijken na een klik op Hoge lichten herstellen meestal nog een verrassende wolkenstructuur te verbergen.
Nadat je hoge lichten hebt hersteld loont het vaak de moeite om het contrast iets te verhogen, dat maakt de foto wat levendiger. Let wel goed op, want voor je het weet keert overbelichting weer terug!

Hier vind je meer dan genoeg opties om ogenschijnlijk mislukte foto’s een tweede leven te gunnen, maar ook om goede foto’s er nog meer uit te laten springen.
Weg met lensvervorming
Lenzen introduceren vervorming, bij de goedkopere standaardlenzen die bij consumentencamera’s worden meegeleverd is dat zelfs door een leek te zien. Met name superzoomlenzen hebben last van dit euvel, maar door de optie Correctie inschakelen onder het kopje Lenscorrectie op het tabblad Detail is er van bolle gebouwen of holle horizonten niets meer te zien.
Dit trucje werkt alleen als AfterShot 2 de gebruikte lens herkent, maar dankzij de uitgebreide database met camera’s en lenzen zal dat veelal geen probleem zijn. Telelenzen hebben naast vervorming vaak ook last van een ander euvel in de vorm van donkerdere hoeken (vignettering). Door de optie Correctie vignet in te schakelen verdwijnt dit tekort ook als jouw lens daar onverhoopt last van heeft. Sterkte en bereik zijn naar wens instelbaar.

Vervorming en donkere hoeken verwijder je snel met opties onder Lenscorrectie.
AfterShot 2 kan uiteraard nog veel meer, maar met deze twee tips kun je snel aan de slag om je foto’s in rap tempo van een professioneel tintje te voorzien. De rest ontdek je al doende vanzelf. Verder is er nog AfterShot Pro 2 met wat extraatjes als HDR-tools en ruisverwijdering.
Als je de trotse bezitter bent van een spiegelreflex of de betere systeemcamera, dan weet je dat hiermee gemaakte foto’s in raw-formaat bewaard kunnen worden.
Feitelijk zijn dat een soort digitale negatieven die veel meer beeldinformatie bevatten dan een jpg-bestandje. Enig nadeel: je moet ze wel stuk voor stuk in de virtuele donkere kamer behandelen om ze er op hun paasbest uit te laten zien. Dat kan met Corel AfterShot 2.

[related_article id=”160734″]
De gebruikersinterface van Corel AfterShot 2 in volle glorie. Links de bestandsbrowser, daarnaast de fotostrook, dan een voorbeeld van een geselecteerde foto en tot slot bewerkingsgereedschappen.
Alles-in-één
Hét grote voordeel van het raw-bestandsformaat is zoals gezegd dat er veel meer beeldinformatie in aanwezig is ten opzichte van bijvoorbeeld een jpeg-bestand. Een op het oog zwaar onder- of overbelichte foto is als jpg vaak verloren, in geval van een raw-bestand kan er meestal nog verrassend veel gered worden.
Voor dat soort klusjes is een raw-editor zoals Corel AfterShot 2 onmisbaar. Liefhebbers kennen deze software ongetwijfeld, het pakket is voortgekomen uit het door Corel opgekochte Bibble en moet een prettig geprijsde concurrent zijn voor bijvoorbeeld Lightroom en co. Na installatie en opstarten verschijnt een op het eerste gezicht wat intimiderend werkoppervlak, maar dat valt reuze mee!
Allereerst is er een geïntegreerde bestandsbrowser, blader hiermee naar een map met raw-fotobestanden. Deze verschijnen vervolgens als miniatuurtjes in een filmstrook. Door op zo’n miniatuurtje te klikken wordt een afbeelding geopend.
Overbelichting repareren
Onder het tabblad Standaard (helemaal rechts in de verticale kolom) vind je schuifregelaars waarmee belichting, kleurtoon, hoge lichten enzovoorts naar wens zijn in te stellen. Je zult al snel zien dat hier veel meer ‘ademruimte’ is dan bij gebruik van een jpg-bestand.
Klik ietsje lager in het paneel Voorinstellingen ook even op het plusje voor Standaard voorinstellingen. Zwaar overbelichte delen zoals bijvoorbeeld een volledig uitgebleekte lucht blijken na een klik op Hoge lichten herstellen meestal nog een verrassende wolkenstructuur te verbergen.
Nadat je hoge lichten hebt hersteld loont het vaak de moeite om het contrast iets te verhogen, dat maakt de foto wat levendiger. Let wel goed op, want voor je het weet keert overbelichting weer terug!

Hier vind je meer dan genoeg opties om ogenschijnlijk mislukte foto’s een tweede leven te gunnen, maar ook om goede foto’s er nog meer uit te laten springen.
Weg met lensvervorming
Lenzen introduceren vervorming, bij de goedkopere standaardlenzen die bij consumentencamera’s worden meegeleverd is dat zelfs door een leek te zien. Met name superzoomlenzen hebben last van dit euvel, maar door de optie Correctie inschakelen onder het kopje Lenscorrectie op het tabblad Detail is er van bolle gebouwen of holle horizonten niets meer te zien.
Dit trucje werkt alleen als AfterShot 2 de gebruikte lens herkent, maar dankzij de uitgebreide database met camera’s en lenzen zal dat veelal geen probleem zijn. Telelenzen hebben naast vervorming vaak ook last van een ander euvel in de vorm van donkerdere hoeken (vignettering). Door de optie Correctie vignet in te schakelen verdwijnt dit tekort ook als jouw lens daar onverhoopt last van heeft. Sterkte en bereik zijn naar wens instelbaar.

Vervorming en donkere hoeken verwijder je snel met opties onder Lenscorrectie.
AfterShot 2 kan uiteraard nog veel meer, maar met deze twee tips kun je snel aan de slag om je foto’s in rap tempo van een professioneel tintje te voorzien. De rest ontdek je al doende vanzelf. Verder is er nog AfterShot Pro 2 met wat extraatjes als HDR-tools en ruisverwijdering.













