Hou je pc in topvorm

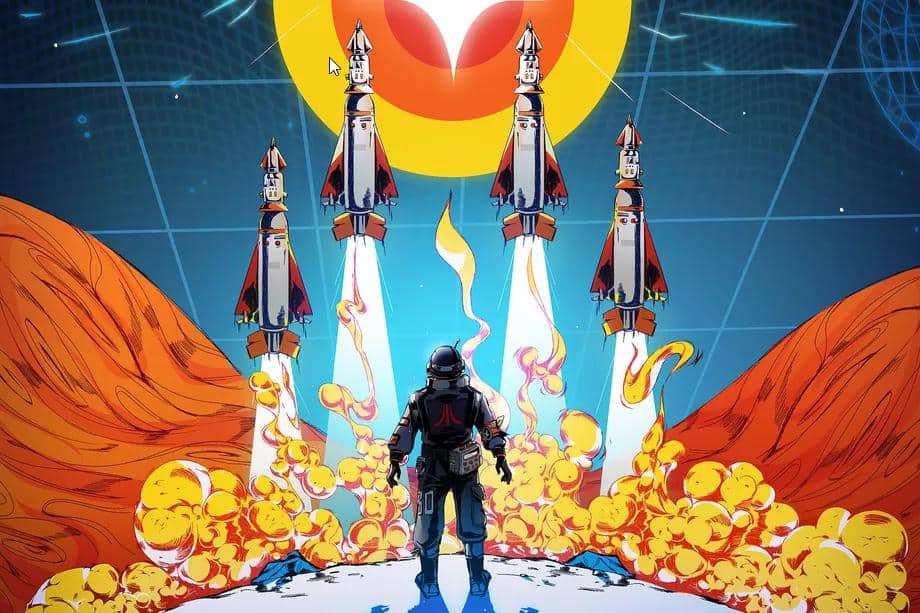

Sommige programma"s hebben de kwalijke gewoonte allerlei andere software mee in hun kielzog te sleuren, durven het ongegeneerd aan automatisch samen met Windows op te starten, activeren zomaar enkele services (die ook weer systeembronnen afsnoepen) of laten zich maar halvelings verwijderen wanneer je ze niet langer nodig acht. Het resultaat laat zich raden: een lomer systeem, een onoverzichtelijke harde schijf en in het ergste geval mysterieuze crashes. En dus dringt regelmatig onderhoud zich op. In dit artikel leg ik de vinger op de zere plekken en houden we een sneller en stabieler systeem over.
1. Mee-eters
Sleept je systeem zich moeizaam door het opstartproces, dan kan je ervan op aan dat mee-eters de schuldige zijn: programma’s die samen met Windows opstarten en zo het bootproces vertragen. Dat euvel kan je in eerste instantie met een Windows-eigen tool aanpakken. In Windows 7 doe je dat met msconfig, een commando dat je uitvoert vanuit het venster dat je met Windows+R oproept, waarna je het tabblad "Opstarten" opent. In Windows 8(.1) klop je daarvoor aan bij het ingebouwde taakbeheer: toets Ctrl+Shift+Esc in en open ook hier het tabblad "Opstarten".
In beide gevallen krijg je nu de programma’s opgelijst die standaard mee met Windows opstarten. In Windows 8 kom je bovendien te weten hoeveel impact elk van die programma’s ongeveer heeft op de duur van het opstartproces. Overloop de ganse lijst en verwijder de items waarvan je zeker weet dat je die niet langer nodig hebt. In Windows 7 gaat dat eenvoudigweg door het vinkje weg te halen; in Windows 8 klik je zo’n item met de rechtermuisknop aan en kies je "Uitschakelen".

Ik kan me voorstellen dat het niet altijd even duidelijk is welke programma’s je al dan niet nodig hebt en dus beter niet uitschakelt. Windows tracht je daarbij wat tegemoet te komen: zo vermeldt Msconfig de fabrikant evenals de bestandslocatie op je schijf. Dit laatste kan je in Windows 8 ook terugvinden in het contextmenu van zo’n item, maar hier vind je nog een andere interessante optie: "Online zoeken". Windows pikt dan de naam van het item op en geeft dat aan je standaardzoekmachine ten voer. Vaak kom je op deze manier te weten waarvoor het programma precies dient (en of het wel koosjer is).
Heb je een merkcomputer aangeschaft, dan is de kans groot dat die standaard vergeven zit van allerlei – vaak overbodige – tools. Crapware heet dat dan en daarvoor kan de gratis tool PC Decrapifier wonderen verrichten: die is er specifiek op gericht dergelijke ballast vakkundig van je systeem te kieperen.
2. Services
Enigszins verwant aan mee-eters zijn programma’s die om een of andere reden actief zijn op de achtergrond: de zogenoemde services. De kunst is ook hier uit te vissen welke je gerust kan missen want hoe minder services, hoe korter vaak ook de opstarttijd en hoe minder systeembronnen worden afgesnoept.
Een overzicht van de actieve services kan je zowel bij Msconfig (Windows 7) als in het Windows Taakbeheer (Windows 8) vinden, telkens op het tabblad "Services". Bij Msconfig doe je er alvast goed aan een vinkje te plaatsen bij "Alle Microsoft-services verbergen": de kans is namelijk erg klein dat je een van deze services liever kwijt bent. Hoe dan ook, van hieruit kan je overtollige services alvast uitschakelen of tijdelijk stopzetten. Toch zijn Msconfig noch het Taakbeheer de aangewezen locaties om aan servicebeheer te doen…

Dan klop je beter aan bij de module Services, op te starten via Windows-toets+R, met het commando services.msc. Hier krijg je namelijk ook een beschrijving bij elke service, zodat je al een beter idee krijgt wat die precies uitvoert. Wil je zo’n service tijdelijk op non-actief zetten, kies dan "Eigenschappen" in het contextmenu en stel het "Opstarttype" in op "Uitgeschakeld". Eventueel opteer je hier voor "Automatisch (vertraagd) starten": de uitvoering van de service gebeurt dan circa 2 minuten na de laatste service die automatisch bij het opstarten wordt uitgevoerd. Voor alle zekerheid open je hier ook even het tabblad "Afhankelijkheden": je verneemt dan welke andere services van deze service afhangen.
Het blijft natuurlijk een hele opgave uit te maken welke service overbodig, wenselijk of noodzakelijk is. Schakel nooit zomaar een service lukraak uit, want in het ergste geval zit je dan met een onopstartbaar systeem opgezadeld. Gelukkig zijn er ook diensten die je helpen de (juiste) knoop door te hakken. Een bruikbare service is in elk geval Black Viper: op www.blackviper.com/service-configurations vind je links naar diverse configuratiemodellen voor Windows XP, Vista, 7, 8 en 8.1. In de laatste kolom ("Safe") vind je telkens suggesties om ‘veilig’ het aantal actieve services te beperken.
3. Register
Is de processor het hart van je pc, dan is het register de ziel van Windows. Dit register is eigenlijk een hiërarchisch geordende database die uit een aantal binaire bestanden bestaat en die talloze configuratiegegevens van Windows en van zowat alle geïnstalleerde software bijhoudt. Telkens je nu programma’s installeert en aan systeeminstellingen sleutelt, wijzigt de inhoud van deze database en kan die ook in omvang toenemen. Komt daarbij dat nogal wat ‘uninstallers’ geen grondig werk leveren zodat zelfs na verwijderen van een toepassing vaak heel wat overbodige registeringangen ongemoeid blijven. Meer zelfs: wanneer je zelf ingangen (sleutels) verwijdert, blijft de omvang van het register in principe onveranderd, gezien die gegevens standaard met nullen worden overschreven in plaats van ze daadwerkelijk uit de database weg te halen.

Je ziet het al aankomen: na verloop van tijd blaast het register zichzelf nodeloos op. Af en toe een prikje geven kan dus geen kwaad. Zo’n prikje bezorg je met een tool als Wise Registry Cleaner Free. De werking is relatief simpel. Start de tool en klik op "Start Scan". Na de analyse kan je in principe meteen op "Start Cleaning" drukken: alle gedetecteerde “problemen” worden dan opgelost. Uitzondering zijn die problemen die het programma als te delicaat beschouwt. Nu is het perfect mogelijk om manueel door alle categorieën te wieden en zelf te beslissen welke items je al dan niet wil behouden, maar daar wens ik je veel succes mee. De tool is gelukkig wel zo slim om een soort back-up te maken van alle items die hij verwijdert. Na zo’n opschoonoperatie kan je die dan - jammer genoeg niet selectief - terugzetten via "Restore".
4. Overtollige bestanden
Je systeem heeft nu al wat meer ademruimte gekregen, maar er is nog wel wat werk aan de winkel. De kans is namelijk groot dat er nog heel wat overbodige bestanden her en der op je schijf staan. Een goed startpunt om die rommel aan te pakken is de tool Schijfopruiming, die in Windows zit ingebouwd. Je vindt die via "Alle programma’s", "Bureau-accessoires", "Systeemwerkset" (Windows 7) of door in het startscherm ‘schijfruimte’ in te tikken (Windows 8).
Nadat je de gewenste schijfpartitie hebt aangeduid, berekent Windows hoeveel schijfruimte je desgewenst kan vrijmaken. Dat is eigenlijk vooral een kwestie van vinkjes plaatsen bij de voorgestelde onderdelen, waarbij je telkens afleest hoeveel MB schijfwinst je dat oplevert. Het tabblad "Meer opties" geeft je toegang tot een paar extra onderdelen: de bovenste knop "Opruimen" voert je naar het venster waarin je geïnstalleerde programma’s kan verwijderen; de onderste knop laat je toe alle herstelpunten behalve het meest recente weg te halen. Ook dat kan wel een slok op de borrel schelen wanneer je schijf in ademnood zit.

Het is bovendien geen slecht idee af en toe de bestandsverdeling op je schijf in kaart te brengen en je te focussen op de grootste ruimtevreters. Misschien zijn die niet echt overbodig, maar kan je ze wel op een of andere externe schijf, dvd of stick parkeren zodat je op die manier toch ook weer ruimte op je harde schijf vrijmaakt. SpaceSniffer kan je daarbij helpen. Deze gratis tool, die je bij voorkeur als administrator uitvoert, stelt elk bestand en map door een rechthoek voor: hoe meer schijfruimte ze in beslag nemen, hoe groter de rechthoek.
5. Defragmenteren
Heb je alle overtolligheden op deze manier weggehaald, dan blijven er vast heel wat ‘gaten’ over op je schijf. De kans is groot dat nieuwe bestanden die gaten zullen opvullen, maar dat die daardoor ook verspreid over het schijfoppervlak zullen belanden. Schijffragmentatie dus! Nu hoef je je daar eigenlijk niet zoveel om te bekommeren, gezien Windows standaard zorgt voor een automatische, wekelijkse defragmentatie (behalve op een SSD, maar dat is weer een ander verhaal). Dat kan je trouwens snel controleren: open opnieuw Systeemwerkset (Windows 7) en kies "Schijfdefragmentatie" of tik defragmenteren in het startscherm van Windows 8. Hier kan je trouwens ook je schijf laten analyseren en indien dat wenselijk blijkt, meteen defragmenteren.

Sommige programma"s hebben de kwalijke gewoonte allerlei andere software mee in hun kielzog te sleuren, durven het ongegeneerd aan automatisch samen met Windows op te starten, activeren zomaar enkele services (die ook weer systeembronnen afsnoepen) of laten zich maar halvelings verwijderen wanneer je ze niet langer nodig acht. Het resultaat laat zich raden: een lomer systeem, een onoverzichtelijke harde schijf en in het ergste geval mysterieuze crashes. En dus dringt regelmatig onderhoud zich op. In dit artikel leg ik de vinger op de zere plekken en houden we een sneller en stabieler systeem over.
1. Mee-eters
Sleept je systeem zich moeizaam door het opstartproces, dan kan je ervan op aan dat mee-eters de schuldige zijn: programma’s die samen met Windows opstarten en zo het bootproces vertragen. Dat euvel kan je in eerste instantie met een Windows-eigen tool aanpakken. In Windows 7 doe je dat met msconfig, een commando dat je uitvoert vanuit het venster dat je met Windows+R oproept, waarna je het tabblad "Opstarten" opent. In Windows 8(.1) klop je daarvoor aan bij het ingebouwde taakbeheer: toets Ctrl+Shift+Esc in en open ook hier het tabblad "Opstarten".
In beide gevallen krijg je nu de programma’s opgelijst die standaard mee met Windows opstarten. In Windows 8 kom je bovendien te weten hoeveel impact elk van die programma’s ongeveer heeft op de duur van het opstartproces. Overloop de ganse lijst en verwijder de items waarvan je zeker weet dat je die niet langer nodig hebt. In Windows 7 gaat dat eenvoudigweg door het vinkje weg te halen; in Windows 8 klik je zo’n item met de rechtermuisknop aan en kies je "Uitschakelen".

Ik kan me voorstellen dat het niet altijd even duidelijk is welke programma’s je al dan niet nodig hebt en dus beter niet uitschakelt. Windows tracht je daarbij wat tegemoet te komen: zo vermeldt Msconfig de fabrikant evenals de bestandslocatie op je schijf. Dit laatste kan je in Windows 8 ook terugvinden in het contextmenu van zo’n item, maar hier vind je nog een andere interessante optie: "Online zoeken". Windows pikt dan de naam van het item op en geeft dat aan je standaardzoekmachine ten voer. Vaak kom je op deze manier te weten waarvoor het programma precies dient (en of het wel koosjer is).
Heb je een merkcomputer aangeschaft, dan is de kans groot dat die standaard vergeven zit van allerlei – vaak overbodige – tools. Crapware heet dat dan en daarvoor kan de gratis tool PC Decrapifier wonderen verrichten: die is er specifiek op gericht dergelijke ballast vakkundig van je systeem te kieperen.
2. Services
Enigszins verwant aan mee-eters zijn programma’s die om een of andere reden actief zijn op de achtergrond: de zogenoemde services. De kunst is ook hier uit te vissen welke je gerust kan missen want hoe minder services, hoe korter vaak ook de opstarttijd en hoe minder systeembronnen worden afgesnoept.
Een overzicht van de actieve services kan je zowel bij Msconfig (Windows 7) als in het Windows Taakbeheer (Windows 8) vinden, telkens op het tabblad "Services". Bij Msconfig doe je er alvast goed aan een vinkje te plaatsen bij "Alle Microsoft-services verbergen": de kans is namelijk erg klein dat je een van deze services liever kwijt bent. Hoe dan ook, van hieruit kan je overtollige services alvast uitschakelen of tijdelijk stopzetten. Toch zijn Msconfig noch het Taakbeheer de aangewezen locaties om aan servicebeheer te doen…

Dan klop je beter aan bij de module Services, op te starten via Windows-toets+R, met het commando services.msc. Hier krijg je namelijk ook een beschrijving bij elke service, zodat je al een beter idee krijgt wat die precies uitvoert. Wil je zo’n service tijdelijk op non-actief zetten, kies dan "Eigenschappen" in het contextmenu en stel het "Opstarttype" in op "Uitgeschakeld". Eventueel opteer je hier voor "Automatisch (vertraagd) starten": de uitvoering van de service gebeurt dan circa 2 minuten na de laatste service die automatisch bij het opstarten wordt uitgevoerd. Voor alle zekerheid open je hier ook even het tabblad "Afhankelijkheden": je verneemt dan welke andere services van deze service afhangen.
Het blijft natuurlijk een hele opgave uit te maken welke service overbodig, wenselijk of noodzakelijk is. Schakel nooit zomaar een service lukraak uit, want in het ergste geval zit je dan met een onopstartbaar systeem opgezadeld. Gelukkig zijn er ook diensten die je helpen de (juiste) knoop door te hakken. Een bruikbare service is in elk geval Black Viper: op www.blackviper.com/service-configurations vind je links naar diverse configuratiemodellen voor Windows XP, Vista, 7, 8 en 8.1. In de laatste kolom ("Safe") vind je telkens suggesties om ‘veilig’ het aantal actieve services te beperken.
3. Register
Is de processor het hart van je pc, dan is het register de ziel van Windows. Dit register is eigenlijk een hiërarchisch geordende database die uit een aantal binaire bestanden bestaat en die talloze configuratiegegevens van Windows en van zowat alle geïnstalleerde software bijhoudt. Telkens je nu programma’s installeert en aan systeeminstellingen sleutelt, wijzigt de inhoud van deze database en kan die ook in omvang toenemen. Komt daarbij dat nogal wat ‘uninstallers’ geen grondig werk leveren zodat zelfs na verwijderen van een toepassing vaak heel wat overbodige registeringangen ongemoeid blijven. Meer zelfs: wanneer je zelf ingangen (sleutels) verwijdert, blijft de omvang van het register in principe onveranderd, gezien die gegevens standaard met nullen worden overschreven in plaats van ze daadwerkelijk uit de database weg te halen.

Je ziet het al aankomen: na verloop van tijd blaast het register zichzelf nodeloos op. Af en toe een prikje geven kan dus geen kwaad. Zo’n prikje bezorg je met een tool als Wise Registry Cleaner Free. De werking is relatief simpel. Start de tool en klik op "Start Scan". Na de analyse kan je in principe meteen op "Start Cleaning" drukken: alle gedetecteerde “problemen” worden dan opgelost. Uitzondering zijn die problemen die het programma als te delicaat beschouwt. Nu is het perfect mogelijk om manueel door alle categorieën te wieden en zelf te beslissen welke items je al dan niet wil behouden, maar daar wens ik je veel succes mee. De tool is gelukkig wel zo slim om een soort back-up te maken van alle items die hij verwijdert. Na zo’n opschoonoperatie kan je die dan - jammer genoeg niet selectief - terugzetten via "Restore".
4. Overtollige bestanden
Je systeem heeft nu al wat meer ademruimte gekregen, maar er is nog wel wat werk aan de winkel. De kans is namelijk groot dat er nog heel wat overbodige bestanden her en der op je schijf staan. Een goed startpunt om die rommel aan te pakken is de tool Schijfopruiming, die in Windows zit ingebouwd. Je vindt die via "Alle programma’s", "Bureau-accessoires", "Systeemwerkset" (Windows 7) of door in het startscherm ‘schijfruimte’ in te tikken (Windows 8).
Nadat je de gewenste schijfpartitie hebt aangeduid, berekent Windows hoeveel schijfruimte je desgewenst kan vrijmaken. Dat is eigenlijk vooral een kwestie van vinkjes plaatsen bij de voorgestelde onderdelen, waarbij je telkens afleest hoeveel MB schijfwinst je dat oplevert. Het tabblad "Meer opties" geeft je toegang tot een paar extra onderdelen: de bovenste knop "Opruimen" voert je naar het venster waarin je geïnstalleerde programma’s kan verwijderen; de onderste knop laat je toe alle herstelpunten behalve het meest recente weg te halen. Ook dat kan wel een slok op de borrel schelen wanneer je schijf in ademnood zit.

Het is bovendien geen slecht idee af en toe de bestandsverdeling op je schijf in kaart te brengen en je te focussen op de grootste ruimtevreters. Misschien zijn die niet echt overbodig, maar kan je ze wel op een of andere externe schijf, dvd of stick parkeren zodat je op die manier toch ook weer ruimte op je harde schijf vrijmaakt. SpaceSniffer kan je daarbij helpen. Deze gratis tool, die je bij voorkeur als administrator uitvoert, stelt elk bestand en map door een rechthoek voor: hoe meer schijfruimte ze in beslag nemen, hoe groter de rechthoek.
5. Defragmenteren
Heb je alle overtolligheden op deze manier weggehaald, dan blijven er vast heel wat ‘gaten’ over op je schijf. De kans is groot dat nieuwe bestanden die gaten zullen opvullen, maar dat die daardoor ook verspreid over het schijfoppervlak zullen belanden. Schijffragmentatie dus! Nu hoef je je daar eigenlijk niet zoveel om te bekommeren, gezien Windows standaard zorgt voor een automatische, wekelijkse defragmentatie (behalve op een SSD, maar dat is weer een ander verhaal). Dat kan je trouwens snel controleren: open opnieuw Systeemwerkset (Windows 7) en kies "Schijfdefragmentatie" of tik defragmenteren in het startscherm van Windows 8. Hier kan je trouwens ook je schijf laten analyseren en indien dat wenselijk blijkt, meteen defragmenteren.













