Tien tips om Dropbox nog slimmer in te zetten

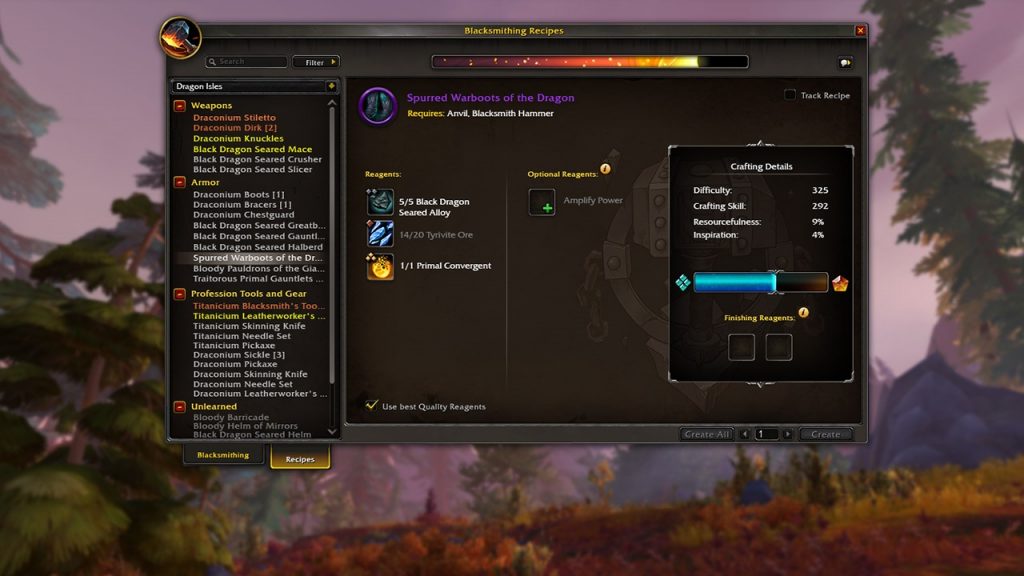
Dropbox is een van de populairste manieren om bestanden te bewaren in de cloud. Het is een eenvoudige dienst, maar wie verder kijkt, kan er veel meer uit halen. Daarom: 10 tips om Dropbox nog slimmer in te zetten.
1. Overal dezelfde software
Dropbox synchroniseert al je bestanden en mappen over elke computer. Ideaal om draagbare apps (www.portableapps.com) in een specifieke map op Dropbox te plaatsen. Zo hoef je op geen enkele computer nog software te installeren, en worden alle instellingen en wachtwoorden van die apps automatisch bewaard.

Belangrijk: hiervoor moet je Dropbox wel degelijk installeren op je computer. Via de webclient werkt deze methode niet. Hou ook goed de opslagcapaciteit van je Dropbox-account in de gaten, om te voorkomen dat je te veel apps in de cloud plaatst.
2. Wachtwoordbeheerder
Je kan Dropbox gebruiken om je wachtwoorden te beheren. Het softwarepakket KeePass laat je toe om het bestand met alle versleutelde wachtwoorden te bewaren in een Dropbox-map. Op die manier kan je van op elke computer waarop je KeePass installeert aan al je wachtwoorden. Zo hou je al je wachtwoorden voor jezelf, wat veiliger is dan bij een of andere online wachtwoordbeheerder.

3. Automatisch uploaden
Dankzij het softwarepakket Wappwolf Automator kan je in Dropbox een aparte map maken en daar een actie aan koppelen. De lijst met potentiële acties is groot, maar enkele handige toepassingen zijn automatisch uploaden naar Facebook, converteren naar pdf en audio converteren. Het spreekt voor zich dat je voor elke automatische actie een nieuwe map moet maken, zodat je steeds het overzicht bewaart.
4. Muziekspeler
Maak van je online wolk in Dropbox een muziekspeler. Met een internetmuziekspeler zoals DropTunes kan je een bepaalde muziekmap selecteren en daar rechtstreeks muziek uit spelen. Het leuke aan deze speler is dat hij ook een aparte iPhone/iPad-app heeft. Daarmee kan je dus muziek uit de cloud spelen, waar je maar wil, zonder dat je alle mp3’s via iTunes moet kopiëren naar je iPhone of iPad.

5. Printen op afstand
Tegenwoordig hebben nieuwe printers een speciale functie om vanaf overal op afstand te printen. Leuk, maar daarvoor heb je geen nieuwe printer nodig. Al wat je moet doen, is Dropbox installeren op een computer waar een printer aan hangt, een bestand downloaden vanaf http://img.labnol.org/files/17827/eprint.zip en erop dubbelklikken om dit te installeren. In je Dropbox wordt een nieuwe map aangemaakt, met de naam "PrintQueue". Alles wat je in deze map sleept, overal ter wereld, wordt automatisch thuis afgedrukt. Wel moet je hiervoor je computer ingeschakeld laten.
6. Torrents downloaden
Torrent-bestanden zijn een handige manier om grote bestanden te delen, zonder dat je daar webruimte voor nodig hebt. Om torrents te beheren, heb je het piepkleine µTorrent nodig. Kies daar bij de opties om automatisch torrents te laden uit een specifieke map in je Dropbox.

Kies wel om de torrents lokaal te bewaren op je computer, want anders zit je Dropbox-volume er snel doorheen. Elke torrent die je voortaan in die map sleept, wordt meteen thuis gedownload. Als je computer ingeschakeld is tenminste.
7. Veilig delen
Elk bestand in je Dropbox kan je op een veilige manier delen met anderen. Kies een bestand of map uit je Dropbox, rechterklik hierop en kies Share Link. Vul hier het e-mailadres van de bestemmeling in, met optioneel nog een klein woordje uitleg. Enig nadeel: je ontvanger heeft een Dropbox-account nodig om het bestand te kunnen downloaden. Deze manier van bestanden delen is uiterst veilig. Dropbox beveiligt niet alleen al je bestanden op hun server, maar ook de downloadlink via een veilige https-verbinding.
8. Gebruikers bespioneren
Ben jij iemand die graag zijn computer in het oog houdt? Dan heb je Autoscreenshot van Sobolsoft nodig. Hiermee kan je handig instellen hoeveel keer deze software een screenshot moet nemen van je computer. Kies Dropbox als doelmap, en je houdt voortaan bijvoorbeeld in de gaten wat je kinderen zoal uitspoken op je computer. Vergeet niet om regelmatig die specifieke map op te kuisen, zeker als Autoscreenshot heel frequent screenshots maakt.

9. Gestolen? Gevonden!
Dropbox is qua bestanden een manusje van alles, maar je kan de online dienst ook inzetten om je gestolen laptop terug te vinden. Op www.dropbox.com kan je bij je naam onder "Instellingen" kiezen voor "Security". Daar vind je alle computers terug waarop je Dropbox geïnstalleerd hebt. Ga in de lijst op zoek naar de laptopnaam en kijk naar de meest recente activiteit. Daar kan je het ip-adres zien dat aan de computer gekoppeld is. Kijk wel eerst na of de activiteit recent is. Ga daarmee naar de politie, en zij zullen de dief snel kunnen klissen. Hetzelfde geldt trouwens voor je gestolen smartphone.

10. USB-kabel vergeten?
Gebruikers met een smartphone hebben die bijna altijd op zak, maar het bijhorende USB-kabeltje natuurlijk niet. Om toch bestanden naar je smartphone te sturen, hoef je gewoon alles naar Dropbox te slepen en het daarna te openen op je smartphone. Handig wanneer je de USB-kabel vergeten bent, of te lui bent om er eentje te zoeken.
Dropbox is een van de populairste manieren om bestanden te bewaren in de cloud. Het is een eenvoudige dienst, maar wie verder kijkt, kan er veel meer uit halen. Daarom: 10 tips om Dropbox nog slimmer in te zetten.
1. Overal dezelfde software
Dropbox synchroniseert al je bestanden en mappen over elke computer. Ideaal om draagbare apps (www.portableapps.com) in een specifieke map op Dropbox te plaatsen. Zo hoef je op geen enkele computer nog software te installeren, en worden alle instellingen en wachtwoorden van die apps automatisch bewaard.

Belangrijk: hiervoor moet je Dropbox wel degelijk installeren op je computer. Via de webclient werkt deze methode niet. Hou ook goed de opslagcapaciteit van je Dropbox-account in de gaten, om te voorkomen dat je te veel apps in de cloud plaatst.
2. Wachtwoordbeheerder
Je kan Dropbox gebruiken om je wachtwoorden te beheren. Het softwarepakket KeePass laat je toe om het bestand met alle versleutelde wachtwoorden te bewaren in een Dropbox-map. Op die manier kan je van op elke computer waarop je KeePass installeert aan al je wachtwoorden. Zo hou je al je wachtwoorden voor jezelf, wat veiliger is dan bij een of andere online wachtwoordbeheerder.

3. Automatisch uploaden
Dankzij het softwarepakket Wappwolf Automator kan je in Dropbox een aparte map maken en daar een actie aan koppelen. De lijst met potentiële acties is groot, maar enkele handige toepassingen zijn automatisch uploaden naar Facebook, converteren naar pdf en audio converteren. Het spreekt voor zich dat je voor elke automatische actie een nieuwe map moet maken, zodat je steeds het overzicht bewaart.
4. Muziekspeler
Maak van je online wolk in Dropbox een muziekspeler. Met een internetmuziekspeler zoals DropTunes kan je een bepaalde muziekmap selecteren en daar rechtstreeks muziek uit spelen. Het leuke aan deze speler is dat hij ook een aparte iPhone/iPad-app heeft. Daarmee kan je dus muziek uit de cloud spelen, waar je maar wil, zonder dat je alle mp3’s via iTunes moet kopiëren naar je iPhone of iPad.

5. Printen op afstand
Tegenwoordig hebben nieuwe printers een speciale functie om vanaf overal op afstand te printen. Leuk, maar daarvoor heb je geen nieuwe printer nodig. Al wat je moet doen, is Dropbox installeren op een computer waar een printer aan hangt, een bestand downloaden vanaf http://img.labnol.org/files/17827/eprint.zip en erop dubbelklikken om dit te installeren. In je Dropbox wordt een nieuwe map aangemaakt, met de naam "PrintQueue". Alles wat je in deze map sleept, overal ter wereld, wordt automatisch thuis afgedrukt. Wel moet je hiervoor je computer ingeschakeld laten.
6. Torrents downloaden
Torrent-bestanden zijn een handige manier om grote bestanden te delen, zonder dat je daar webruimte voor nodig hebt. Om torrents te beheren, heb je het piepkleine µTorrent nodig. Kies daar bij de opties om automatisch torrents te laden uit een specifieke map in je Dropbox.

Kies wel om de torrents lokaal te bewaren op je computer, want anders zit je Dropbox-volume er snel doorheen. Elke torrent die je voortaan in die map sleept, wordt meteen thuis gedownload. Als je computer ingeschakeld is tenminste.
7. Veilig delen
Elk bestand in je Dropbox kan je op een veilige manier delen met anderen. Kies een bestand of map uit je Dropbox, rechterklik hierop en kies Share Link. Vul hier het e-mailadres van de bestemmeling in, met optioneel nog een klein woordje uitleg. Enig nadeel: je ontvanger heeft een Dropbox-account nodig om het bestand te kunnen downloaden. Deze manier van bestanden delen is uiterst veilig. Dropbox beveiligt niet alleen al je bestanden op hun server, maar ook de downloadlink via een veilige https-verbinding.
8. Gebruikers bespioneren
Ben jij iemand die graag zijn computer in het oog houdt? Dan heb je Autoscreenshot van Sobolsoft nodig. Hiermee kan je handig instellen hoeveel keer deze software een screenshot moet nemen van je computer. Kies Dropbox als doelmap, en je houdt voortaan bijvoorbeeld in de gaten wat je kinderen zoal uitspoken op je computer. Vergeet niet om regelmatig die specifieke map op te kuisen, zeker als Autoscreenshot heel frequent screenshots maakt.

9. Gestolen? Gevonden!
Dropbox is qua bestanden een manusje van alles, maar je kan de online dienst ook inzetten om je gestolen laptop terug te vinden. Op www.dropbox.com kan je bij je naam onder "Instellingen" kiezen voor "Security". Daar vind je alle computers terug waarop je Dropbox geïnstalleerd hebt. Ga in de lijst op zoek naar de laptopnaam en kijk naar de meest recente activiteit. Daar kan je het ip-adres zien dat aan de computer gekoppeld is. Kijk wel eerst na of de activiteit recent is. Ga daarmee naar de politie, en zij zullen de dief snel kunnen klissen. Hetzelfde geldt trouwens voor je gestolen smartphone.

10. USB-kabel vergeten?
Gebruikers met een smartphone hebben die bijna altijd op zak, maar het bijhorende USB-kabeltje natuurlijk niet. Om toch bestanden naar je smartphone te sturen, hoef je gewoon alles naar Dropbox te slepen en het daarna te openen op je smartphone. Handig wanneer je de USB-kabel vergeten bent, of te lui bent om er eentje te zoeken.













