Verander je oude pc in een mediacenter met XBMC

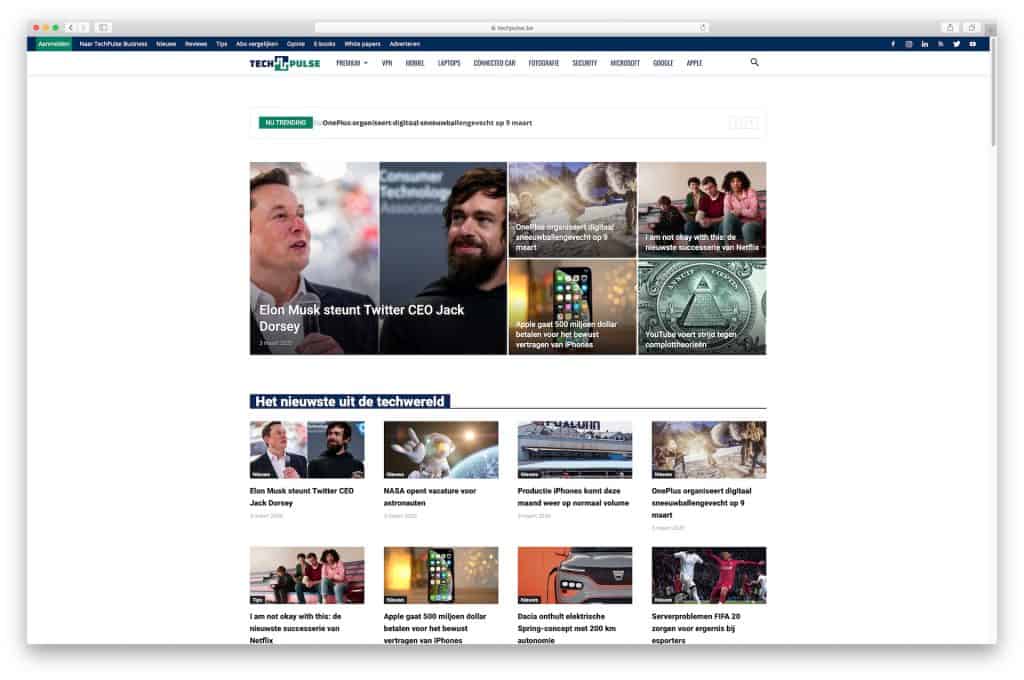
Er is heel wat mooie mediacentersoftware beschikbaar voor wie een PC huiskamervriendelijk wil maken, maar XBMC mag je nog steeds beschouwen als de absolute topper wanneer het op mogelijkheden, aanpasbaarheid en uiterlijk vertoon aankomt.
Op het eerste zicht verschilt XBMC – een openbronpakket dat je gratis voor een resem platformen kan downloaden – nochtans niet zo enorm van commerciële software zoals Windows Media Center, om de bekendste tegenhanger maar meteen te vernoemen. Ook in XBMC staat ‘klassiek’ digitaal entertainment – lees: film, muziek en foto’s – centraal, verpakt in een aantrekkelijke en goed leesbare 10-feet interface die helemaal naar wens aangepast kan worden.
[related_article id=”160734″]

Maar onderhuids gaat XBMC een stuk verder. Zo omvat XBMC heel wat interessante extra’s, zoals een geavanceerde UPnP-server, de mogelijkheid om AirPlay-inhoud via XBMC af te spelen, live tv te bekijken en op te nemen of XBMC te bedienen met een app of mediacenterremote. Wil je nog meer functionaliteit, dan kan je losse add-ons toevoegen die XBMC nog flexibeler maken.
In deze workshop laten we je kennis maken met de basisstappen om XBMC correct te installeren en je muziek- en filmcollectie efficiënt te importeren – een klusje dat wel binnen ieders bereik ligt. We gaan daarbij ook aan de slag met twee eenvoudige add-ons zodat je meteen merkt waartoe sommige extra’s voor XBMC in staat zijn.
Wil je nadien verder experimenteren, lees dan zeker de XBMC Wiki even door. Vind je ook daar geen antwoord op je vragen, dan is het XBMC-forum de aangewezen plaats om verder te zoeken.
Vooraf
Voor je XBMC downloadt, neem je de indeling van je mediacollectie best nog een keer grondig onder de loep. XBMC kan films, series en muziek automatisch van allerlei extra’s voorzien zoals posters, fan-art, korte inhouden en meer van dat fraais, maar dan moet het programma je mediabestanden natuurlijk wel kunnen herkennen.
Zorg er daarom voor dat je muziek voorzien is van correct ingevulde ID3v2-tags, terwijl je er bij de namen van je films best op let dat de titel en het jaartal in de bestandsnaam of submap vermeld worden. Voor TV-series gebruik je dezelfde werkwijze, maar hierbij vermeld je ook het seizoen en de episode in de naam van het bestand of de submap – bijvoorbeeld "Sons Of Anarchy S01E01".
Surf daarna naar http://xbmc.org/download/ voor het installatiebestand en installeer het met een ‘Full install’, al kan je desgewenst wel enkele taalmodules achterwege laten.
Stap 1: Taalkeuze
Wanneer je XBMC voor het eerst start, krijg je de standaard interface te zien van de meegeleverde Confluence-skin die zich ook met een keyboard en muis laat bedienen.
We zetten eerst de taalkeuze op Nederlands. Daarvoor ga je naar System > Settings > Appearance > International. In het bovenste vak van het centrale scherm klik je op de pijltjes naast Language tot Dutch verschijnt.
Nu de interface in het Nederlands wordt weergegeven, passen we onderaan in ditzelfde venster meteen ook de Ondertitelingstaal voorkeur aan naar Dutch. Sluit dit venster nu met het kruisje rechts bovenaan.

Stap 2: Video-uitvoer
Nu we opnieuw bij het hoofdvenster voor de instellingen zijn aanbeland, zorgen we er meteen voor dat XBMC de videostroom op een correcte manier aanlevert aan het gewenste scherm.
Vanuit het Instellingen-hoofdvenster klik je op Systeem. Onder de tab Videohardware kies je de gewenste uitgangsresolutie en eventueel het gewenste scherm waarin XBMC start, als er meer dan één scherm op je pc is aangesloten. De optie Gemaximaliseerd venster in plaats van volledig scherm vink je best uit.

Stap 3: Geluidsuitvoer
Klik daarna op Geluidshardware in de linkerkolom en geef bij Geluidsuitvoer aan of je het audiosignaal analoog, digitaal of via HDMI wil uitvoeren.
Bij Aantal geluidskanalen kan je de luidsprekerconfiguratie aangeven, van 2.0 tot 7.1. Als je met een AV-receiver werkt, kan je hier meteen ook aangeven welke formaten die laatste decodeert (Versterker ondersteunt …). Kan je geluidsinstallatie bepaalde formaten niet decoderen, dan neemt XBMC deze taak voor zijn rekening.
Navigeer nu naar het kopje Apparaat voor geluidsuitvoer en scroll door de mogelijkheden. Als een van je audiotoestellen om kan met WASAPI, dan kies je daar best voor. Dit garandeert een betere geluidskwaliteit dan Direct Sound. Sluit ook dit venster via het kruisje rechts bovenaan.

STAP 4: Video-instellingen
Vanuit het Instellingen-hoofdvenster rest ons nu nog één taakje. Klik op Video > Afspelen en ga naar Verversingssnelheid scherm aanpassen aan video. Hier kies je best voor Altijd, als je scherm dat toelaat. Voor meer informatie rond dit vrij complexe thema kan je meer informatie vinden in de XBMC Wiki.
Als je ook DVD’s wil afspelen in XBMC, dan kan je in het menu aan de linkerkant even naar DVD’s gaan. Vink hier de optie Direct naar het DVD-menu proberen te gaan aan als je liever geen eindeloze boodschappen en trailers voor je films ziet. Sluit daarna het menu weer af met het kruisje rechts bovenaan.

Stap 5: Media importeren
Nu we XBMC hebben afgesteld om perfect samen te werken met onze randapparatuur, kunnen we onze mediabibliotheek eindelijk toevoegen. We gaan van start met de films. Daarvoor keer je terug naar het hoofdmenu, ga je naar Video en klik je op Bestanden, gevolgd door Bestanden > Video’s toevoegen. Blader nu naar de locatie waar je filmbibliotheek zich bevindt. Gebruik je daarvoor een netwerklocatie (bijvoorbeeld met een NAS), dan benader je deze locatie best via SMB voor de meest betrouwbare resultaten.

Stap 6: Inhoud specifiëren
Wanneer je de locatie hebt aangeduid, zal XBMC je vragen om de locatie een naam te geven en de inhoud van die map te specifiëren. Kies hier voor (Speelfilms), en kies rechts eventueel nog enkele extra scrapers uit in het vak ernaast. Die scrapers wijzen XBMC de weg naar informatiebronnen die het programma mag aanspreken voor filminformatie en dergelijke.
Door stappen 5 en 6 te herhalen kan je ook TV-series of muziekvideo’s apart toevoegen. Om ook je muziekcollectie te importeren in XBMC, ga je op soortgelijke wijze te werk maar dan via het kopje Muziek in het hoofdmenu.

Stap 7: Weergave instellen
Wanneer XBMC je film- en muziekcollectie heeft gescand, zie je in het hoofdmenu nu de items Speelfilms en TV-Series staan. Klik nu op Speelfims, en beweeg de muiscursor naar de tab aan de linkerkant van je scherm. Er verschijnt nu een contextueel menu waarin je kan kiezen hoe XBMC je filmcollectie weergeeft op het scherm. Klik op de lay-out button en kies voor de weergave die je het best bevalt.
Door met de rechtermuisknop op een titel te klikken in je bibliotheek en voor Filminformatie te kiezen, tover je trouwens nog meer informatie over de film op je scherm.

Stap 8: Add-ons toevoegen
Via het hoofdmenu kan je XBMC voorzien van heel wat spreekwoordelijke toeters en bellen in de vorm van add-ons. Om die te installeren, klik je op Programma’s > Meer verkrijgen… en maak je een keuze uit het aanbod.
Een eenvoudige, leuke eerste kennismaking met add-ons is TvTunes, een script dat je tv-series automatisch voorziet van de herkenningsmelodie en die ook afspeelt zodra je door de afleveringen of seizoenen van die serie bladert. Klik TvTunes aan in de lijst met beschikbare add-on’s en kies voor Installeren.
Verlaat hierna de lijst met add-ons, en klik op TvTunes dat nu in de lijst met geïnstalleerde add-ons te zien is. Op de vraag Replace existing theme? antwoord je Ja, waarna de add-on aan het werk gaat. Meer komt er niet bij kijken.

Stap 9: Automatische ondertitels
Een absolute aanrader voor filmliefhebbers is de ondertitelscraper van XBMC, waarmee je met een klik op de knop meteen de gewenste ondertitels toevoegt aan je films en tv-series.
Ga daarvoor naar Systeem > Instellingen > Add-ons > Add-ons downloaden. Kies nu voor Alle add-ons > Ondertitelscraper > XBMC Subtitles, gevolgd door Installeren. Klik daarna nogmaals op XBMC Subtitles gevolgd door Configureren. Nu krijg je de kans om je voorkeurstalen voor ondertitels op te geven (onder Talen), gevolgd door de bronnen voor ondertitels (onder Services) en eventueel nog enkele andere voorkeuren (onder Geavanceerde opties).
Om ondertitels te zoeken start je nu gewoon de film van je keuze en klik je op het schermicoontje in de on-screen display (OSD). Kies voor XBMC Subtitles in het pop-up venster en maak je keuze uit de lijst met zoekresultaten. De ondertitels worden nu automatisch aan de filmmap toegevoegd en zijn naar wens vertoonbaar.

Stap 10: Nieuwe skins uitproberen
Wil je de look-and-feel van XBMC nog meer naar je hand zetten, dan kan dat door met een andere skin aan de slag te gaan. Dat doe je via Systeem > Instellingen > Uiterlijk > Skins. Klik in het hoofdvenster op Skin: Confluence en vervolgens op Meer verkrijgen….
Hier kan je vrij een skin uitkiezen, maar opgelet: niet alle add-ons en bedieningsopties werken naadloos met alle skins samen, dus lees je eerst even in op de XBMC Wiki of het XBMC Forum als je niet zo zeker bent van je stuk.
In dit voorbeeld kiezen we voor onze persoonlijke favoriet, Aeon Nox, door er op te klikken in de lijst. Nadat de installatie voltooid is, klik je op Ja wanneer XBMC je vraagt of je de nieuwe skin wil gebruiken. Daarna kan je opnieuw kennis maken met XBMC, dat nu in een heel nieuw kleedje zit.

Extra: Apps en remotes
XBMC is voorzien van een interface die bedoeld is om op een (groot) scherm in de woonkamer te worden weergegeven. Daarnaast is het ook mogelijk om XBMC zoals een normale mediaspeler te bedienen vanuit je luie zetel.
Dat kan via (draadloos) toetsenbord en muis, maar ook bijvoorbeeld via een app voor je smartphone of tablet. XBMC biedt zelf een prima remote-app aan (Android of iOS), maar er zijn ook uitstekende third-party apps – Yatse voor Android, bijvoorbeeld.
Heb je liever een klassieke remote in handen, dan kan je een IR-sensor op je computer aansluiten via USB. Met een MCE-remote – eigenlijk ontworpen voor Windows Media Center – en de juiste add-on zap je daarna eenvoudig door de XBMC-interface.
Er is heel wat mooie mediacentersoftware beschikbaar voor wie een PC huiskamervriendelijk wil maken, maar XBMC mag je nog steeds beschouwen als de absolute topper wanneer het op mogelijkheden, aanpasbaarheid en uiterlijk vertoon aankomt.
Op het eerste zicht verschilt XBMC – een openbronpakket dat je gratis voor een resem platformen kan downloaden – nochtans niet zo enorm van commerciële software zoals Windows Media Center, om de bekendste tegenhanger maar meteen te vernoemen. Ook in XBMC staat ‘klassiek’ digitaal entertainment – lees: film, muziek en foto’s – centraal, verpakt in een aantrekkelijke en goed leesbare 10-feet interface die helemaal naar wens aangepast kan worden.
[related_article id=”160734″]

Maar onderhuids gaat XBMC een stuk verder. Zo omvat XBMC heel wat interessante extra’s, zoals een geavanceerde UPnP-server, de mogelijkheid om AirPlay-inhoud via XBMC af te spelen, live tv te bekijken en op te nemen of XBMC te bedienen met een app of mediacenterremote. Wil je nog meer functionaliteit, dan kan je losse add-ons toevoegen die XBMC nog flexibeler maken.
In deze workshop laten we je kennis maken met de basisstappen om XBMC correct te installeren en je muziek- en filmcollectie efficiënt te importeren – een klusje dat wel binnen ieders bereik ligt. We gaan daarbij ook aan de slag met twee eenvoudige add-ons zodat je meteen merkt waartoe sommige extra’s voor XBMC in staat zijn.
Wil je nadien verder experimenteren, lees dan zeker de XBMC Wiki even door. Vind je ook daar geen antwoord op je vragen, dan is het XBMC-forum de aangewezen plaats om verder te zoeken.
Vooraf
Voor je XBMC downloadt, neem je de indeling van je mediacollectie best nog een keer grondig onder de loep. XBMC kan films, series en muziek automatisch van allerlei extra’s voorzien zoals posters, fan-art, korte inhouden en meer van dat fraais, maar dan moet het programma je mediabestanden natuurlijk wel kunnen herkennen.
Zorg er daarom voor dat je muziek voorzien is van correct ingevulde ID3v2-tags, terwijl je er bij de namen van je films best op let dat de titel en het jaartal in de bestandsnaam of submap vermeld worden. Voor TV-series gebruik je dezelfde werkwijze, maar hierbij vermeld je ook het seizoen en de episode in de naam van het bestand of de submap – bijvoorbeeld "Sons Of Anarchy S01E01".
Surf daarna naar http://xbmc.org/download/ voor het installatiebestand en installeer het met een ‘Full install’, al kan je desgewenst wel enkele taalmodules achterwege laten.
Stap 1: Taalkeuze
Wanneer je XBMC voor het eerst start, krijg je de standaard interface te zien van de meegeleverde Confluence-skin die zich ook met een keyboard en muis laat bedienen.
We zetten eerst de taalkeuze op Nederlands. Daarvoor ga je naar System > Settings > Appearance > International. In het bovenste vak van het centrale scherm klik je op de pijltjes naast Language tot Dutch verschijnt.
Nu de interface in het Nederlands wordt weergegeven, passen we onderaan in ditzelfde venster meteen ook de Ondertitelingstaal voorkeur aan naar Dutch. Sluit dit venster nu met het kruisje rechts bovenaan.

Stap 2: Video-uitvoer
Nu we opnieuw bij het hoofdvenster voor de instellingen zijn aanbeland, zorgen we er meteen voor dat XBMC de videostroom op een correcte manier aanlevert aan het gewenste scherm.
Vanuit het Instellingen-hoofdvenster klik je op Systeem. Onder de tab Videohardware kies je de gewenste uitgangsresolutie en eventueel het gewenste scherm waarin XBMC start, als er meer dan één scherm op je pc is aangesloten. De optie Gemaximaliseerd venster in plaats van volledig scherm vink je best uit.

Stap 3: Geluidsuitvoer
Klik daarna op Geluidshardware in de linkerkolom en geef bij Geluidsuitvoer aan of je het audiosignaal analoog, digitaal of via HDMI wil uitvoeren.
Bij Aantal geluidskanalen kan je de luidsprekerconfiguratie aangeven, van 2.0 tot 7.1. Als je met een AV-receiver werkt, kan je hier meteen ook aangeven welke formaten die laatste decodeert (Versterker ondersteunt …). Kan je geluidsinstallatie bepaalde formaten niet decoderen, dan neemt XBMC deze taak voor zijn rekening.
Navigeer nu naar het kopje Apparaat voor geluidsuitvoer en scroll door de mogelijkheden. Als een van je audiotoestellen om kan met WASAPI, dan kies je daar best voor. Dit garandeert een betere geluidskwaliteit dan Direct Sound. Sluit ook dit venster via het kruisje rechts bovenaan.

STAP 4: Video-instellingen
Vanuit het Instellingen-hoofdvenster rest ons nu nog één taakje. Klik op Video > Afspelen en ga naar Verversingssnelheid scherm aanpassen aan video. Hier kies je best voor Altijd, als je scherm dat toelaat. Voor meer informatie rond dit vrij complexe thema kan je meer informatie vinden in de XBMC Wiki.
Als je ook DVD’s wil afspelen in XBMC, dan kan je in het menu aan de linkerkant even naar DVD’s gaan. Vink hier de optie Direct naar het DVD-menu proberen te gaan aan als je liever geen eindeloze boodschappen en trailers voor je films ziet. Sluit daarna het menu weer af met het kruisje rechts bovenaan.

Stap 5: Media importeren
Nu we XBMC hebben afgesteld om perfect samen te werken met onze randapparatuur, kunnen we onze mediabibliotheek eindelijk toevoegen. We gaan van start met de films. Daarvoor keer je terug naar het hoofdmenu, ga je naar Video en klik je op Bestanden, gevolgd door Bestanden > Video’s toevoegen. Blader nu naar de locatie waar je filmbibliotheek zich bevindt. Gebruik je daarvoor een netwerklocatie (bijvoorbeeld met een NAS), dan benader je deze locatie best via SMB voor de meest betrouwbare resultaten.

Stap 6: Inhoud specifiëren
Wanneer je de locatie hebt aangeduid, zal XBMC je vragen om de locatie een naam te geven en de inhoud van die map te specifiëren. Kies hier voor (Speelfilms), en kies rechts eventueel nog enkele extra scrapers uit in het vak ernaast. Die scrapers wijzen XBMC de weg naar informatiebronnen die het programma mag aanspreken voor filminformatie en dergelijke.
Door stappen 5 en 6 te herhalen kan je ook TV-series of muziekvideo’s apart toevoegen. Om ook je muziekcollectie te importeren in XBMC, ga je op soortgelijke wijze te werk maar dan via het kopje Muziek in het hoofdmenu.

Stap 7: Weergave instellen
Wanneer XBMC je film- en muziekcollectie heeft gescand, zie je in het hoofdmenu nu de items Speelfilms en TV-Series staan. Klik nu op Speelfims, en beweeg de muiscursor naar de tab aan de linkerkant van je scherm. Er verschijnt nu een contextueel menu waarin je kan kiezen hoe XBMC je filmcollectie weergeeft op het scherm. Klik op de lay-out button en kies voor de weergave die je het best bevalt.
Door met de rechtermuisknop op een titel te klikken in je bibliotheek en voor Filminformatie te kiezen, tover je trouwens nog meer informatie over de film op je scherm.

Stap 8: Add-ons toevoegen
Via het hoofdmenu kan je XBMC voorzien van heel wat spreekwoordelijke toeters en bellen in de vorm van add-ons. Om die te installeren, klik je op Programma’s > Meer verkrijgen… en maak je een keuze uit het aanbod.
Een eenvoudige, leuke eerste kennismaking met add-ons is TvTunes, een script dat je tv-series automatisch voorziet van de herkenningsmelodie en die ook afspeelt zodra je door de afleveringen of seizoenen van die serie bladert. Klik TvTunes aan in de lijst met beschikbare add-on’s en kies voor Installeren.
Verlaat hierna de lijst met add-ons, en klik op TvTunes dat nu in de lijst met geïnstalleerde add-ons te zien is. Op de vraag Replace existing theme? antwoord je Ja, waarna de add-on aan het werk gaat. Meer komt er niet bij kijken.

Stap 9: Automatische ondertitels
Een absolute aanrader voor filmliefhebbers is de ondertitelscraper van XBMC, waarmee je met een klik op de knop meteen de gewenste ondertitels toevoegt aan je films en tv-series.
Ga daarvoor naar Systeem > Instellingen > Add-ons > Add-ons downloaden. Kies nu voor Alle add-ons > Ondertitelscraper > XBMC Subtitles, gevolgd door Installeren. Klik daarna nogmaals op XBMC Subtitles gevolgd door Configureren. Nu krijg je de kans om je voorkeurstalen voor ondertitels op te geven (onder Talen), gevolgd door de bronnen voor ondertitels (onder Services) en eventueel nog enkele andere voorkeuren (onder Geavanceerde opties).
Om ondertitels te zoeken start je nu gewoon de film van je keuze en klik je op het schermicoontje in de on-screen display (OSD). Kies voor XBMC Subtitles in het pop-up venster en maak je keuze uit de lijst met zoekresultaten. De ondertitels worden nu automatisch aan de filmmap toegevoegd en zijn naar wens vertoonbaar.

Stap 10: Nieuwe skins uitproberen
Wil je de look-and-feel van XBMC nog meer naar je hand zetten, dan kan dat door met een andere skin aan de slag te gaan. Dat doe je via Systeem > Instellingen > Uiterlijk > Skins. Klik in het hoofdvenster op Skin: Confluence en vervolgens op Meer verkrijgen….
Hier kan je vrij een skin uitkiezen, maar opgelet: niet alle add-ons en bedieningsopties werken naadloos met alle skins samen, dus lees je eerst even in op de XBMC Wiki of het XBMC Forum als je niet zo zeker bent van je stuk.
In dit voorbeeld kiezen we voor onze persoonlijke favoriet, Aeon Nox, door er op te klikken in de lijst. Nadat de installatie voltooid is, klik je op Ja wanneer XBMC je vraagt of je de nieuwe skin wil gebruiken. Daarna kan je opnieuw kennis maken met XBMC, dat nu in een heel nieuw kleedje zit.

Extra: Apps en remotes
XBMC is voorzien van een interface die bedoeld is om op een (groot) scherm in de woonkamer te worden weergegeven. Daarnaast is het ook mogelijk om XBMC zoals een normale mediaspeler te bedienen vanuit je luie zetel.
Dat kan via (draadloos) toetsenbord en muis, maar ook bijvoorbeeld via een app voor je smartphone of tablet. XBMC biedt zelf een prima remote-app aan (Android of iOS), maar er zijn ook uitstekende third-party apps – Yatse voor Android, bijvoorbeeld.
Heb je liever een klassieke remote in handen, dan kan je een IR-sensor op je computer aansluiten via USB. Met een MCE-remote – eigenlijk ontworpen voor Windows Media Center – en de juiste add-on zap je daarna eenvoudig door de XBMC-interface.














