Repareer Windows 7 na slechte update Microsoft

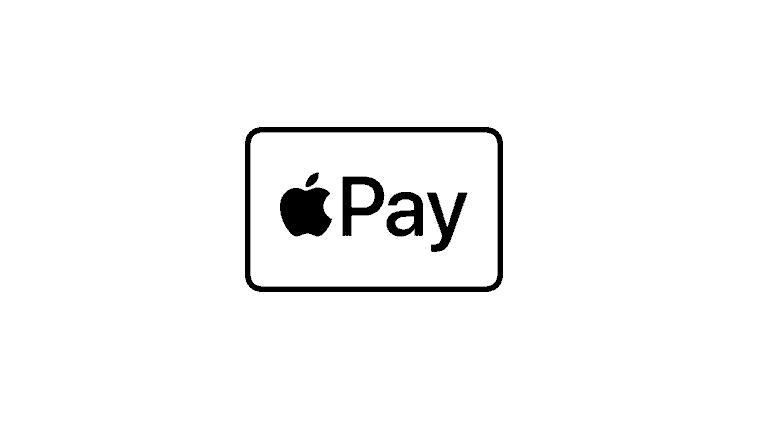
Eind vorige week waren Windows-gebruikers in rep en roer nadat een slecht gebouwde beveiligingsupdate er voor zorgde dat pc’s niet meer konden starten. Microsoft trok update KB 2823324 in en adviseert gebruikers om het rotte exemplaar van hun pc’s te verwijderen.

Maar hoe doe je dat? We leggen je in enkele simpele stappen uit hoe je de klus geklaard krijgt, zowel voor de mensen die hun computer niet meer kunnen starten als de mensen die gewoonweg van de update af willen komen.
Verwijder update met de hand
Thuisgebruikers
Voor de mensen die update 2823324 hebben geïnstalleerd, maar hun computer nog niet hebben herstart, is de oplossing redelijk simpel. Ga naar je Configuratiescherm en zoek naar de menuoptie Programma’s en Onderdelen.
[related_article id=”161452″]

Gevonden? Klik nu op de optie Geïnstalleerde updates weergeven en je krijgt een lijst in beeld van alle updates die Microsoft ooit heeft doorgevoerd via Windows Update, samen met belangrijke updates van verwante pakketten.
Gebruik de Windows-zoekbalk in de rechter bovenhoek om de gewraakte update snel te vinden en klik met rechts. Je kunt nu kiezen voor de optie verwijderen. Voer voor de zekerheid een herstart door nadat je de update hebt verwijderd.
Systeembeheerders
Voor systeembeheerders die het probleem hebben ontdekt op meerdere systemen binnen het bedrijfsnetwerk, is een verwijderscript beschikbaar, dat je kunt uitvoeren met het volgende bevel voor de command line:
Psexec -d -s \remotemachine wusa.exe /uninstall /kb:2823324 /quiet /norestart
Herstel na het falen van Windows
Als je een van de ongelukkigen bent wiens pc niet meer herstart, leggen we je kort uit hoe je je systeem weer aan de praat krijgt.
Herstart je pc en druk op de functietoets die je in het herstelmenu van je pc krijgt. Volgens Microsoft is dat standaard F8, maar het kan zijn dat jouw toestel een andere functietoets gebruikt.

Je komt, als het goed is, nu terecht in het menu dat Microsoft gebruikt om falende Windows 7-installaties te herstellen. Kies voor Systeem herstellen. De belangrijkste bestanden van het besturingssysteem worden nu geladen. Kies nu voor de juiste toetsenbordindeling en klik op volgende.
In het volgende menu, Opties voor systeemherstel, heb je verschillende opties om je pc weer aan het draaien te krijgen.
Herstelpunt inzetten
De eerste methode zal het minste tijd kosten en heeft de voorkeur. Kies voor Systeemherstel en klik op Volgende in het scherm dat je nu voor de neus krijgt. Je ziet nu een lijst van de laatst geïnstalleere updates, waarbij Windows 7 telkens een herstelpunt maakt.

Kies voor het laatst aangemaakte herstelpunt (check de data in de linker kolom) en druk opnieuw op volgende. Als je nu op Voltooien klikt, zal Windows 7 de rotte update verwijderen en je systeem weer aan de praat krijgen.
Grondige reparatie
Als de vorige optie om wat voor reden geen succes oplevert, start dan je pc op en kies voor F8. In hetzelfde menu kies je nu voor de optie Opstartherstel, waarna Windows 7 volautomatisch mogelijke problemen opzoekt en automatisch de foute update zal verwijderen.
Als bovengenoemde opties echt niet werken, kun je ook nog proberen om de update via de commandoregel te verwijderen. De instructies voor deze optie vind je op deze supportpagina, die als bron voor dit artikel heeft gediend. Scroll helemaal naar onderaan de pagina en je ontdekt hoe je dit laatste redmiddel kunt toepassen.
Succes!
Eind vorige week waren Windows-gebruikers in rep en roer nadat een slecht gebouwde beveiligingsupdate er voor zorgde dat pc’s niet meer konden starten. Microsoft trok update KB 2823324 in en adviseert gebruikers om het rotte exemplaar van hun pc’s te verwijderen.

Maar hoe doe je dat? We leggen je in enkele simpele stappen uit hoe je de klus geklaard krijgt, zowel voor de mensen die hun computer niet meer kunnen starten als de mensen die gewoonweg van de update af willen komen.
Verwijder update met de hand
Thuisgebruikers
Voor de mensen die update 2823324 hebben geïnstalleerd, maar hun computer nog niet hebben herstart, is de oplossing redelijk simpel. Ga naar je Configuratiescherm en zoek naar de menuoptie Programma’s en Onderdelen.
[related_article id=”161452″]

Gevonden? Klik nu op de optie Geïnstalleerde updates weergeven en je krijgt een lijst in beeld van alle updates die Microsoft ooit heeft doorgevoerd via Windows Update, samen met belangrijke updates van verwante pakketten.
Gebruik de Windows-zoekbalk in de rechter bovenhoek om de gewraakte update snel te vinden en klik met rechts. Je kunt nu kiezen voor de optie verwijderen. Voer voor de zekerheid een herstart door nadat je de update hebt verwijderd.
Systeembeheerders
Voor systeembeheerders die het probleem hebben ontdekt op meerdere systemen binnen het bedrijfsnetwerk, is een verwijderscript beschikbaar, dat je kunt uitvoeren met het volgende bevel voor de command line:
Psexec -d -s \remotemachine wusa.exe /uninstall /kb:2823324 /quiet /norestart
Herstel na het falen van Windows
Als je een van de ongelukkigen bent wiens pc niet meer herstart, leggen we je kort uit hoe je je systeem weer aan de praat krijgt.
Herstart je pc en druk op de functietoets die je in het herstelmenu van je pc krijgt. Volgens Microsoft is dat standaard F8, maar het kan zijn dat jouw toestel een andere functietoets gebruikt.

Je komt, als het goed is, nu terecht in het menu dat Microsoft gebruikt om falende Windows 7-installaties te herstellen. Kies voor Systeem herstellen. De belangrijkste bestanden van het besturingssysteem worden nu geladen. Kies nu voor de juiste toetsenbordindeling en klik op volgende.
In het volgende menu, Opties voor systeemherstel, heb je verschillende opties om je pc weer aan het draaien te krijgen.
Herstelpunt inzetten
De eerste methode zal het minste tijd kosten en heeft de voorkeur. Kies voor Systeemherstel en klik op Volgende in het scherm dat je nu voor de neus krijgt. Je ziet nu een lijst van de laatst geïnstalleere updates, waarbij Windows 7 telkens een herstelpunt maakt.

Kies voor het laatst aangemaakte herstelpunt (check de data in de linker kolom) en druk opnieuw op volgende. Als je nu op Voltooien klikt, zal Windows 7 de rotte update verwijderen en je systeem weer aan de praat krijgen.
Grondige reparatie
Als de vorige optie om wat voor reden geen succes oplevert, start dan je pc op en kies voor F8. In hetzelfde menu kies je nu voor de optie Opstartherstel, waarna Windows 7 volautomatisch mogelijke problemen opzoekt en automatisch de foute update zal verwijderen.
Als bovengenoemde opties echt niet werken, kun je ook nog proberen om de update via de commandoregel te verwijderen. De instructies voor deze optie vind je op deze supportpagina, die als bron voor dit artikel heeft gediend. Scroll helemaal naar onderaan de pagina en je ontdekt hoe je dit laatste redmiddel kunt toepassen.
Succes!













