Maak van je oude pc een veelzijdige thuisserver

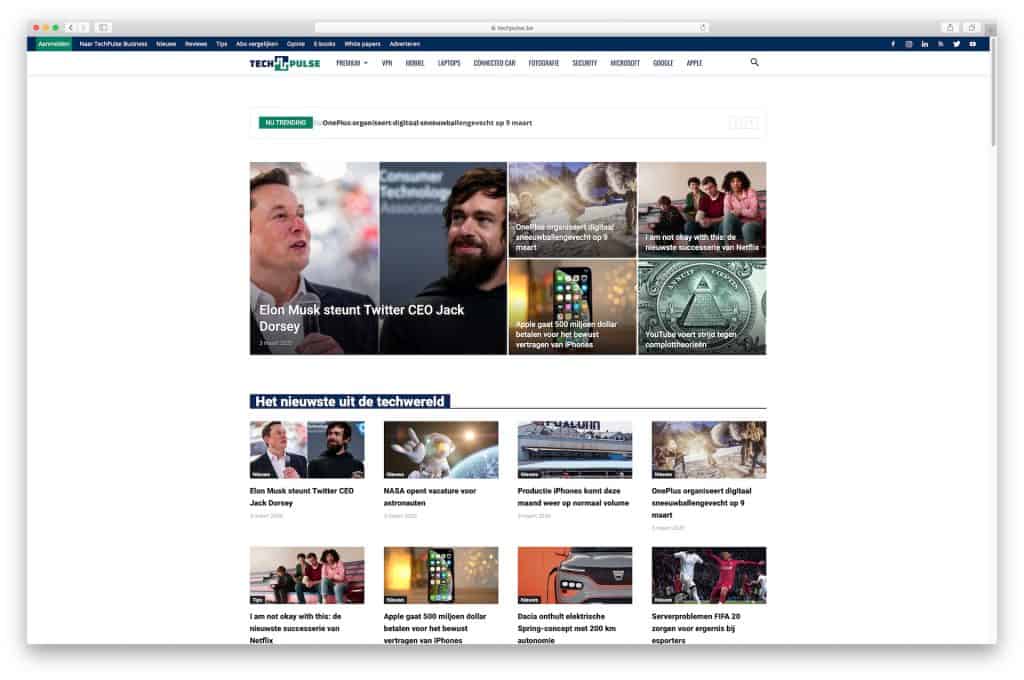
Waarom je in hemelsnaam een thuisserver zou nodig hebben? Om te beginnen kan je die inzetten als centrale opslagplaats voor al je documenten en mediabestanden.
En wat dacht je van automatische back-ups naar je server, een kalender voor verschillende gebruikers of een stevig versleutelde VPN-server zodat je netwerk ook op afstand zorgeloos bereikbaar is? Met het gratis Amahi Home Server is dat allemaal mogelijk.
Basisconfiguratie
Het enige wat je nodig hebt is een (toegewijde) pc. Dat mag gerust een ouder model zijn, want met 1 Ghz CPU, 4,4 GB vrije schijfruimte en 512 MB RAM als minimale systeemvereisten hoef je echt niet al te diep in je hardwarekast te grabbelen. De Amahi Home Server draait wel alleen op Linux.
Om te beginnen surf je op je gewone pc naar www.amahi.org. Klik op "Get Started Now", vul de gevraagde gegevens in en bevestig met "Start Now". Even later rolt een bevestigingsmail binnen, inclusief een link. Zodra je daarop klikt, kom je terecht op een webpagina waar je je HDA kan configureren. HDA staat voor Home Digital Assistant. Het is de bedoeling dat je hier een profiel voor je nieuwe server creëert, afgestemd op je eigen netwerk.
Nieuw profiel maken
Eerst vul je het ip-adres van je router in, dat vind je via het commando ipconfig in de opdrachtprompt (achter Standaardgateway). Over naar het tweede adres. Dat wordt het ip-adres van je server en dat moet binnen het bereik liggen van je netwerk. Zorg dat de eerste drie getallen identiek zijn aan het adres van je router, maar dat het laatste getal binnen je netwerk uniek is.

Klik nu op "Next" en verzin een DNS-domein voor je netwerk. Bevestig met "Next" en met "Create your HDA profile". Je krijgt nu de installatiecode voor je server te zien: hou die goed bij, want die heb je dadelijk nodig. Kwijtgespeeld? Je even aanmelden bij www.amahi.org/users en je vist ‘m alsnog op.
Amahi installeren
Je moet nu eerst Ubuntu downloaden en installeren. De downloadlink vind je terug op de Amahi-website of via www.ubuntu.com. Nadat je het installatiebestand gedownload hebt, brand je het op een dvd en installeer je het besturingssysteem op je servertoestel.
Nadat je herstart hebt, kan je je bij het besturingssysteem aanmelden. Op het bureaublad klik je op het bovenste pictogram "Dash Home" en vul je Terminal als zoekterm in. Klik op "Terminal venster", waar je vervolgens op een soort opdrachtregel met twee commando"s (telkens bevestigd met "Enter") Amahi Home Server installeert.
wget http://u12.amahi.org/install-amahi
sh install-amahi
Op een bepaald moment moet je zowel je Ubuntu-wachtwoord als deze Amahi-installatiecode invullen. Reken op een installatieduur van zo’n 10 minuten (misschien iets langer op de oudere systemen). Na de operatie herstart je het systeem via het tandwielpictogram rechtsboven.
Amahi-dashboard
Na de herstart klik je op je bureaublad het pictogram met Amahi Dashboard aan, of je klikt links op de snelkoppeling naar Firefox en surft naar http://hda. Dat is het adres van je homeserver. Meld je aan met je Ubuntu-ID en pas het wachtwoord aan.
Overigens kan je vanaf nu je Amahi-dashboard ook bereiken vanaf je vertrouwde pc (op voorwaarde dat die zich in hetzelfde netwerk bevindt) door naar het adres http://hda te surfen. Misschien nog even meegeven dat je Amahi-server voortaan ook de rol van DHCP-server op zich neemt, zodat je deze service op je router mag uitschakelen. Vergeet die niet terug te activeren mocht je je Amahi-server ooit weer op non-actief zetten.
Shares instellen
Om Amahi als bestandsserver in te zetten, stel je "shares" in, zodat je elke gebruiker de nodige machtigingen kan toekennen. Ga daarvoor naar "Setup" en kies "Shares". Standaard heeft Amahi al een aantal shares (gedeelde mappen) aangemaakt, waaronder Docs, Music en Movies. Die horen ook al bereikbaar te zijn vanuit de andere netwerk-pc’s. Het volstaat je Verkenner naar bijvoorbeeld \hdadocs of \hdamovies te dirigeren of in het linkerpaneel achtereenvolgens "Netwerk", "HDA" te openen.

Eigen shares creëren is natuurlijk ook mogelijk. Druk in het Shares-venster op de knop "Nieuwe gedeelde map", geef die een naam, bepaal of de map(naam) zichtbaar moet zijn in de Verkenner en of je die Alleen-lezen wil maken. Bevestig met "Creëer deze gedeelde map". Het kan een paar minuten duren voor de nieuwe shares in de Verkenner opduiken.
Om specifieke gebruikers toegang te verlenen, klik je op "Share" en verwijder je het vinkje bij "Alle gebruikers". Nu kan je aangeven welke gebruiker welke machtigingen krijgt. Over gebruikers gesproken: die creëer je in het "Setup"-venster, op het tabblad "Gebruikers".
Toepassingen installeren
In feite heb je nu al een heuse NAS in elkaar gebokst. Maar Amahi kan nog heel wat meer kunstjes. Om toepassingen te installeren, open je "Setup" en klik je op "Toepassingen". Op het tabblad "Beschikbaar" verschijnt nu een overzicht van apps die je kan downloaden en installeren. Dat gaat van thema’s en bestandsbeheerders over games en webkalenders tot discussiefora en wiki’s.
Waarom je in hemelsnaam een thuisserver zou nodig hebben? Om te beginnen kan je die inzetten als centrale opslagplaats voor al je documenten en mediabestanden.
En wat dacht je van automatische back-ups naar je server, een kalender voor verschillende gebruikers of een stevig versleutelde VPN-server zodat je netwerk ook op afstand zorgeloos bereikbaar is? Met het gratis Amahi Home Server is dat allemaal mogelijk.
Basisconfiguratie
Het enige wat je nodig hebt is een (toegewijde) pc. Dat mag gerust een ouder model zijn, want met 1 Ghz CPU, 4,4 GB vrije schijfruimte en 512 MB RAM als minimale systeemvereisten hoef je echt niet al te diep in je hardwarekast te grabbelen. De Amahi Home Server draait wel alleen op Linux.
Om te beginnen surf je op je gewone pc naar www.amahi.org. Klik op "Get Started Now", vul de gevraagde gegevens in en bevestig met "Start Now". Even later rolt een bevestigingsmail binnen, inclusief een link. Zodra je daarop klikt, kom je terecht op een webpagina waar je je HDA kan configureren. HDA staat voor Home Digital Assistant. Het is de bedoeling dat je hier een profiel voor je nieuwe server creëert, afgestemd op je eigen netwerk.
Nieuw profiel maken
Eerst vul je het ip-adres van je router in, dat vind je via het commando ipconfig in de opdrachtprompt (achter Standaardgateway). Over naar het tweede adres. Dat wordt het ip-adres van je server en dat moet binnen het bereik liggen van je netwerk. Zorg dat de eerste drie getallen identiek zijn aan het adres van je router, maar dat het laatste getal binnen je netwerk uniek is.

Klik nu op "Next" en verzin een DNS-domein voor je netwerk. Bevestig met "Next" en met "Create your HDA profile". Je krijgt nu de installatiecode voor je server te zien: hou die goed bij, want die heb je dadelijk nodig. Kwijtgespeeld? Je even aanmelden bij www.amahi.org/users en je vist ‘m alsnog op.
Amahi installeren
Je moet nu eerst Ubuntu downloaden en installeren. De downloadlink vind je terug op de Amahi-website of via www.ubuntu.com. Nadat je het installatiebestand gedownload hebt, brand je het op een dvd en installeer je het besturingssysteem op je servertoestel.
Nadat je herstart hebt, kan je je bij het besturingssysteem aanmelden. Op het bureaublad klik je op het bovenste pictogram "Dash Home" en vul je Terminal als zoekterm in. Klik op "Terminal venster", waar je vervolgens op een soort opdrachtregel met twee commando"s (telkens bevestigd met "Enter") Amahi Home Server installeert.
wget http://u12.amahi.org/install-amahi
sh install-amahi
Op een bepaald moment moet je zowel je Ubuntu-wachtwoord als deze Amahi-installatiecode invullen. Reken op een installatieduur van zo’n 10 minuten (misschien iets langer op de oudere systemen). Na de operatie herstart je het systeem via het tandwielpictogram rechtsboven.
Amahi-dashboard
Na de herstart klik je op je bureaublad het pictogram met Amahi Dashboard aan, of je klikt links op de snelkoppeling naar Firefox en surft naar http://hda. Dat is het adres van je homeserver. Meld je aan met je Ubuntu-ID en pas het wachtwoord aan.
Overigens kan je vanaf nu je Amahi-dashboard ook bereiken vanaf je vertrouwde pc (op voorwaarde dat die zich in hetzelfde netwerk bevindt) door naar het adres http://hda te surfen. Misschien nog even meegeven dat je Amahi-server voortaan ook de rol van DHCP-server op zich neemt, zodat je deze service op je router mag uitschakelen. Vergeet die niet terug te activeren mocht je je Amahi-server ooit weer op non-actief zetten.
Shares instellen
Om Amahi als bestandsserver in te zetten, stel je "shares" in, zodat je elke gebruiker de nodige machtigingen kan toekennen. Ga daarvoor naar "Setup" en kies "Shares". Standaard heeft Amahi al een aantal shares (gedeelde mappen) aangemaakt, waaronder Docs, Music en Movies. Die horen ook al bereikbaar te zijn vanuit de andere netwerk-pc’s. Het volstaat je Verkenner naar bijvoorbeeld \hdadocs of \hdamovies te dirigeren of in het linkerpaneel achtereenvolgens "Netwerk", "HDA" te openen.

Eigen shares creëren is natuurlijk ook mogelijk. Druk in het Shares-venster op de knop "Nieuwe gedeelde map", geef die een naam, bepaal of de map(naam) zichtbaar moet zijn in de Verkenner en of je die Alleen-lezen wil maken. Bevestig met "Creëer deze gedeelde map". Het kan een paar minuten duren voor de nieuwe shares in de Verkenner opduiken.
Om specifieke gebruikers toegang te verlenen, klik je op "Share" en verwijder je het vinkje bij "Alle gebruikers". Nu kan je aangeven welke gebruiker welke machtigingen krijgt. Over gebruikers gesproken: die creëer je in het "Setup"-venster, op het tabblad "Gebruikers".
Toepassingen installeren
In feite heb je nu al een heuse NAS in elkaar gebokst. Maar Amahi kan nog heel wat meer kunstjes. Om toepassingen te installeren, open je "Setup" en klik je op "Toepassingen". Op het tabblad "Beschikbaar" verschijnt nu een overzicht van apps die je kan downloaden en installeren. Dat gaat van thema’s en bestandsbeheerders over games en webkalenders tot discussiefora en wiki’s.













