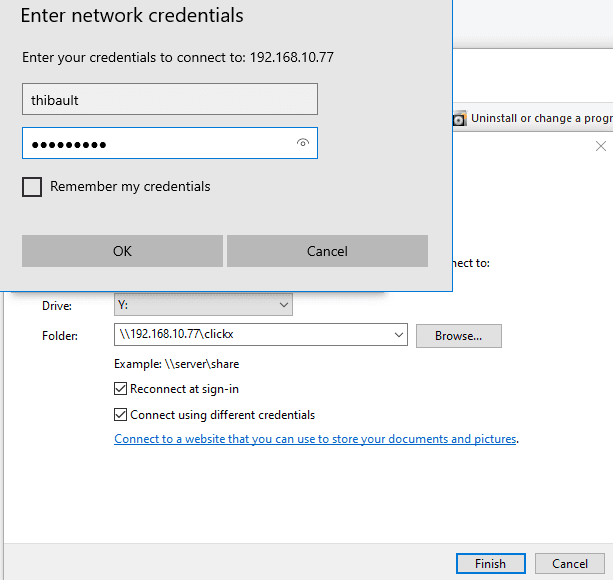Cursus: bouw je eigen NAS

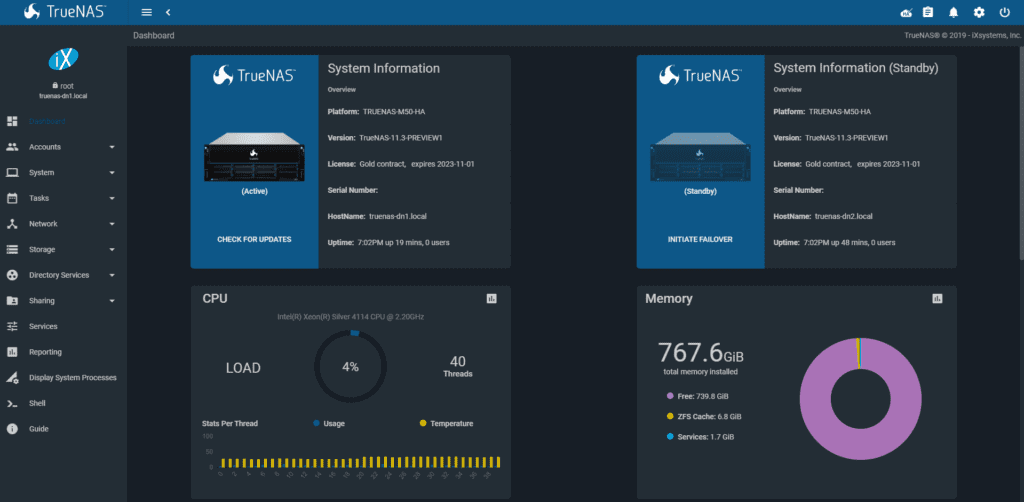
Wanneer je een NAS wil om al je bestanden netjes te centraliseren op een centrale (thuis)server, dan is je eerste reflex wellicht om naar de winkel te snellen en een Synology NAS te kopen. Zo’n NAS kost echter al behoorlijk wat geld, en dat is nog eens exclusief de harde schijven. Tel alles op en je komt al snel aan 500 euro. Wanneer je echter thuis een computer hebt liggen die niet meer actief gebruikt wordt, kan je die echter ook prima omvormen tot een volwaardige NAS via TrueNAS Core.
TrueNAS versus freenas
De naam “TrueNAS” doet misschien geen belletje rinkelen, maar de kans is groter dat de naam “FreeNAS” je wel bekend in de oren klinkt. FreeNAS was namelijk jarenlang het meestgebruikte besturingsssyteem voor bedrijven en hobbyisten die hun eigen NAS wilden bouwen. Ontwikkelaar iXsystems had echter naast FreeNAS ook TrueNAS, een commercieel alternatief. Sinds maart 2020 (met de release van versie 12.0) heeft de ontwikkelaar FreeNAS omgevormd naar TrueNAS Core. Ondanks de naamswijziging, blijft deze versie van de software echter volledig gratis. Het betaalde alternatief werd hernoemd naar TrueNAS Enterprise.
TrueNAS biedt enorm geavanceerde functionaliteiten, maar desondanks is de software vrij eenvoudig te gebruiken voor basisgebruikers. Bovendien: door alles zelf te configureren leer je een stuk meer dan bij een NAS die je koopt in de winkel. In deze cursus beperken we ons tot de basiszaken, zoals het toevoegen van gebruikers en het aanmaken van een nieuwe gedeelde schijf. Weet echter dat je ook aan de slag kan met plugins om bijvoorbeeld Plex te installeren, virtuele machines kan draaien en nog veel meer. Na het doorlopen van deze cursus ligt de NAS-wereld voor je open.
Welke hardware?
De kans is groot dat je ergens een oude computer hebt rondslingeren, en die nu graag een tweede leven wil geven door deze in te zetten als NAS. Dat kan perfect, mits het hier om een desktop gaat. Een laptop is namelijk niet handig, omdat je daar geen extra harde schijven kan installeren. Opteer dus voor een desktop, waar je eenvoudig extra harde schijven kan toevoegen. Externe harde schijven (via USB) kunnen ook gebruikt worden, maar ideaal is anders.
Qua werkgeheugen raadt de ontwikkelaar minstens 8GB aan voor je NAS-systeem. Dat is vrij veel, maar de software gebruikt dat werkgeheugen om ervoor te zorgen dat het systeem steeds performant blijft. 8GB RAM is genoeg om tot acht harde schijven te ondersteunen. Wil je nog meer schijven, dan wordt er aangeraden om het RAM-geheugen uit te breiden met 1GB per harde schijf. Uiteraard is het ook afhankelijk van de applicaties die je draait en het aantal personen die de NAS actief gebruiken. Op het vlak van CPU is de software wat minder veeleisend. Als je computer modern genoeg is om over 8GB RAM te beschikken, dan is je CPU wellicht ook krachtig genoeg om TrueNAS zonder veel problemen te draaien. Na installatie zal je in het dashboard ook steeds de prestaties kunnen monitoren, dus dan zal je concreter kunnen oordelen over de eventuele tekortkomingen van je systeem.
Het belangrijkste is uiteraard het opslaggeheugen van je computer. Het is belangrijk om te weten dat de installatie van TrueNAS een volledige schijf inneemt. Het is dan ook een slim idee om een kleine SSD te voorzien waar je de software op installeert. Minstens 8GB aan opslagruimte is vereist, maar het wordt aangeraden om 16GB ter beschikking te hebben. Het is zonde om TrueNAS te installeren op je harde schijf van 1TB, want je verliest honderden gigabytes omdat de installatie slechts 8GB vergt. In veel gevallen wordt TrueNAS daarom simpelweg op een USB-stick geïnstalleerd. Zo verlies je namelijk geen harde schijf die je anders zou kunnen gebruiken als opslagmedium voor je NAS. In deze cursus heb je twee USB-sticks nodig, een voor de installatiebestanden en een voor de installatie van TrueNAS zelf.
Bootable usb maken
Net zoals bij het installeren van Linux of Windows, gaan we in dit geval ook weer een “opstartbare USB-drive” maken. Concreet betekent dit dat we een USB-stick zullen uitrusten met alle nodige installatiebestanden. Vervolgens starten we op vanaf deze USB-stick en kunnen we het besturingssysteem zo installeren (op onze tweede USB-stick). Zorg ervoor dat op geen enkele van deze USB-sticks belangrijke gegevens staan, want alle gegevens zullen volledig worden verwijderd.
Beginnen doe je door het installatiebestand (.iso) van TrueNAS Core te downloaden. Navigeer hiervoor naar truenas.com/download-truenas-core. Krijg je een melding te zien voor een nieuwsbrief, dan kan je onderaan kiezen voor “No thanks. Take me to the download page.” Sla het installatiebestand ergens op. Instelleer nu Balena Etcher via balena.io/etcher. Deze tool gaan we gebruiken om de opstartbare USB-stick te maken. Klik op Flash from file en selecteer het installatiebestand (de .iso van TrueNAS). Selecteer in het midden de USB-stick die je straks gaat gebruiken om je computer mee op te starten en kies uiteindelijk voor Flash. Wanneer het proces voltooid is, kan je de USB-stick veilig verwijderen uit je computer.
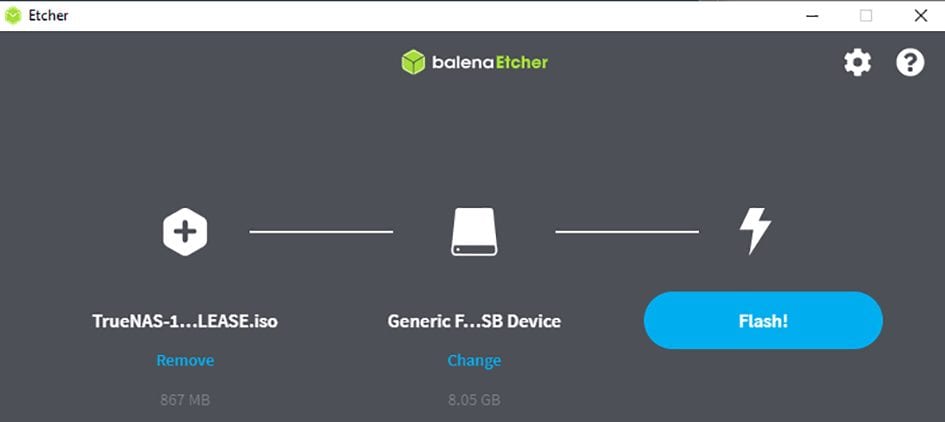
TrueNAS installeren
Steek de USB-stick met de installatiebestanden in je computer en (her)start de computer. Zorg ervoor dat de USB-stick waar je TrueNAS op wil installeren, ook al in je computer zit. Het is geen probleem als er momenteel nog een ander besturingssysteem op je computer staat (zoals Windows). Je zal je computer wel moeten opdragen om op te starten vanaf de USB-stick waar je de bestanden naartoe geschreven hebt in de vorige stap. Dit doe je door een bepaalde toets in te drukken bij het starten van je computer. Bij Acer is dat bijvoorbeeld F12. In sommige gevallen moet je de “boot order” wijzigen in het BIOS van je computer. Google even op “Change boot device” gevolgd door het type computer en je ontdekt ongetwijfeld al snel welke toets je precies moet indrukken.
Heb je deze stap succesvol uitgevoerd, dan wordt de installatie nu opgestart. Kies voor Install/upgrade. Nu worden alle schijven in je computer opgelijst. Kies hier voor de lege USB-schijf via een druk op de spatiebalk. Bevestig met de Enter-toets. Je krijgt nu een melding te zien dat alle gegevens van deze schijf worden verwijderd. Bevestig met Yes. Vervolgens dien je een wachtwoord te kiezen voor het beheerdersaccount. Onthoud dit wachtwoord goed. In de volgende stap dien je te kiezen tussen BIOS of UEFI. In de meeste gevallen zal je kunnen kiezen voor UEFI. Is je computer erg oud (van voor 2010), dan kies je beter voor BIOS. De installatie zal nu beginnen en na een tijdje krijg je te zien dat de installatie voltooid is. Kies in het menu voor Reboot en verwijder snel de USB-stick met de installatiebestanden uit je computer. De USB-stick waar je TrueNAS net op hebt geïnstalleerd, moet constant in de computer blijven zitten! Mogelijk zal je nog even in het BIOS van je computer moeten configureren dat deze telkens automatisch opstart vanaf deze USB-stick. Anders loop je het risico dat je computer steeds automatisch Windows (of een ander besturingssysteem) opstart in plaats van TrueNAS.
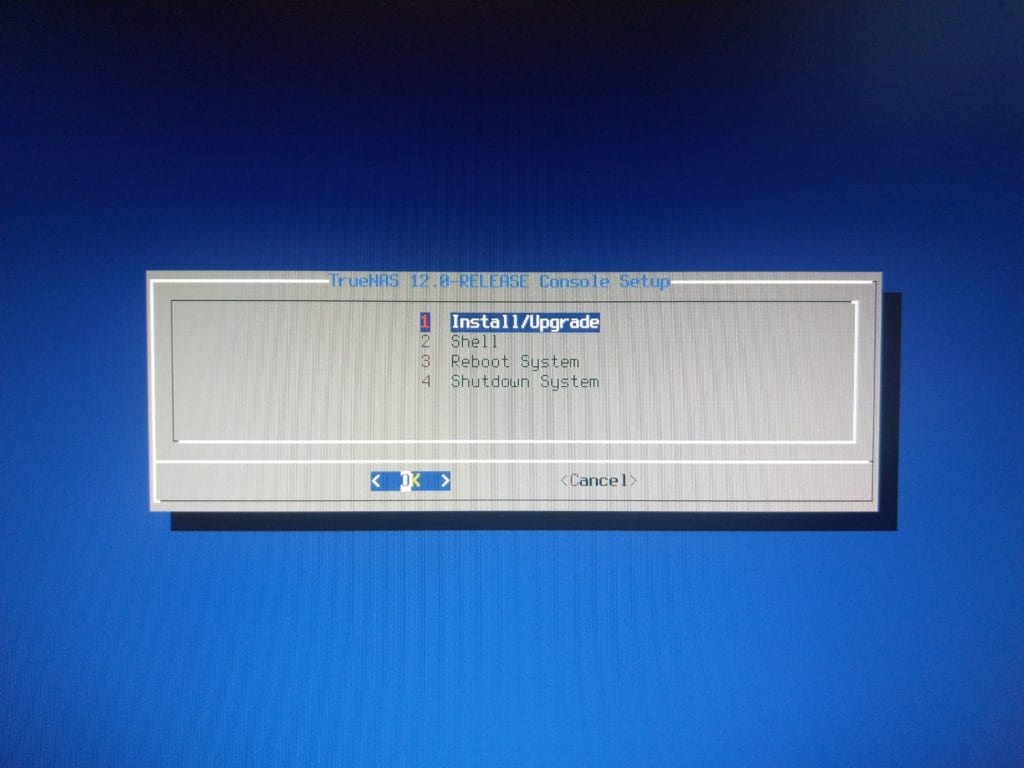
Server configureren
Herstart de computer en als alles goed gaat, wordt het tweede deel van de installatie nu gestart. Is dat ook achter de rug, dan kom je uiteindelijk op een scherm waar je onderaan een IP-adres ziet staan. Gefeliciteerd! Verder hoef je niet meer aan de computer te komen. De overige instellingen en het beheer van je NAS-server, zal je doen via een andere computer die verbonden is met hetzelfde netwerk. Open op die andere computer de browser en navigeer naar het IP-adres dat werd weergegeven op het installatiescherm: 192.168.x.x (vervang dit door het IP-adres dat wordt weergegeven op jouw NAS computer). Je dient nu in te loggen op het dashboard van je NAS. Als username gebruik je “root” en als wachtwoord geef je het wachtwoord op dat je hebt gekozen tijdens de installatie. Na het inloggen word je doorgestuurd naar het (indrukwekkende) dashboard van TrueNAS. Hier kan je alles configureren, alsook de prestaties monitoren.
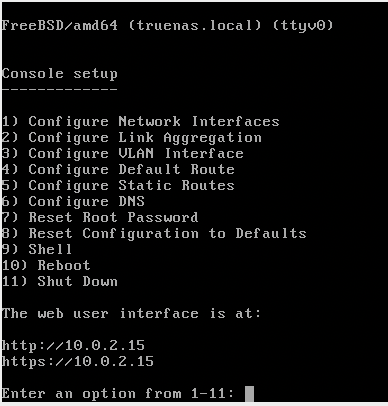
Storage toevoegen (pool)
Strikt gezien ben je nu de trotste eigenaar van een eigen NAS, maar je hebt er nog geen schijven aan toegewezen. Je kan er dus nog niets op opslaan. Elke schijf in je computer die je wil gebruiken met je NAS, dien je nog toe te wijzen aan je NAS-systeem. Ga naar Storage > Pools en kies rechtsboven voor Add. Bevestig door te klikken op Create Pool. Een “Pool” is een verzameling van harde schijven. Voer bovenaan een naam in voor je pool en selecteer vervolgens onder “Available Disks” welke schijven je wil toevoegen aan de pool. Vink de schijven aan en gebruik het pijltje naar rechts om ze toe te voegen aan “Data Vdevs”. Klik vervolgens op Create. Er opent zich een venster dat je erop wijst dat de schijven zullen worden leeggemaakt. Bevestig dit door Confirm aan te vinken en te kiezen voor Create pool. Vervolgens word je teruggestuurd naar het overzicht “Pools” waar je nu de nieuwe pool ziet staan.
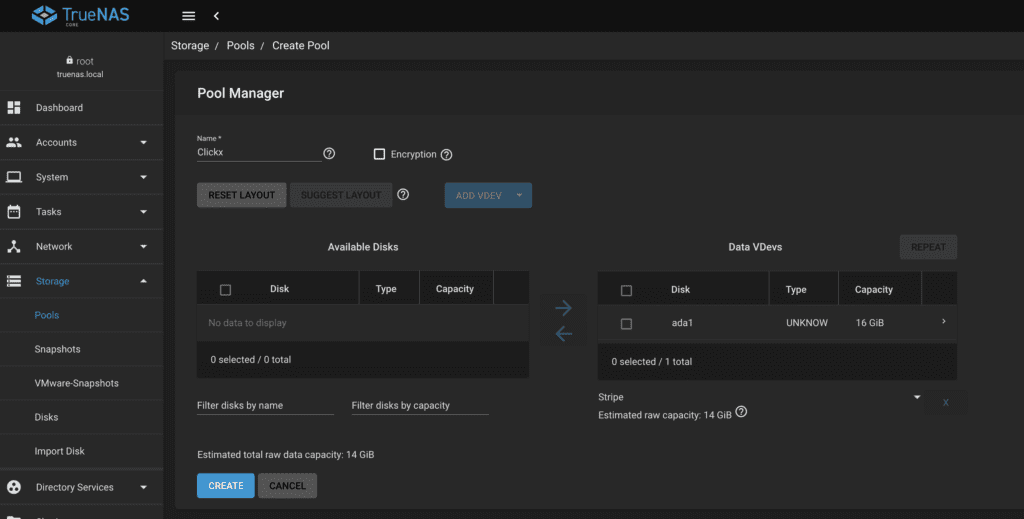
Een share maken (smb)
De pool werd nu succesvol aangemaakt, maar deze werd nog niet gedeeld. Gebruikers zullen dus nog niet kunnen verbinden met de opslagpool. Hiervoor dienen we eerst nog een share aan te maken. Klik links op Sharing en vervolgens op Windows Shares (SMB). Ondanks dat er uitdrukkelijk “Windows” staat, is het echter belangrijk om te weten dat nieuwe Apple-apparaten (sinds 2013) ook het SMB-protocol gebruiken. Deze methode zal dus zowel werken voor Windows als voor Apple. Geef bij “Name” een duidelijke naam voor je share in. Klik het mapje /mnt open en selecteer vervolgens de opslagpool die je net hebt aangemaakt. Klik op Submit en vervolgens op Enable service.
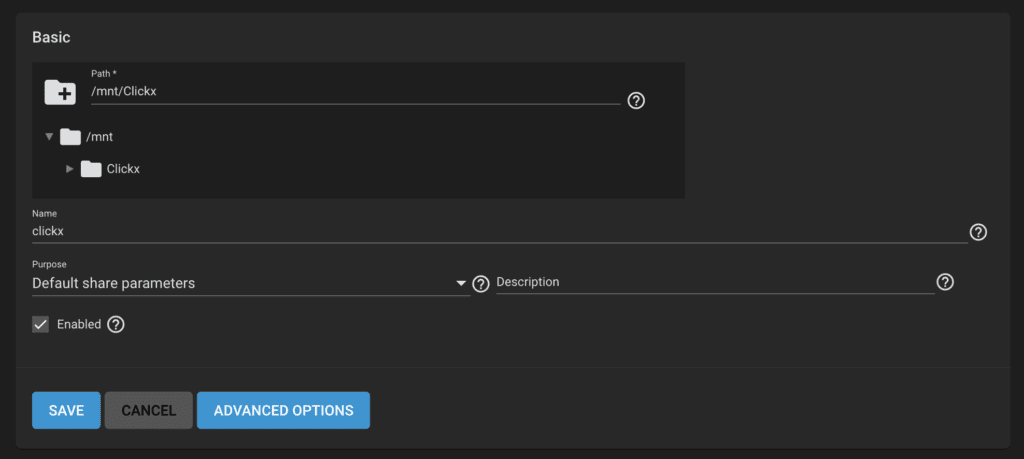
Gebruikers toevoegen
Wanneer gebruikers de NAS in gebruik willen nemen, zullen ze moeten beschikken over een eigen account. Dit kan je aanmaken via Accounts > Users. Kies rechtsboven voor Add. Geef de naam in van de gebruiker, een gebruikersnaam en een wachtwoord. Alle instellingen mag je verder op hun standaardwaarde laten staan.
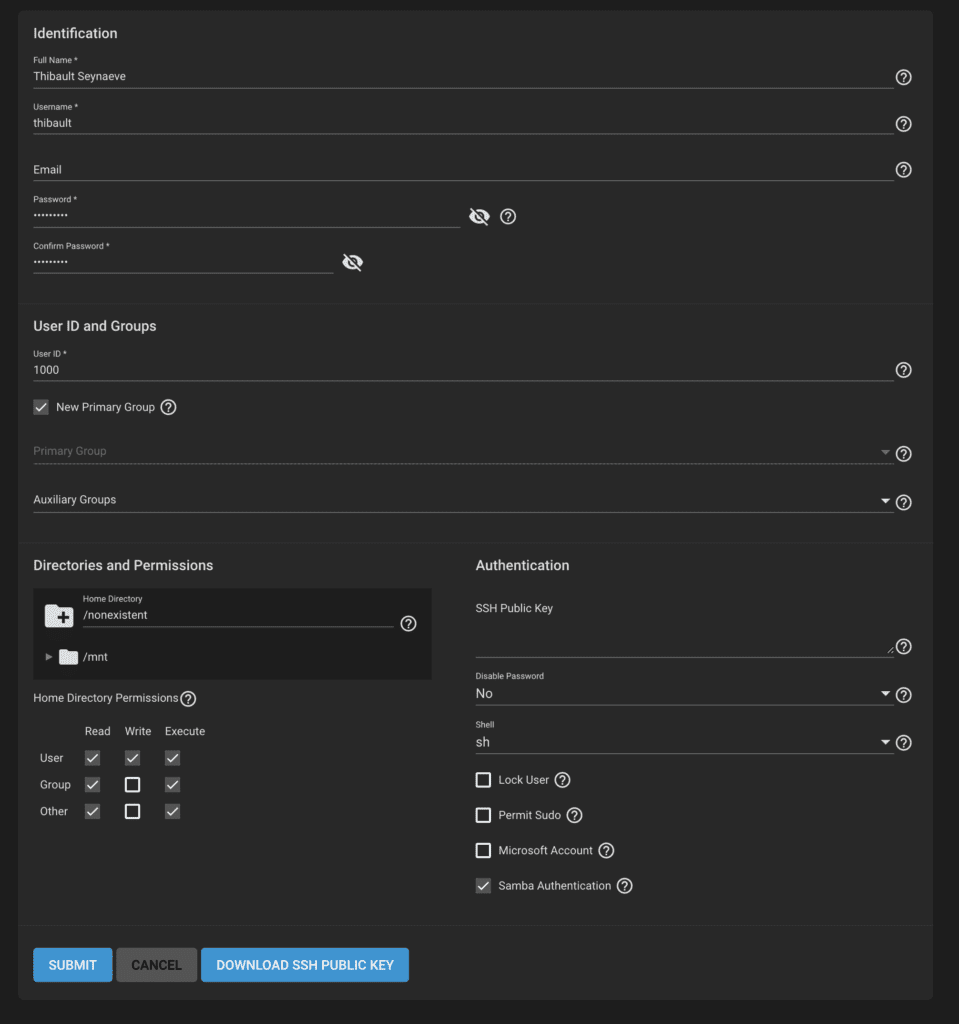
Een dataset maken
Het configureren en organiseren van machtigingen is geen sinecure. We zullen het in deze cursus dan ook tot de essentie beperken. Concreet gaan we een “dataset” aanmaken waar onze zopas aangemaakte gebruiker de eigenaar van is. Dit zal ervoor zorgen dat deze gebruiker alles kan doen (bestanden lezen, wegschrijven en bewerken). Ga opnieuw naar Storage > Pools en klik op de drie puntjes van je pool. Kies voor Add Dataset. Geef een logische naam (zoals de naam van de gebruiker) en bevestig met Submit. In het overzicht van Pools zie je nu de dataset staan. Klik op de drie puntjes bij het dataset en kies voor Edit permissions. Bij User kies je voor de nieuwe gebruiker die je in de vorige stap hebt aangemaakt. Vink ook Apply User aan. Bij Group kies je eveneens voor de gebruiker die je hebt aangemaakt. Ook hier vink je Apply group aan. Bevestig met Save.
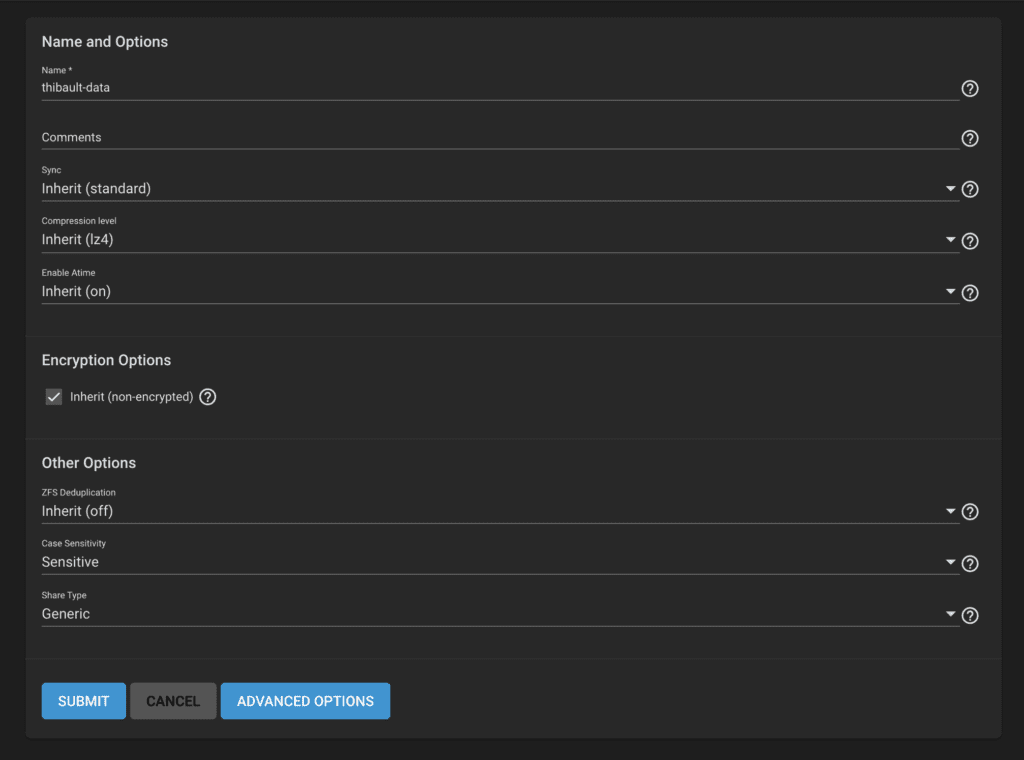
Verbinden met de share
Eindelijk is alles geconfigureerd. Nu kunnen we de proef op de som nemen. In Windows Explorer kies je voor “Deze PC”. Bovenaan kies je vervolgens voor Netwerkstation toewijzen. Bij map start je met twee “backslashes” gevolgd door het IP-adres van je NAS, een backslash en de naam van je share. Vink ook “Verbinding maken met andere referenties” aan. Klik op “Voltooien” en voer de inloggegevens van de gebruiker in. De netwerkschijf zal nu openen, en als alles goed is kan je nu bestanden overzetten naar je eigen NAS. Gefeliciteerd!
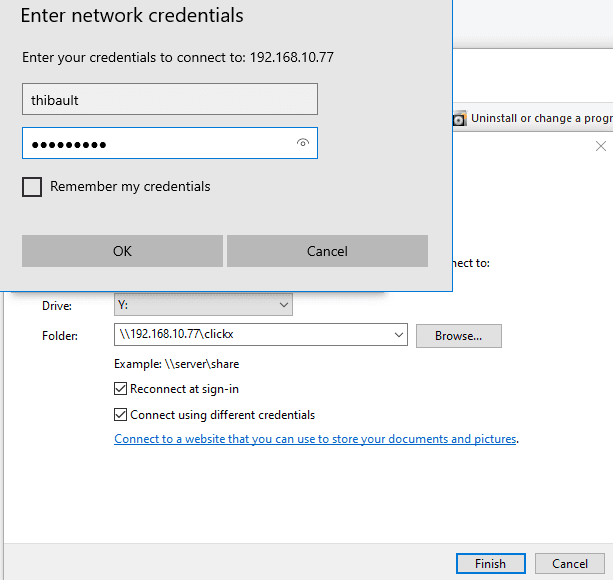
Wanneer je een NAS wil om al je bestanden netjes te centraliseren op een centrale (thuis)server, dan is je eerste reflex wellicht om naar de winkel te snellen en een Synology NAS te kopen. Zo’n NAS kost echter al behoorlijk wat geld, en dat is nog eens exclusief de harde schijven. Tel alles op en je komt al snel aan 500 euro. Wanneer je echter thuis een computer hebt liggen die niet meer actief gebruikt wordt, kan je die echter ook prima omvormen tot een volwaardige NAS via TrueNAS Core.
TrueNAS versus freenas
De naam “TrueNAS” doet misschien geen belletje rinkelen, maar de kans is groter dat de naam “FreeNAS” je wel bekend in de oren klinkt. FreeNAS was namelijk jarenlang het meestgebruikte besturingsssyteem voor bedrijven en hobbyisten die hun eigen NAS wilden bouwen. Ontwikkelaar iXsystems had echter naast FreeNAS ook TrueNAS, een commercieel alternatief. Sinds maart 2020 (met de release van versie 12.0) heeft de ontwikkelaar FreeNAS omgevormd naar TrueNAS Core. Ondanks de naamswijziging, blijft deze versie van de software echter volledig gratis. Het betaalde alternatief werd hernoemd naar TrueNAS Enterprise.
TrueNAS biedt enorm geavanceerde functionaliteiten, maar desondanks is de software vrij eenvoudig te gebruiken voor basisgebruikers. Bovendien: door alles zelf te configureren leer je een stuk meer dan bij een NAS die je koopt in de winkel. In deze cursus beperken we ons tot de basiszaken, zoals het toevoegen van gebruikers en het aanmaken van een nieuwe gedeelde schijf. Weet echter dat je ook aan de slag kan met plugins om bijvoorbeeld Plex te installeren, virtuele machines kan draaien en nog veel meer. Na het doorlopen van deze cursus ligt de NAS-wereld voor je open.
Welke hardware?
De kans is groot dat je ergens een oude computer hebt rondslingeren, en die nu graag een tweede leven wil geven door deze in te zetten als NAS. Dat kan perfect, mits het hier om een desktop gaat. Een laptop is namelijk niet handig, omdat je daar geen extra harde schijven kan installeren. Opteer dus voor een desktop, waar je eenvoudig extra harde schijven kan toevoegen. Externe harde schijven (via USB) kunnen ook gebruikt worden, maar ideaal is anders.
Qua werkgeheugen raadt de ontwikkelaar minstens 8GB aan voor je NAS-systeem. Dat is vrij veel, maar de software gebruikt dat werkgeheugen om ervoor te zorgen dat het systeem steeds performant blijft. 8GB RAM is genoeg om tot acht harde schijven te ondersteunen. Wil je nog meer schijven, dan wordt er aangeraden om het RAM-geheugen uit te breiden met 1GB per harde schijf. Uiteraard is het ook afhankelijk van de applicaties die je draait en het aantal personen die de NAS actief gebruiken. Op het vlak van CPU is de software wat minder veeleisend. Als je computer modern genoeg is om over 8GB RAM te beschikken, dan is je CPU wellicht ook krachtig genoeg om TrueNAS zonder veel problemen te draaien. Na installatie zal je in het dashboard ook steeds de prestaties kunnen monitoren, dus dan zal je concreter kunnen oordelen over de eventuele tekortkomingen van je systeem.
Het belangrijkste is uiteraard het opslaggeheugen van je computer. Het is belangrijk om te weten dat de installatie van TrueNAS een volledige schijf inneemt. Het is dan ook een slim idee om een kleine SSD te voorzien waar je de software op installeert. Minstens 8GB aan opslagruimte is vereist, maar het wordt aangeraden om 16GB ter beschikking te hebben. Het is zonde om TrueNAS te installeren op je harde schijf van 1TB, want je verliest honderden gigabytes omdat de installatie slechts 8GB vergt. In veel gevallen wordt TrueNAS daarom simpelweg op een USB-stick geïnstalleerd. Zo verlies je namelijk geen harde schijf die je anders zou kunnen gebruiken als opslagmedium voor je NAS. In deze cursus heb je twee USB-sticks nodig, een voor de installatiebestanden en een voor de installatie van TrueNAS zelf.
Bootable usb maken
Net zoals bij het installeren van Linux of Windows, gaan we in dit geval ook weer een “opstartbare USB-drive” maken. Concreet betekent dit dat we een USB-stick zullen uitrusten met alle nodige installatiebestanden. Vervolgens starten we op vanaf deze USB-stick en kunnen we het besturingssysteem zo installeren (op onze tweede USB-stick). Zorg ervoor dat op geen enkele van deze USB-sticks belangrijke gegevens staan, want alle gegevens zullen volledig worden verwijderd.
Beginnen doe je door het installatiebestand (.iso) van TrueNAS Core te downloaden. Navigeer hiervoor naar truenas.com/download-truenas-core. Krijg je een melding te zien voor een nieuwsbrief, dan kan je onderaan kiezen voor “No thanks. Take me to the download page.” Sla het installatiebestand ergens op. Instelleer nu Balena Etcher via balena.io/etcher. Deze tool gaan we gebruiken om de opstartbare USB-stick te maken. Klik op Flash from file en selecteer het installatiebestand (de .iso van TrueNAS). Selecteer in het midden de USB-stick die je straks gaat gebruiken om je computer mee op te starten en kies uiteindelijk voor Flash. Wanneer het proces voltooid is, kan je de USB-stick veilig verwijderen uit je computer.
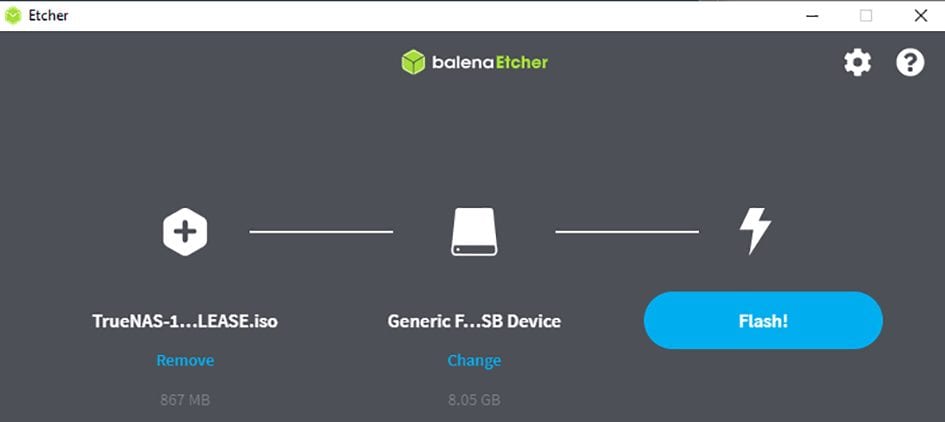
TrueNAS installeren
Steek de USB-stick met de installatiebestanden in je computer en (her)start de computer. Zorg ervoor dat de USB-stick waar je TrueNAS op wil installeren, ook al in je computer zit. Het is geen probleem als er momenteel nog een ander besturingssysteem op je computer staat (zoals Windows). Je zal je computer wel moeten opdragen om op te starten vanaf de USB-stick waar je de bestanden naartoe geschreven hebt in de vorige stap. Dit doe je door een bepaalde toets in te drukken bij het starten van je computer. Bij Acer is dat bijvoorbeeld F12. In sommige gevallen moet je de “boot order” wijzigen in het BIOS van je computer. Google even op “Change boot device” gevolgd door het type computer en je ontdekt ongetwijfeld al snel welke toets je precies moet indrukken.
Heb je deze stap succesvol uitgevoerd, dan wordt de installatie nu opgestart. Kies voor Install/upgrade. Nu worden alle schijven in je computer opgelijst. Kies hier voor de lege USB-schijf via een druk op de spatiebalk. Bevestig met de Enter-toets. Je krijgt nu een melding te zien dat alle gegevens van deze schijf worden verwijderd. Bevestig met Yes. Vervolgens dien je een wachtwoord te kiezen voor het beheerdersaccount. Onthoud dit wachtwoord goed. In de volgende stap dien je te kiezen tussen BIOS of UEFI. In de meeste gevallen zal je kunnen kiezen voor UEFI. Is je computer erg oud (van voor 2010), dan kies je beter voor BIOS. De installatie zal nu beginnen en na een tijdje krijg je te zien dat de installatie voltooid is. Kies in het menu voor Reboot en verwijder snel de USB-stick met de installatiebestanden uit je computer. De USB-stick waar je TrueNAS net op hebt geïnstalleerd, moet constant in de computer blijven zitten! Mogelijk zal je nog even in het BIOS van je computer moeten configureren dat deze telkens automatisch opstart vanaf deze USB-stick. Anders loop je het risico dat je computer steeds automatisch Windows (of een ander besturingssysteem) opstart in plaats van TrueNAS.
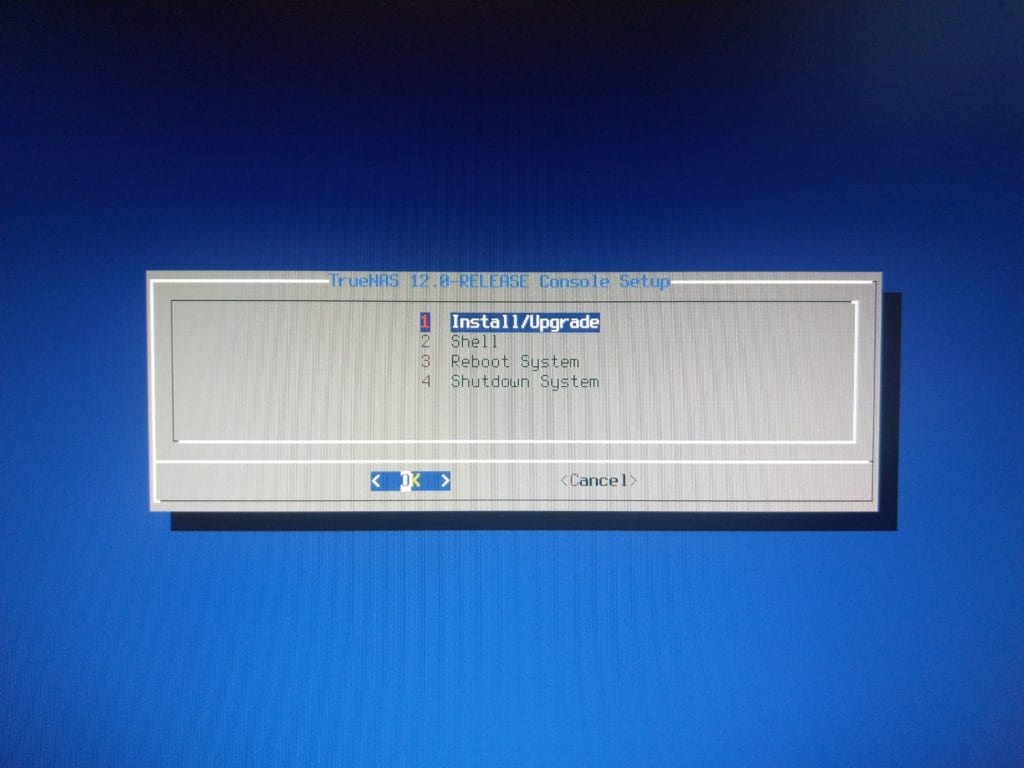
Server configureren
Herstart de computer en als alles goed gaat, wordt het tweede deel van de installatie nu gestart. Is dat ook achter de rug, dan kom je uiteindelijk op een scherm waar je onderaan een IP-adres ziet staan. Gefeliciteerd! Verder hoef je niet meer aan de computer te komen. De overige instellingen en het beheer van je NAS-server, zal je doen via een andere computer die verbonden is met hetzelfde netwerk. Open op die andere computer de browser en navigeer naar het IP-adres dat werd weergegeven op het installatiescherm: 192.168.x.x (vervang dit door het IP-adres dat wordt weergegeven op jouw NAS computer). Je dient nu in te loggen op het dashboard van je NAS. Als username gebruik je “root” en als wachtwoord geef je het wachtwoord op dat je hebt gekozen tijdens de installatie. Na het inloggen word je doorgestuurd naar het (indrukwekkende) dashboard van TrueNAS. Hier kan je alles configureren, alsook de prestaties monitoren.
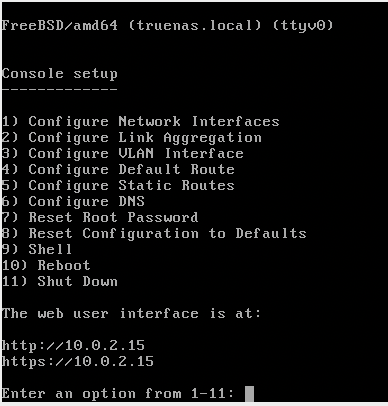
Storage toevoegen (pool)
Strikt gezien ben je nu de trotste eigenaar van een eigen NAS, maar je hebt er nog geen schijven aan toegewezen. Je kan er dus nog niets op opslaan. Elke schijf in je computer die je wil gebruiken met je NAS, dien je nog toe te wijzen aan je NAS-systeem. Ga naar Storage > Pools en kies rechtsboven voor Add. Bevestig door te klikken op Create Pool. Een “Pool” is een verzameling van harde schijven. Voer bovenaan een naam in voor je pool en selecteer vervolgens onder “Available Disks” welke schijven je wil toevoegen aan de pool. Vink de schijven aan en gebruik het pijltje naar rechts om ze toe te voegen aan “Data Vdevs”. Klik vervolgens op Create. Er opent zich een venster dat je erop wijst dat de schijven zullen worden leeggemaakt. Bevestig dit door Confirm aan te vinken en te kiezen voor Create pool. Vervolgens word je teruggestuurd naar het overzicht “Pools” waar je nu de nieuwe pool ziet staan.
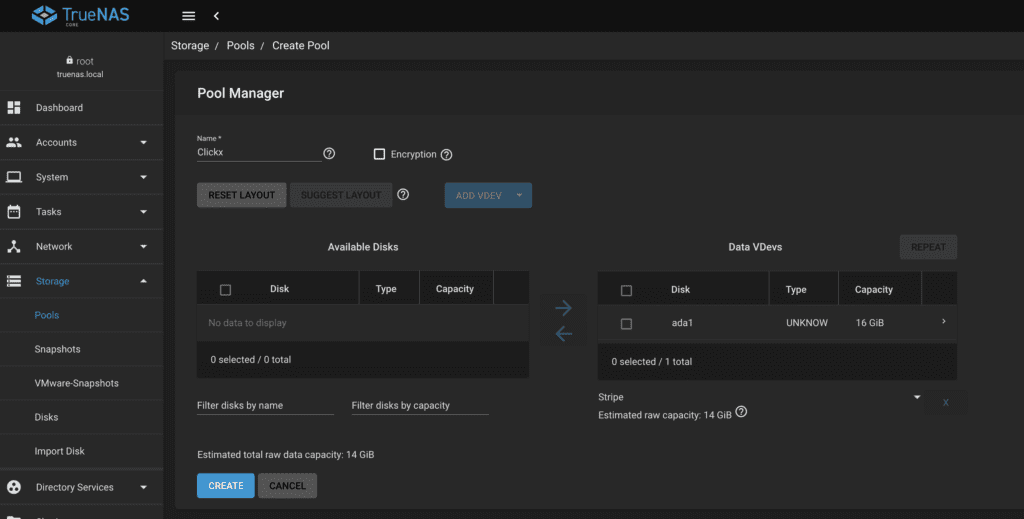
Een share maken (smb)
De pool werd nu succesvol aangemaakt, maar deze werd nog niet gedeeld. Gebruikers zullen dus nog niet kunnen verbinden met de opslagpool. Hiervoor dienen we eerst nog een share aan te maken. Klik links op Sharing en vervolgens op Windows Shares (SMB). Ondanks dat er uitdrukkelijk “Windows” staat, is het echter belangrijk om te weten dat nieuwe Apple-apparaten (sinds 2013) ook het SMB-protocol gebruiken. Deze methode zal dus zowel werken voor Windows als voor Apple. Geef bij “Name” een duidelijke naam voor je share in. Klik het mapje /mnt open en selecteer vervolgens de opslagpool die je net hebt aangemaakt. Klik op Submit en vervolgens op Enable service.
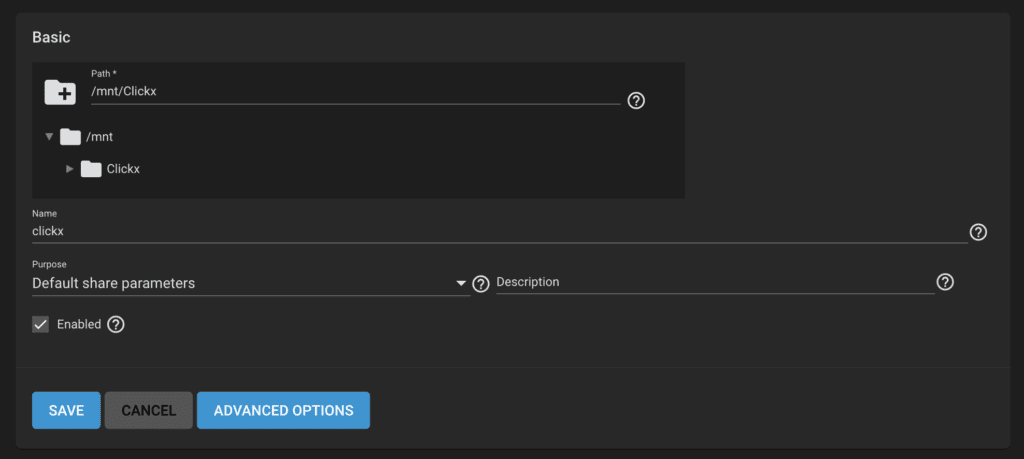
Gebruikers toevoegen
Wanneer gebruikers de NAS in gebruik willen nemen, zullen ze moeten beschikken over een eigen account. Dit kan je aanmaken via Accounts > Users. Kies rechtsboven voor Add. Geef de naam in van de gebruiker, een gebruikersnaam en een wachtwoord. Alle instellingen mag je verder op hun standaardwaarde laten staan.
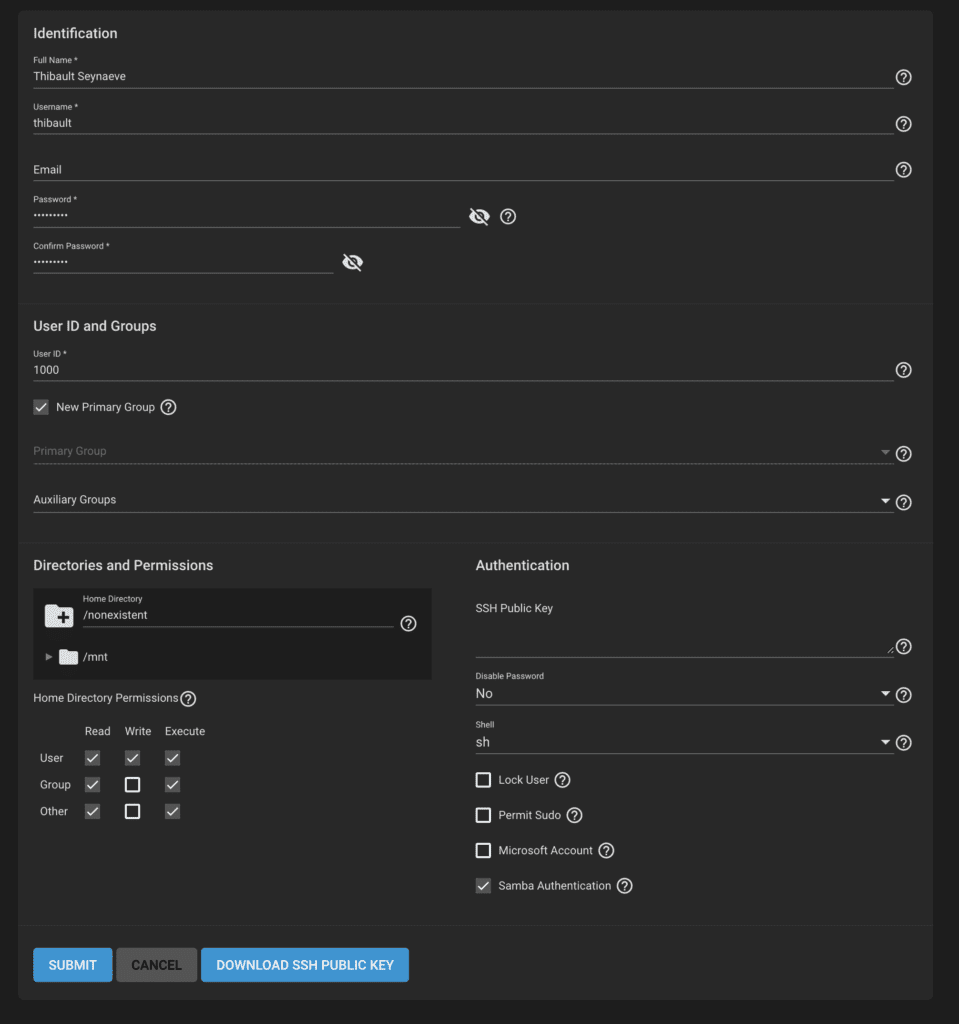
Een dataset maken
Het configureren en organiseren van machtigingen is geen sinecure. We zullen het in deze cursus dan ook tot de essentie beperken. Concreet gaan we een “dataset” aanmaken waar onze zopas aangemaakte gebruiker de eigenaar van is. Dit zal ervoor zorgen dat deze gebruiker alles kan doen (bestanden lezen, wegschrijven en bewerken). Ga opnieuw naar Storage > Pools en klik op de drie puntjes van je pool. Kies voor Add Dataset. Geef een logische naam (zoals de naam van de gebruiker) en bevestig met Submit. In het overzicht van Pools zie je nu de dataset staan. Klik op de drie puntjes bij het dataset en kies voor Edit permissions. Bij User kies je voor de nieuwe gebruiker die je in de vorige stap hebt aangemaakt. Vink ook Apply User aan. Bij Group kies je eveneens voor de gebruiker die je hebt aangemaakt. Ook hier vink je Apply group aan. Bevestig met Save.
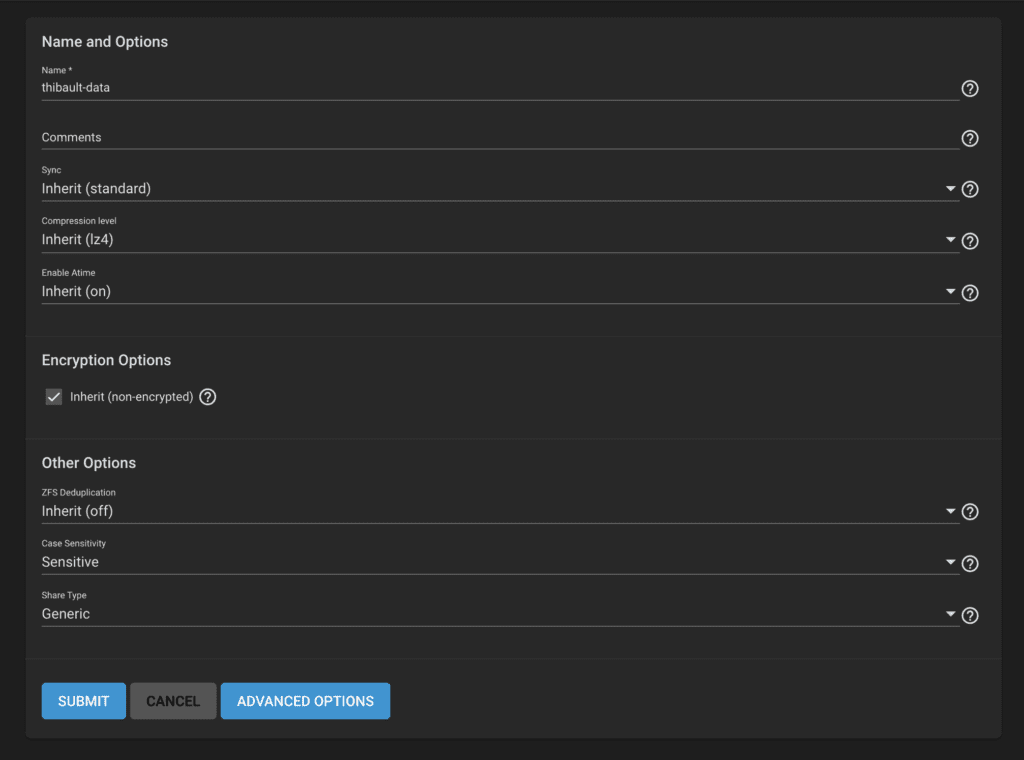
Verbinden met de share
Eindelijk is alles geconfigureerd. Nu kunnen we de proef op de som nemen. In Windows Explorer kies je voor “Deze PC”. Bovenaan kies je vervolgens voor Netwerkstation toewijzen. Bij map start je met twee “backslashes” gevolgd door het IP-adres van je NAS, een backslash en de naam van je share. Vink ook “Verbinding maken met andere referenties” aan. Klik op “Voltooien” en voer de inloggegevens van de gebruiker in. De netwerkschijf zal nu openen, en als alles goed is kan je nu bestanden overzetten naar je eigen NAS. Gefeliciteerd!