Zo installeer je Windows 10

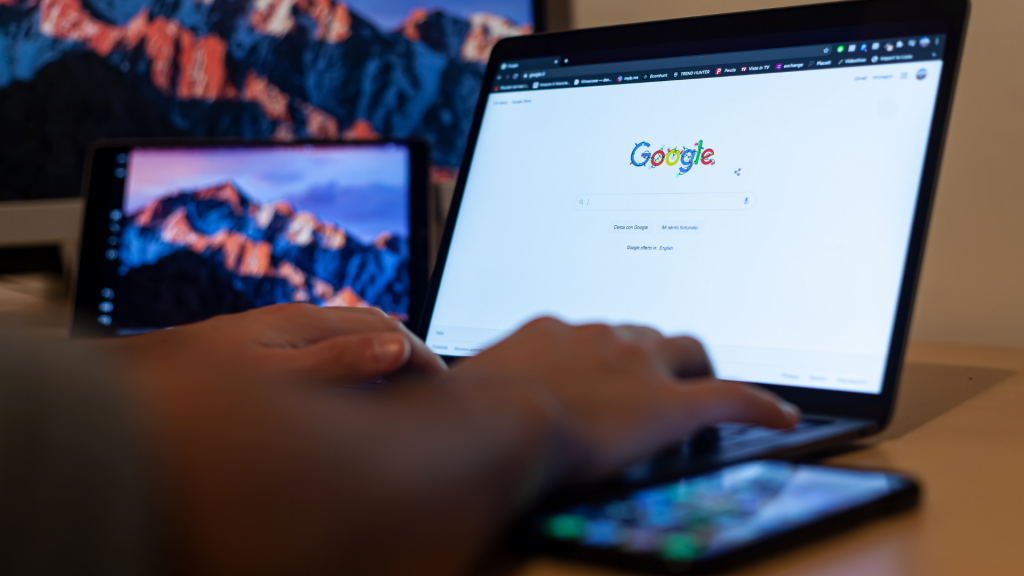
Wie Windows 10 wil testen staat voor een lastige beslissing. De technische preview is immers niet helemaal stabiel, zodat de vraag rijst of het wel verstandig is om je huidige besturingssysteem erdoor te vervangen.
Ben je toch ambitieus, dan moet je deze stappen volgen om je computer te upgraden. Je verliest geen enkel bestand of installatie met de upgrade, alles blijft (normaal) naar behoren werken. Bij onze twee testcomputers was dat althans het geval. Veel succes!
Stap 1

[related_article id=”161452″]
Surf naar preview.windows.com en klik op Begin hier om aan de slag te gaan.
Stap 2

Microsoft doet er alles aan om je te laten weten dat deze versie experimenteel is en niet het definitieve product vertegenwoordigt. Als je dat begrijpt, klik je op Join Now.
Stap 3

De jongens van Redmond willen graag dat je een Hotmail-, Live- of Outlookaccount hebt. Voordat je met Windows 10 aan de slag kunt, moet je hier je ziel verkopen.
Stap 4

De lijst met verschillende regels en wetten is behoorlijk lang, maar bij ons weten zitten er geen gekke addertjes onder het gras zoals in Groot-Brittannië waar je gratis wifi kreeg voor je eerstgeboren kind.
Stap 5

Nadat je alles succesvol hebt ingevuld, word je officieel tot Insider benoemd. Voortaan wanneer je inlogt met je account, kan je direct doorklikken naar de downloads. Klik hier op ‘install Technical Preview’.
Stap 6

Op deze pagina kan je de verschillende isobestanden downloaden. Microsoft raad je aan om de iso op een USB-stick (met de Windows 7 USB Tool) te installeren, of op een dvd.
Stap 7

Er zijn, voorlopig althans, maar enkele talen beschikbaar voor Windows 10: Engels, Chinees en Portugees. Kies uit de 32- of 64 bitversie. Heb je meer dan 4 GB RAM? Dan raden we je aan de 64-bitversie te installeren. Je kunt de iso ook gewoon openen met Windows 8 of via Deamon Tools op eerdere Windows-versies.
Stap 8

Nadat je de iso op een dvd of USB-stick hebt geladen (of gewoon geopend in Windows 8 of Deamon Tools), dubbelklik je op setup.exe. Daarna begint Windows automatisch met de installatie.
Stap 9

Hier mag je opnieuw je ziel verkopen, het is niet dat je hier een andere keuze hebt dan de licentievoorwaarden te accepteren. Klik op Accept om verder te gaan.
Stap 10

Jawel, zelfs Windows 10 blijft vatbaar voor regelmatige updates. Voordat de installatie start, gaat Windows 10 eerst nog na of er nieuwe updates van toepassing zijn. Geduldig wachten is hier de boodschap, want dit kan tot twee minuten duren.
Stap 11

Nadat je hebt mogen wachten op de updates, is ronde twee daar. Opnieuw wachten, zodat de installatie van Windows 10 stilaan kan starten. Geen idee wat er klaar wordt gemaakt, maar je moet wachten tot het vakje Next klikbaar is.
Stap 12

Hier is een lastig punt waar twee van onze computers vervelend reageerden. Klik eenmaal (belangrijk!) op Confirm en OK, en wacht geduldig. Het lijkt alsof de installatie vasthangt, maar er gebeurt toch iets volgens Windows 10. Klik niet op andere knoppen, of de installer kan ermee ophouden.
Stap 13

Nee, geen fout, dit scherm krijg je opnieuw te zien. Dat betekent dat je in de laatste fase zit van de installatie. Daarna start je computer opnieuw op, en word je naar de startprocedure van Windows 10 gebracht waar je alle gegevens mag invullen. Upgrade je van een bestaande computer, dan hoef je hier amper iets in te vullen.
Stap 14

Ziezo, voortaan kun je aan de slag met het gloednieuwe Windows 10, en ga je Microsoft helpen om deze keer wel een prima besturingssysteem af te leveren voor elk type gebruiker.
Belangrijke tip wanneer je Windows 10 op een aanraakscherm installeert maar toch het nieuwe startmenu wil bewonderen: typ Navigation Properties in de zoekbalk. Klik op het tabblad Start Menu en vink daar ‘Use the Start menu instead of the Start screen’ aan. Een wereld van verschil, neem het van ons aan. Bespaar je ook de nodige frustratie en vink bij tabblad Navigation ook ineens ‘When i point to the upper-right corner, show the charms’ uit.
Benieuwd naar wat er nieuw is in Windows 10? Lees dan zeker onze preview.
Wie Windows 10 wil testen staat voor een lastige beslissing. De technische preview is immers niet helemaal stabiel, zodat de vraag rijst of het wel verstandig is om je huidige besturingssysteem erdoor te vervangen.
Ben je toch ambitieus, dan moet je deze stappen volgen om je computer te upgraden. Je verliest geen enkel bestand of installatie met de upgrade, alles blijft (normaal) naar behoren werken. Bij onze twee testcomputers was dat althans het geval. Veel succes!
Stap 1

[related_article id=”161452″]
Surf naar preview.windows.com en klik op Begin hier om aan de slag te gaan.
Stap 2

Microsoft doet er alles aan om je te laten weten dat deze versie experimenteel is en niet het definitieve product vertegenwoordigt. Als je dat begrijpt, klik je op Join Now.
Stap 3

De jongens van Redmond willen graag dat je een Hotmail-, Live- of Outlookaccount hebt. Voordat je met Windows 10 aan de slag kunt, moet je hier je ziel verkopen.
Stap 4

De lijst met verschillende regels en wetten is behoorlijk lang, maar bij ons weten zitten er geen gekke addertjes onder het gras zoals in Groot-Brittannië waar je gratis wifi kreeg voor je eerstgeboren kind.
Stap 5

Nadat je alles succesvol hebt ingevuld, word je officieel tot Insider benoemd. Voortaan wanneer je inlogt met je account, kan je direct doorklikken naar de downloads. Klik hier op ‘install Technical Preview’.
Stap 6

Op deze pagina kan je de verschillende isobestanden downloaden. Microsoft raad je aan om de iso op een USB-stick (met de Windows 7 USB Tool) te installeren, of op een dvd.
Stap 7

Er zijn, voorlopig althans, maar enkele talen beschikbaar voor Windows 10: Engels, Chinees en Portugees. Kies uit de 32- of 64 bitversie. Heb je meer dan 4 GB RAM? Dan raden we je aan de 64-bitversie te installeren. Je kunt de iso ook gewoon openen met Windows 8 of via Deamon Tools op eerdere Windows-versies.
Stap 8

Nadat je de iso op een dvd of USB-stick hebt geladen (of gewoon geopend in Windows 8 of Deamon Tools), dubbelklik je op setup.exe. Daarna begint Windows automatisch met de installatie.
Stap 9

Hier mag je opnieuw je ziel verkopen, het is niet dat je hier een andere keuze hebt dan de licentievoorwaarden te accepteren. Klik op Accept om verder te gaan.
Stap 10

Jawel, zelfs Windows 10 blijft vatbaar voor regelmatige updates. Voordat de installatie start, gaat Windows 10 eerst nog na of er nieuwe updates van toepassing zijn. Geduldig wachten is hier de boodschap, want dit kan tot twee minuten duren.
Stap 11

Nadat je hebt mogen wachten op de updates, is ronde twee daar. Opnieuw wachten, zodat de installatie van Windows 10 stilaan kan starten. Geen idee wat er klaar wordt gemaakt, maar je moet wachten tot het vakje Next klikbaar is.
Stap 12

Hier is een lastig punt waar twee van onze computers vervelend reageerden. Klik eenmaal (belangrijk!) op Confirm en OK, en wacht geduldig. Het lijkt alsof de installatie vasthangt, maar er gebeurt toch iets volgens Windows 10. Klik niet op andere knoppen, of de installer kan ermee ophouden.
Stap 13

Nee, geen fout, dit scherm krijg je opnieuw te zien. Dat betekent dat je in de laatste fase zit van de installatie. Daarna start je computer opnieuw op, en word je naar de startprocedure van Windows 10 gebracht waar je alle gegevens mag invullen. Upgrade je van een bestaande computer, dan hoef je hier amper iets in te vullen.
Stap 14

Ziezo, voortaan kun je aan de slag met het gloednieuwe Windows 10, en ga je Microsoft helpen om deze keer wel een prima besturingssysteem af te leveren voor elk type gebruiker.
Belangrijke tip wanneer je Windows 10 op een aanraakscherm installeert maar toch het nieuwe startmenu wil bewonderen: typ Navigation Properties in de zoekbalk. Klik op het tabblad Start Menu en vink daar ‘Use the Start menu instead of the Start screen’ aan. Een wereld van verschil, neem het van ons aan. Bespaar je ook de nodige frustratie en vink bij tabblad Navigation ook ineens ‘When i point to the upper-right corner, show the charms’ uit.
Benieuwd naar wat er nieuw is in Windows 10? Lees dan zeker onze preview.













