Zes trucs om meer uit Microsoft OneDrive te halen

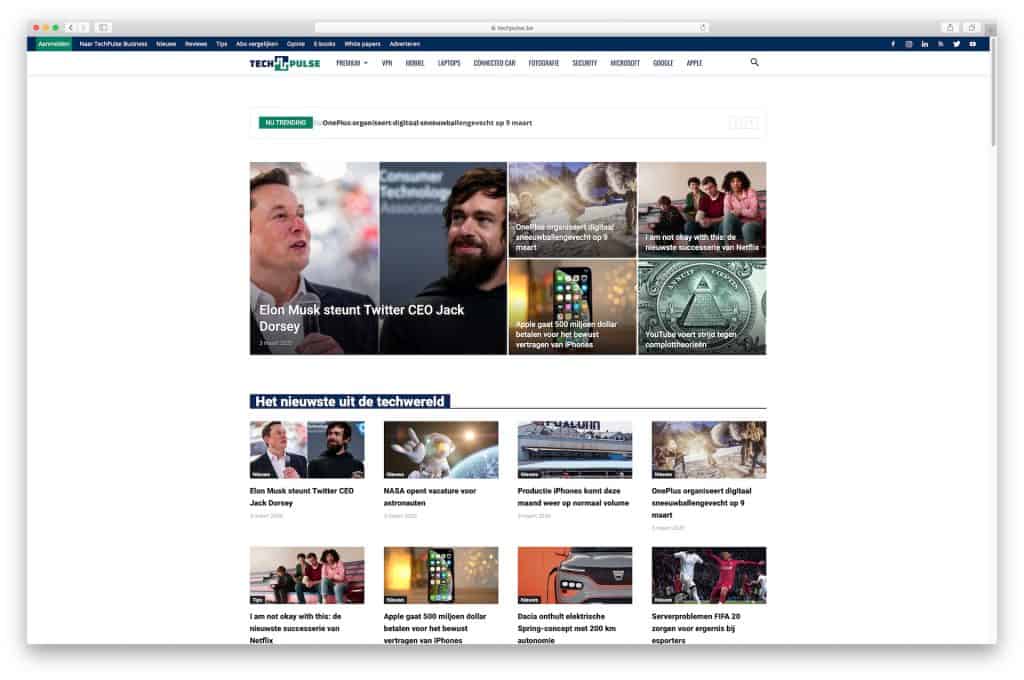
Microsofts gratis cloudopslag is niet alleen geschikt voor Office-bestanden. Je kunt de rijke set features gebruiken om bestanden, foto"s en documenten te delen. Met deze zes tips haal je het meeste uit OneDrive.
Verplaats de OneDrive-map

[related_article id=”161452″]
Op een Windows-pc vind je je gesynchroniseerde bestanden in een submap in je gebruikersprofiel-map. Je kan die gesynchroniseerde bestanden echter naar een andere map of zelfs een aparte schijf verplaatsen, als je dat wil. Die laatste strategie is vooral erg praktisch als je een Windows-tablet gebruikt met beperkte opslagruimte. Dan kan je je bestanden op een SD-kaartje zetten.
In Windows 8.1 is de OneDrive sync utility standaard al voorgeïnstalleerd. Klik rechts op de map in File Explorer en kies vervolgens Properties. Nu kan je de gewoon de gewenste locatie aanduiden in de Location-tab.
In Windows 7 moet je eerst de OneDrive sync utility installeren; die vind je op Onedrive.com. Tijdens de initiële set-up kan je de gewenste map aanduiden. Als je de software al geïnstalleerd hebt, rechtsklik dan op het OneDrive-icoontje in de systeembalk en selecteer Settings. Kies daar Unlink OneDrive. Verplaats je lokaal gesynchroniseerde bestanden naar de gewenste nieuwe map en zet de set-up opnieuw in gang.
Embed een document in een blog of webpagina

Het is niet zo moeilijk om een document, afbeelding of een hele map uit OneDrive te delen. Alle commando"s vind je boven aan je browservenster als je naar het gewenste onderdeel navigeert.
Voor afbeeldingen en mappen bestaat er daarnaast een embed-functie, om een link in te bedden in een blog of webpagina. Maar hoe doe je datzelfde met een Word Online-bestand of een pdf?
Het is een eenvoudig trucje: doe het bestand niet open. Zoek in plaats daarvan het document in z"n map en selecteer het met een rechtermuisklik. In het menu dat dan verschijnt zie je een Embed-optie staan – zowel naast je cursor als bovenaan de webpagina. Kies die optie en volg de instructies om html-code te genereren die je in je blog of webpagina kan plakken.
Maak een online enquête aan

Als je inlogt in OneDrive in de webbrowser, zal je een Create-knop zien bovenaan de pagina. Als je daarop klikt, klapt er een menuutje uit dat je toelaat een online Word-document, Excel-spreadsheet, Powerpoint-presentatie, Onenote-notitieboek of tekstbestand aan te maken.
Er is echter nog een extra optie. Kies Excel Survey om een speciaal Excel-spreadsheet aan te maken waarmee je in geen tijd een enquête met meerdere vragen in elkaar steekt. Als je klaar bent, kan je een link naar die enquête delen die anderen kunnen invullen vanuit eender welke webbrowser. Zij voeren de data in, maar jij bent de enige met toegang tot de resultaten.
Deel een beeld in volledige resolutie

Als je een afbeelding opendoet in OneDrive, krijg je een informatiepaneeltje te zien aan de rechterkant, met een opdrachtenbalk bovenaan en een optioneel bijschrift onderaan. Als je bovenaan op Share klikt, krijg je een link die je naar mensen kan doorsturen; zij krijgen dan hetzelfde venster te zien.
Maar wat doe je als je gewoon het beeld wil doorsturen, zonder de rest? Maak de link aan om het beeld (of de hele map) zichtbaar te maken voor anderen, klik je op View Original. Daardoor opent het beeld in je browser in zijn oorspronkelijke afmetingen. Kopieer de link uit de adresbalk en gebruik die om je bestand te delen.
Deel twee OneDrive-accounts

Elk account dat je in OneDrive aanmaakt krijgt minimaal 7 GB online opslagruimte. Je hoofdaccount is de enige die je kan synchroniseren met een map op je pc, Mac, of tablet, maar je kan nog steeds andere accounts gebruiken.
Als je een tweede e-mailadres hebt van outlook.com of hotmail, open dan een webbrowser (liefst in privé/icognito-modus) en log in op Onedrive.com met dat e-mailadres. Maak een nieuwe map aan of gebruik een van de standaardmappen; rechtsklik vervolgens op die map en kies Share. Gebruik de Invite People-link om het e-mailadres van je hoofdaccount te verbinden met de map.
Onder aan het Invite-venster zie je de optie Recipients Can Only View; klik daarop om de instellingen te wijzigen. Je wil immers dat jij zelf in staat bent om bestanden te bewerken in die map, en om veiligheidsredenen wil je daarvoor eerst moeten inloggen met je Microsoft-account.
Als je klaar bent, verstuur je de link naar jezelf. Je kunt nu bestanden uit je tweede account gebruiken door naar OneDrive te surfen in een browser, in te loggen met je hoofdaccount, en de Shared-optie te kiezen in het linkermenu.
Geef een map een hoofdafbeelding

Als je OneDrive opent in een webbrowser en de Thumbnails-view selecteert, zal elke map afwisselend verschillende afbeeldingen uit die map tonen.
Voor sommige mappen is het veel logischer om één afbeelding te kiezen die niet verandert en waarmee je de map makkelijk kan herkennen. Om dat te doen vind je de afbeelding naar keuze, rechtsklik je erop, en kies je Add As Cover uit het menu. Klaar.
Microsofts gratis cloudopslag is niet alleen geschikt voor Office-bestanden. Je kunt de rijke set features gebruiken om bestanden, foto"s en documenten te delen. Met deze zes tips haal je het meeste uit OneDrive.
Verplaats de OneDrive-map

[related_article id=”161452″]
Op een Windows-pc vind je je gesynchroniseerde bestanden in een submap in je gebruikersprofiel-map. Je kan die gesynchroniseerde bestanden echter naar een andere map of zelfs een aparte schijf verplaatsen, als je dat wil. Die laatste strategie is vooral erg praktisch als je een Windows-tablet gebruikt met beperkte opslagruimte. Dan kan je je bestanden op een SD-kaartje zetten.
In Windows 8.1 is de OneDrive sync utility standaard al voorgeïnstalleerd. Klik rechts op de map in File Explorer en kies vervolgens Properties. Nu kan je de gewoon de gewenste locatie aanduiden in de Location-tab.
In Windows 7 moet je eerst de OneDrive sync utility installeren; die vind je op Onedrive.com. Tijdens de initiële set-up kan je de gewenste map aanduiden. Als je de software al geïnstalleerd hebt, rechtsklik dan op het OneDrive-icoontje in de systeembalk en selecteer Settings. Kies daar Unlink OneDrive. Verplaats je lokaal gesynchroniseerde bestanden naar de gewenste nieuwe map en zet de set-up opnieuw in gang.
Embed een document in een blog of webpagina

Het is niet zo moeilijk om een document, afbeelding of een hele map uit OneDrive te delen. Alle commando"s vind je boven aan je browservenster als je naar het gewenste onderdeel navigeert.
Voor afbeeldingen en mappen bestaat er daarnaast een embed-functie, om een link in te bedden in een blog of webpagina. Maar hoe doe je datzelfde met een Word Online-bestand of een pdf?
Het is een eenvoudig trucje: doe het bestand niet open. Zoek in plaats daarvan het document in z"n map en selecteer het met een rechtermuisklik. In het menu dat dan verschijnt zie je een Embed-optie staan – zowel naast je cursor als bovenaan de webpagina. Kies die optie en volg de instructies om html-code te genereren die je in je blog of webpagina kan plakken.
Maak een online enquête aan

Als je inlogt in OneDrive in de webbrowser, zal je een Create-knop zien bovenaan de pagina. Als je daarop klikt, klapt er een menuutje uit dat je toelaat een online Word-document, Excel-spreadsheet, Powerpoint-presentatie, Onenote-notitieboek of tekstbestand aan te maken.
Er is echter nog een extra optie. Kies Excel Survey om een speciaal Excel-spreadsheet aan te maken waarmee je in geen tijd een enquête met meerdere vragen in elkaar steekt. Als je klaar bent, kan je een link naar die enquête delen die anderen kunnen invullen vanuit eender welke webbrowser. Zij voeren de data in, maar jij bent de enige met toegang tot de resultaten.
Deel een beeld in volledige resolutie

Als je een afbeelding opendoet in OneDrive, krijg je een informatiepaneeltje te zien aan de rechterkant, met een opdrachtenbalk bovenaan en een optioneel bijschrift onderaan. Als je bovenaan op Share klikt, krijg je een link die je naar mensen kan doorsturen; zij krijgen dan hetzelfde venster te zien.
Maar wat doe je als je gewoon het beeld wil doorsturen, zonder de rest? Maak de link aan om het beeld (of de hele map) zichtbaar te maken voor anderen, klik je op View Original. Daardoor opent het beeld in je browser in zijn oorspronkelijke afmetingen. Kopieer de link uit de adresbalk en gebruik die om je bestand te delen.
Deel twee OneDrive-accounts

Elk account dat je in OneDrive aanmaakt krijgt minimaal 7 GB online opslagruimte. Je hoofdaccount is de enige die je kan synchroniseren met een map op je pc, Mac, of tablet, maar je kan nog steeds andere accounts gebruiken.
Als je een tweede e-mailadres hebt van outlook.com of hotmail, open dan een webbrowser (liefst in privé/icognito-modus) en log in op Onedrive.com met dat e-mailadres. Maak een nieuwe map aan of gebruik een van de standaardmappen; rechtsklik vervolgens op die map en kies Share. Gebruik de Invite People-link om het e-mailadres van je hoofdaccount te verbinden met de map.
Onder aan het Invite-venster zie je de optie Recipients Can Only View; klik daarop om de instellingen te wijzigen. Je wil immers dat jij zelf in staat bent om bestanden te bewerken in die map, en om veiligheidsredenen wil je daarvoor eerst moeten inloggen met je Microsoft-account.
Als je klaar bent, verstuur je de link naar jezelf. Je kunt nu bestanden uit je tweede account gebruiken door naar OneDrive te surfen in een browser, in te loggen met je hoofdaccount, en de Shared-optie te kiezen in het linkermenu.
Geef een map een hoofdafbeelding

Als je OneDrive opent in een webbrowser en de Thumbnails-view selecteert, zal elke map afwisselend verschillende afbeeldingen uit die map tonen.
Voor sommige mappen is het veel logischer om één afbeelding te kiezen die niet verandert en waarmee je de map makkelijk kan herkennen. Om dat te doen vind je de afbeelding naar keuze, rechtsklik je erop, en kies je Add As Cover uit het menu. Klaar.













