Twaalf tips om je USB-stick ten volle te benutten

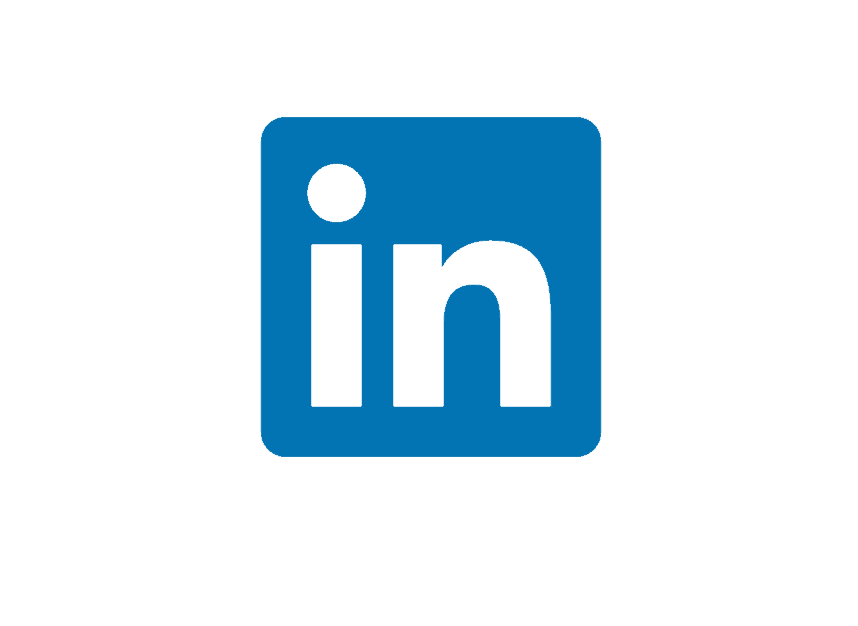
USB-sticks gaan al enkele jaren mee maar hebben nog niets aan populariteit ingeboet. Toegegeven, het zijn niet meteen de snelste mediadragers, maar nu USB 3.0-poorten de standaard zetten en bijhorende sticks erg betaalbaar zijn geworden – nauwelijks 25 euro voor een 16 GB-exemplaar – mag ook dat geen excuus zijn. Nog minder wanneer je met de onderstaande tips en tools nog meer uit je stick(s) haalt.
1. Lanceerplatform
Een USB-stick wordt vaak alleen gebruikt om databestanden (tijdelijk) op te slaan. Dat is prima op zich, maar waarom zou je er ook niet een draagbaar medium voor al je favoriete tools van maken? Een uitstekend vertrekpunt daarvoor is PortableApps, waar je terecht kan voor een heus lanceerplatform. Dat installeer je bij voorkeur in een map op je USB-stick.

Dit platform, dat wel wat weg heeft van het Windows-startmenu, opent meteen ook de deur naar een online appstore, waarbij je hier onder app mag verstaan: een gratis openbrontool die zonder installatie – lees: rechtstreeks vanaf je stick – zijn ding doet.
2. Veiligheidskopie
Het PortableApps-platform biedt weliswaar ook een back-upfunctie voor je stick aan, maar ook wie niet met dat platform aan de slag gaat, wil wel graag een complete back-up van zijn stick. Dat kan eventueel via een klassieke kopieer-en-plak-operatie in je Verkenner, maar dat lukt in elk al geval niet als je over een opstartbare stick beschikt. In dat geval doe je beter een beroep op een gratis programma als USB Image Tool.

3. Snel versus veilig
Een USB-stick verwijderen is niet zonder risico – althans niet wanneer de pc op dat eigenste ogenblik nog data wegschrijft. Eigen schuld, had je maar via het icoontje "Hardware veilig verwijderen en media uitwerpen" moeten gaan! Mangelt het je echter aan de nodige discipline of tijd, dan doe je er goed aan te controleren of je systeem wel is geoptimaliseerd voor ‘snelle verwijdering’.

Open het venster voor Apparaatbeheer (via het commando devmgmt.msc, bijvoorbeeld), ga naar de rubriek "Schijfstations" en klik met de rechtermuisknop op je USB-stick. Open het tabblad "Beleidsregels" en stip de optie "Snel verwijderen" aan.
4. Oeps, vergeten!
Het is mij al vaker overkomen en ik hoop van jou niet hetzelfde: je plugt je stick in je kantoor-pc, meldt je bij het systeem af en vergeet de stick mee te nemen. Laat het tooltje USB Alert je geheugen zijn. Het volstaat de ‘draagbare’ versie te downloaden en de bestanden naar de rootmap van je stick uit te pakken.

Vanaf Windows 7 moet je USB Alert wel even installeren (tenzij je ook tip 5 uitvoert). Hoe dan ook, wanneer je je vervolgens afmeldt of je systeem vergrendelt of afsluit, krijg je een alarm te zien en te horen: jawel, die stick steekt er dus nog in.
5. Volautomatisch
In tip 7 lees je wel dat er ook risico’s aan kleven, maar zolang het om je eigen stick gaat en je bent er zeker van dat die malwarevrij is, kan het best ook handig zijn dat welbepaalde programma’s op de stick automatisch worden uitgevoerd zodra je die in je pc stopt. Net zoals bij een cd of dvd dus. Daar heb je de gratis tool APO USB Autorun voor nodig. Tijdens de installatie van deze tool hoef je overigens alleen het vinkje te laten staan bij "APO Usb Autorun" (de overige componenten zijn niet nodig).

6. Eigen icoon
Waarom zou je niet een eigen icoontje maken voor je USB-stick zodat je die ook sneller herkent in de Verkenner? Het pictogram zelf kan je bijvoorbeeld ontwerpen met een gratis tool als Greenfish Icon Editor Pro. Het resulterende ico-bestand sla je vervolgens op in de rootmap van je USB-stick (bijvoorbeeld met de naam mijnusb.ico). Nu hoef je nog maar je Kladblok te starten en daarin de volgende regels in te tikken:
[autorun]
icon=mijnusb.ico
Dit bestand sla je vervolgens op met de naam "autorun.inf" (let wel: niét als autorun.inf.txt), eveneens in de rootmap van je stick. En wil je meteen ook een portable programma laten starten, dan voeg je onderaan gewoon de regel open=mijnprog.exe toe (uiteraard vervang je mijnprog.exe door de juiste programmanaam).

7. Anti-automatisch
Uit de vorige drie stappen kon je al afleiden hoe comfortabel het kan zijn als je bepaalde programma’s automatisch vanaf een stick kan laten opstarten, zonder verdere tussenkomst. Handig, dat wel, maar er kleeft een keerzijde aan: veiligheid. Autorun Eater houdt alle ingeplugde sticks op de achtergrond in de gaten en toont je de inhoud van een gedetecteerd autorun.inf-bestand. Je kiest dan zelf of je dat bestand voortaan wil toelaten dan wel wil verwijderen.

8. Versleuteld
Een USB-stick is zo compact dat je die snel dreigt te verliezen. Op zich misschien niet zo erg (want goedkoop), maar je bent wel je data kwijt en – erger nog – anderen kunnen je gegevens inkijken. Versleutelen is dus de boodschap. Een handig programma is dan Granite Portable. Je hoeft slechts het gedownloade zip-bestand naar de rootmap van je NTFS-geformatteerde stick uit te pakken. Vervolgens start je van daaruit Granite Portable Launcher op en geef je een gebruikersnaam en stevig wachtwoord op. Alles wat je hierin onderbrengt, wordt automatisch versleuteld.

9. Grendel
Ook bij de gratis tool Predator draait alles rond ‘veiligheid’, maar wel op een geheel andere manier dan bij Granite Portable. Immers, bij Predator fungeert je stick als een grendel op je systeem. Heel concreet: wanneer je de geprepareerde stick uit de pc haalt, wordt het scherm (na een instelbare tijd) geheel zwart en is je systeem vergrendeld. Alleen als je de stick terugplaatst, kan je weer verder – met een wachtwoord kan het overigens ook. Slaagt iemand er niet in binnen de toegestane tijd het juiste wachtwoord in te voeren, dan weerklinkt een doordringend alarmsignaal.

10. Meldingen
Plug je wel vaker een snelle USB-stick in een poort die de snelheid van die stick niet kan bijbenen – wegens een wat oudere USB-specificatie – dan duikt telkens de melding op dat je via een modernere poort sneller kan werken. Wil je die weg? Ga naar het Apparaatbeheer van Windows (via devmgmt.msc bijvoorbeeld) en open de rubriek "Universal Serial Bus-controllers". Klik met de rechtermuisknop op de (bijhorende) USB Host Controller en kies "Eigenschappen". Open het tabblad "Geavanceerd" en verwijder het vinkje bij "Informatie over het sneller werken van mijn apparaat".

11. Lettercarrousel
Windows heeft soms de vervelende neiging om telkens een andere stationsletter toe te kennen aan je USB-stick. Dat los je op met USB Drive Letter Manager. Het programma is jammer genoeg wat bewerkelijk. Ik geef een voorbeeld: stel, je wil de letters S: en T: voorbehouden voor je sticks. Hernoem dan eerst het bestand "USBDLM_sample.ini" in "USBDLM.ini" en start vervolgens het Kladblok als administrator op. Voorzie hier de volgende regels:
[DriveLetters]
Letter1=S
Letter2=T

Wil je absoluut voorkomen dat Windows bijvoorbeeld letter R: reserveert, voeg dan ook de volgende regels toe:
[ExcludedLetters] Letter1=R
12. Kant-en-klaar
Er bestaan verschillende manieren en tools om een stick opstartbaar te maken, met een kant-en-klaar besturingssysteem (zoals Linux). Een van de makkelijkste tools om je stick daarvoor te prepareren is het gratis YUMI. Het komt erop neer dat je de juiste – lege – stick selecteert en in het uitklapmenu het gewenste besturingssysteem aanduidt. Je zal merken: er is keus genoeg. Vervolgens plaats je een vinkje bij "Download link" en bevestig met "Ja" om de download op te halen.

USB-sticks gaan al enkele jaren mee maar hebben nog niets aan populariteit ingeboet. Toegegeven, het zijn niet meteen de snelste mediadragers, maar nu USB 3.0-poorten de standaard zetten en bijhorende sticks erg betaalbaar zijn geworden – nauwelijks 25 euro voor een 16 GB-exemplaar – mag ook dat geen excuus zijn. Nog minder wanneer je met de onderstaande tips en tools nog meer uit je stick(s) haalt.
1. Lanceerplatform
Een USB-stick wordt vaak alleen gebruikt om databestanden (tijdelijk) op te slaan. Dat is prima op zich, maar waarom zou je er ook niet een draagbaar medium voor al je favoriete tools van maken? Een uitstekend vertrekpunt daarvoor is PortableApps, waar je terecht kan voor een heus lanceerplatform. Dat installeer je bij voorkeur in een map op je USB-stick.

Dit platform, dat wel wat weg heeft van het Windows-startmenu, opent meteen ook de deur naar een online appstore, waarbij je hier onder app mag verstaan: een gratis openbrontool die zonder installatie – lees: rechtstreeks vanaf je stick – zijn ding doet.
2. Veiligheidskopie
Het PortableApps-platform biedt weliswaar ook een back-upfunctie voor je stick aan, maar ook wie niet met dat platform aan de slag gaat, wil wel graag een complete back-up van zijn stick. Dat kan eventueel via een klassieke kopieer-en-plak-operatie in je Verkenner, maar dat lukt in elk al geval niet als je over een opstartbare stick beschikt. In dat geval doe je beter een beroep op een gratis programma als USB Image Tool.

3. Snel versus veilig
Een USB-stick verwijderen is niet zonder risico – althans niet wanneer de pc op dat eigenste ogenblik nog data wegschrijft. Eigen schuld, had je maar via het icoontje "Hardware veilig verwijderen en media uitwerpen" moeten gaan! Mangelt het je echter aan de nodige discipline of tijd, dan doe je er goed aan te controleren of je systeem wel is geoptimaliseerd voor ‘snelle verwijdering’.

Open het venster voor Apparaatbeheer (via het commando devmgmt.msc, bijvoorbeeld), ga naar de rubriek "Schijfstations" en klik met de rechtermuisknop op je USB-stick. Open het tabblad "Beleidsregels" en stip de optie "Snel verwijderen" aan.
4. Oeps, vergeten!
Het is mij al vaker overkomen en ik hoop van jou niet hetzelfde: je plugt je stick in je kantoor-pc, meldt je bij het systeem af en vergeet de stick mee te nemen. Laat het tooltje USB Alert je geheugen zijn. Het volstaat de ‘draagbare’ versie te downloaden en de bestanden naar de rootmap van je stick uit te pakken.

Vanaf Windows 7 moet je USB Alert wel even installeren (tenzij je ook tip 5 uitvoert). Hoe dan ook, wanneer je je vervolgens afmeldt of je systeem vergrendelt of afsluit, krijg je een alarm te zien en te horen: jawel, die stick steekt er dus nog in.
5. Volautomatisch
In tip 7 lees je wel dat er ook risico’s aan kleven, maar zolang het om je eigen stick gaat en je bent er zeker van dat die malwarevrij is, kan het best ook handig zijn dat welbepaalde programma’s op de stick automatisch worden uitgevoerd zodra je die in je pc stopt. Net zoals bij een cd of dvd dus. Daar heb je de gratis tool APO USB Autorun voor nodig. Tijdens de installatie van deze tool hoef je overigens alleen het vinkje te laten staan bij "APO Usb Autorun" (de overige componenten zijn niet nodig).

6. Eigen icoon
Waarom zou je niet een eigen icoontje maken voor je USB-stick zodat je die ook sneller herkent in de Verkenner? Het pictogram zelf kan je bijvoorbeeld ontwerpen met een gratis tool als Greenfish Icon Editor Pro. Het resulterende ico-bestand sla je vervolgens op in de rootmap van je USB-stick (bijvoorbeeld met de naam mijnusb.ico). Nu hoef je nog maar je Kladblok te starten en daarin de volgende regels in te tikken:
[autorun]
icon=mijnusb.ico
Dit bestand sla je vervolgens op met de naam "autorun.inf" (let wel: niét als autorun.inf.txt), eveneens in de rootmap van je stick. En wil je meteen ook een portable programma laten starten, dan voeg je onderaan gewoon de regel open=mijnprog.exe toe (uiteraard vervang je mijnprog.exe door de juiste programmanaam).

7. Anti-automatisch
Uit de vorige drie stappen kon je al afleiden hoe comfortabel het kan zijn als je bepaalde programma’s automatisch vanaf een stick kan laten opstarten, zonder verdere tussenkomst. Handig, dat wel, maar er kleeft een keerzijde aan: veiligheid. Autorun Eater houdt alle ingeplugde sticks op de achtergrond in de gaten en toont je de inhoud van een gedetecteerd autorun.inf-bestand. Je kiest dan zelf of je dat bestand voortaan wil toelaten dan wel wil verwijderen.

8. Versleuteld
Een USB-stick is zo compact dat je die snel dreigt te verliezen. Op zich misschien niet zo erg (want goedkoop), maar je bent wel je data kwijt en – erger nog – anderen kunnen je gegevens inkijken. Versleutelen is dus de boodschap. Een handig programma is dan Granite Portable. Je hoeft slechts het gedownloade zip-bestand naar de rootmap van je NTFS-geformatteerde stick uit te pakken. Vervolgens start je van daaruit Granite Portable Launcher op en geef je een gebruikersnaam en stevig wachtwoord op. Alles wat je hierin onderbrengt, wordt automatisch versleuteld.

9. Grendel
Ook bij de gratis tool Predator draait alles rond ‘veiligheid’, maar wel op een geheel andere manier dan bij Granite Portable. Immers, bij Predator fungeert je stick als een grendel op je systeem. Heel concreet: wanneer je de geprepareerde stick uit de pc haalt, wordt het scherm (na een instelbare tijd) geheel zwart en is je systeem vergrendeld. Alleen als je de stick terugplaatst, kan je weer verder – met een wachtwoord kan het overigens ook. Slaagt iemand er niet in binnen de toegestane tijd het juiste wachtwoord in te voeren, dan weerklinkt een doordringend alarmsignaal.

10. Meldingen
Plug je wel vaker een snelle USB-stick in een poort die de snelheid van die stick niet kan bijbenen – wegens een wat oudere USB-specificatie – dan duikt telkens de melding op dat je via een modernere poort sneller kan werken. Wil je die weg? Ga naar het Apparaatbeheer van Windows (via devmgmt.msc bijvoorbeeld) en open de rubriek "Universal Serial Bus-controllers". Klik met de rechtermuisknop op de (bijhorende) USB Host Controller en kies "Eigenschappen". Open het tabblad "Geavanceerd" en verwijder het vinkje bij "Informatie over het sneller werken van mijn apparaat".

11. Lettercarrousel
Windows heeft soms de vervelende neiging om telkens een andere stationsletter toe te kennen aan je USB-stick. Dat los je op met USB Drive Letter Manager. Het programma is jammer genoeg wat bewerkelijk. Ik geef een voorbeeld: stel, je wil de letters S: en T: voorbehouden voor je sticks. Hernoem dan eerst het bestand "USBDLM_sample.ini" in "USBDLM.ini" en start vervolgens het Kladblok als administrator op. Voorzie hier de volgende regels:
[DriveLetters]
Letter1=S
Letter2=T

Wil je absoluut voorkomen dat Windows bijvoorbeeld letter R: reserveert, voeg dan ook de volgende regels toe:
[ExcludedLetters] Letter1=R
12. Kant-en-klaar
Er bestaan verschillende manieren en tools om een stick opstartbaar te maken, met een kant-en-klaar besturingssysteem (zoals Linux). Een van de makkelijkste tools om je stick daarvoor te prepareren is het gratis YUMI. Het komt erop neer dat je de juiste – lege – stick selecteert en in het uitklapmenu het gewenste besturingssysteem aanduidt. Je zal merken: er is keus genoeg. Vervolgens plaats je een vinkje bij "Download link" en bevestig met "Ja" om de download op te halen.














