Probeer Windows 8 zonder Windows 7 te verwijderen

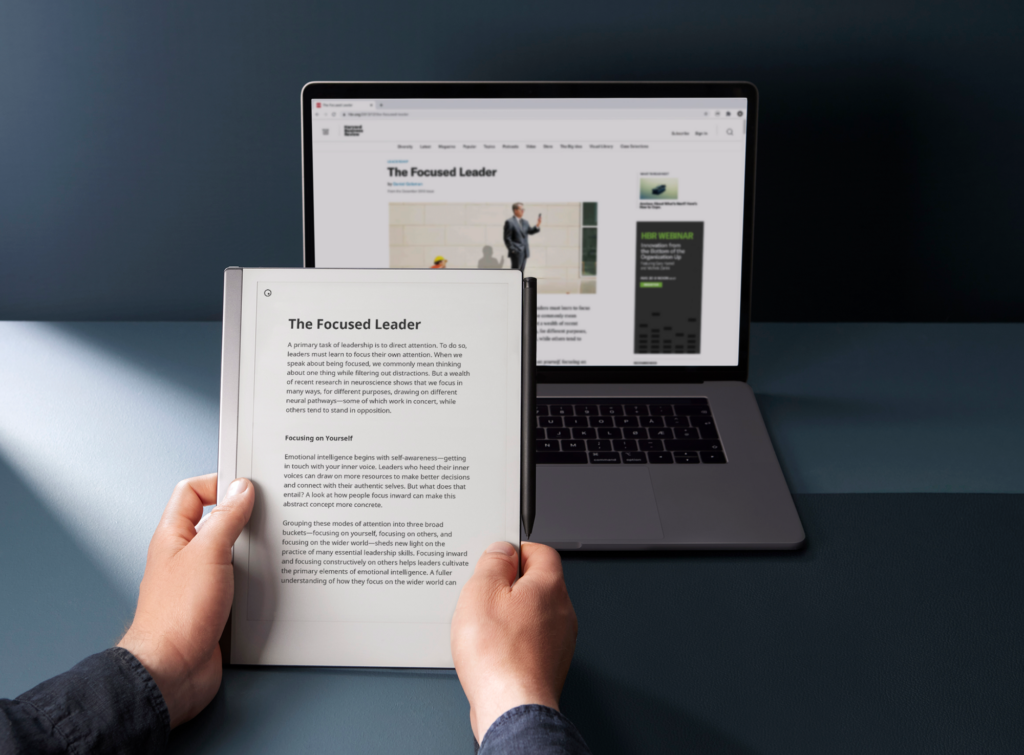
Je besturingssysteem vervang je niet zomaar, omdat je vaak alles opnieuw moet leren kennen. Door een dual boot op te zetten, kan je twee besturingssystemen installeren op dezelfde pc en tijdens het opstarten kiezen welk OS je wil gebruiken. Ben je benieuwd naar Windows 8, maar wil je Windows 7 liever toch nog niet kwijt, dan kan je deze stappen volgen.
1. Windows 8 klaarmaken
Als je nog geen exemplaar van Windows 8 in huis hebt gehaald, kan je het eerst proberen met de testversie. Die kan je nog tot half januari 2013 gratis downloaden (64-bit, 32-bit). Het serienummer voor deze testversie is TK8TP-9JN6P-7X7WW-RFFTV-B7QPF. Dit is de productsleutel van de Windows 8 Release Preview, en werd publiek gedeeld door Microsoft om te gebruiken bij de installatie van deze testversie. De sleutel kan niet worden gebruikt voor een finale versie van Windows 8.
2. USB-stick klaarmaken
Van zodra de download voltooid is (of je de dvd hebt ingestoken), vraagt het programma hoe je Windows wilt installeren. Hier kies je "Installeer op een andere partitie". Omdat je niet voor een upgrade kiest, moet Windows 8 eerst worden gekopieerd naar een dvd of USB-stick groter dan 4 GB.
[related_article id=”160534″]

Ik kies hier voor een installatie op USB-stick. Steek die in je computer en selecteer de USB-stick. Zorg ervoor dat je een back-up hebt genomen van al je bestanden op de USB-stick, want alles zal worden gewist om plaats te maken voor Windows 8. Het installatieprogramma gaat nu je USB-stick formatteren en Windows 8 hierop installeren. Na enkele minuten verschijnt het bericht dat de installatie is voltooid.
3. Partitie aanmaken
Omdat je niet wil dat Windows 8 over je huidige besturingssysteem wordt geïnstalleerd, moet je je harde schijf virtueel opsplitsen in twee stukken. Druk op "Start" en typ in de zoekbalk Partities. Klik bovenaan op "Partities op harde schijf maken en formatteren".
Afhankelijk van hoe je originele Windows is geïnstalleerd op je computer, kies je het vak met de grootste opslagcapaciteit. Rechterklik hierop en kies "Volume verkleinen". Windows controleert de beschikbare verkleiningsruimte, dit kan soms tot wel vijf minuten duren. Vanaf nu wordt alles in MB"s weergegeven. Je kan maar in één vak een getal aanpassen. Geef hier in hoe groot je nieuwe partitie moet gaan worden. Naar mijn mening is 50 GB of 51200 MB ruim genoeg om Windows 8 fatsoenlijk te testen.
4. Partitie formatteren
Een nieuwe partitie moet eerst nog worden geformatteerd voordat die kan worden gebruikt. Rechterklik op de nieuw aangemaakte partitie en kies "Formatteren". Geef je nieuwe partitie een naam naar keuze en kies als bestandssysteem zeker NTFS.
De clustergrootte laat je best op standaard staan, en vink zeker "Snelformatteren" aan om niet te lang te wachten. Na afloop zou er een nieuw volume moeten zichtbaar zijn met jouw gekozen naam, en zie je ook duidelijk dat je "oude" partitie met Windows 7 is verkleind.
5. USB-stick vinden
In principe is je computer nu helemaal voorbereid om Windows 8 te installeren, zonder Windows 7 te overschrijven. Steek de USB-stick waarop Windows 8 staat in je computer en herstart het systeem. Nu wordt het een beetje anders voor iedereen, afhankelijk van het type van laptop of computer. Probeer eerst de computer opnieuw op te starten, en wacht tot er een tekst verschijnt met een Windows-installatie en dat je op een knop moet drukken.
Verschijnt die tekst niet, dan kan het zijn dat je computer moet weten waarvan hij moet opstarten. Bij mijn laptop moest ik op de Escape-toets drukken tijdens het opstarten om de USB-stick te kiezen. Elke fabrikant heeft zijn eigen sneltoets daarvoor, die kort op het scherm verschijnt bij het opstarten van je computer. Start desnoods je computer meermaals opnieuw op om de juiste sneltoets te vinden, of type de sleutelwoorden Bootmenu en het merk van je computer in een zoekmachine op het internet.
6. Installatie starten
Van zodra de USB-stick wordt herkend en je op een knop heb gedrukt, laadt Windows 8 gedurende een minuut. Windows 8 is nu helemaal voorbereid om geïnstalleerd te worden. Selecteer je taal, tijd en toetsenbordopties en klik op "Next". Nu moet je eerst nog de productsleutel ingeven en de licentievoorwaarden accepteren.
De belangrijkste stap volgt nu met de plaats waar je Windows 8 graag wilt installeren. Kies "Custom" en selecteer je nieuw aangemaakte partitie, herkenbaar aan de naam die je het hebt gegeven. Klik op "Next" om de installatie te starten. Tijdens de installatie zal je computer automatisch meermaals opnieuw opstarten.
7. Personaliseren
Na de installatie van Windows 8 verschijnt er een mooi blauw infoscherm waarop je kunt kiezen tussen Windows 7 en Windows 8. Kies de allereerste keer nog helemaal niets en laat je computer gewoon verder opstarten. Na enkele seconden wordt Windows 8 automatisch geladen, met direct enkele vragen om je nieuwe installatie te personaliseren. Vul hier alles in wat je wil delen met Microsoft, en geniet van de gloednieuwe Windows 8-ervaring. Voortaan krijg je, elke keer je computer opstart een keuzescherm tussen Windows 7 en Windows 8. Aan jou om telkens te kiezen in welke Windows-versie je wilt opstarten.

8. Dual boot verwijderen
Heb je Windows 8 geprobeerd, en vind je het maar niets? Dan kan je die heel eenvoudig verwijderen, zonder dat het je huidige Windows-installatie beïnvloedt. Start je computer op in Windows 7, druk op de Start-knop en typ in de zoekbalk Partities. Klik bovenaan op "Partities op harde schijf maken en formatteren" en zoek je nieuw aangemaakte partitie. Rechterklik hierop en kies "Volume verwijderen". Rechterklik daarna op de partitie met je Windows-installatie, en kies hier "Volume uitbreiden". In het nieuwe venster kan je een gegevensveld wijzigen. Typ het exacte getal over dat achter "Hoeveelheid beschikbare ruimte voor vergroten" staat. Klik op "Vergroten" om je computer opnieuw te herstellen naar zijn oorspronkelijke staat, voor de Windows 8-installatie.
Je besturingssysteem vervang je niet zomaar, omdat je vaak alles opnieuw moet leren kennen. Door een dual boot op te zetten, kan je twee besturingssystemen installeren op dezelfde pc en tijdens het opstarten kiezen welk OS je wil gebruiken. Ben je benieuwd naar Windows 8, maar wil je Windows 7 liever toch nog niet kwijt, dan kan je deze stappen volgen.
1. Windows 8 klaarmaken
Als je nog geen exemplaar van Windows 8 in huis hebt gehaald, kan je het eerst proberen met de testversie. Die kan je nog tot half januari 2013 gratis downloaden (64-bit, 32-bit). Het serienummer voor deze testversie is TK8TP-9JN6P-7X7WW-RFFTV-B7QPF. Dit is de productsleutel van de Windows 8 Release Preview, en werd publiek gedeeld door Microsoft om te gebruiken bij de installatie van deze testversie. De sleutel kan niet worden gebruikt voor een finale versie van Windows 8.
2. USB-stick klaarmaken
Van zodra de download voltooid is (of je de dvd hebt ingestoken), vraagt het programma hoe je Windows wilt installeren. Hier kies je "Installeer op een andere partitie". Omdat je niet voor een upgrade kiest, moet Windows 8 eerst worden gekopieerd naar een dvd of USB-stick groter dan 4 GB.
[related_article id=”160534″]

Ik kies hier voor een installatie op USB-stick. Steek die in je computer en selecteer de USB-stick. Zorg ervoor dat je een back-up hebt genomen van al je bestanden op de USB-stick, want alles zal worden gewist om plaats te maken voor Windows 8. Het installatieprogramma gaat nu je USB-stick formatteren en Windows 8 hierop installeren. Na enkele minuten verschijnt het bericht dat de installatie is voltooid.
3. Partitie aanmaken
Omdat je niet wil dat Windows 8 over je huidige besturingssysteem wordt geïnstalleerd, moet je je harde schijf virtueel opsplitsen in twee stukken. Druk op "Start" en typ in de zoekbalk Partities. Klik bovenaan op "Partities op harde schijf maken en formatteren".
Afhankelijk van hoe je originele Windows is geïnstalleerd op je computer, kies je het vak met de grootste opslagcapaciteit. Rechterklik hierop en kies "Volume verkleinen". Windows controleert de beschikbare verkleiningsruimte, dit kan soms tot wel vijf minuten duren. Vanaf nu wordt alles in MB"s weergegeven. Je kan maar in één vak een getal aanpassen. Geef hier in hoe groot je nieuwe partitie moet gaan worden. Naar mijn mening is 50 GB of 51200 MB ruim genoeg om Windows 8 fatsoenlijk te testen.
4. Partitie formatteren
Een nieuwe partitie moet eerst nog worden geformatteerd voordat die kan worden gebruikt. Rechterklik op de nieuw aangemaakte partitie en kies "Formatteren". Geef je nieuwe partitie een naam naar keuze en kies als bestandssysteem zeker NTFS.
De clustergrootte laat je best op standaard staan, en vink zeker "Snelformatteren" aan om niet te lang te wachten. Na afloop zou er een nieuw volume moeten zichtbaar zijn met jouw gekozen naam, en zie je ook duidelijk dat je "oude" partitie met Windows 7 is verkleind.
5. USB-stick vinden
In principe is je computer nu helemaal voorbereid om Windows 8 te installeren, zonder Windows 7 te overschrijven. Steek de USB-stick waarop Windows 8 staat in je computer en herstart het systeem. Nu wordt het een beetje anders voor iedereen, afhankelijk van het type van laptop of computer. Probeer eerst de computer opnieuw op te starten, en wacht tot er een tekst verschijnt met een Windows-installatie en dat je op een knop moet drukken.
Verschijnt die tekst niet, dan kan het zijn dat je computer moet weten waarvan hij moet opstarten. Bij mijn laptop moest ik op de Escape-toets drukken tijdens het opstarten om de USB-stick te kiezen. Elke fabrikant heeft zijn eigen sneltoets daarvoor, die kort op het scherm verschijnt bij het opstarten van je computer. Start desnoods je computer meermaals opnieuw op om de juiste sneltoets te vinden, of type de sleutelwoorden Bootmenu en het merk van je computer in een zoekmachine op het internet.
6. Installatie starten
Van zodra de USB-stick wordt herkend en je op een knop heb gedrukt, laadt Windows 8 gedurende een minuut. Windows 8 is nu helemaal voorbereid om geïnstalleerd te worden. Selecteer je taal, tijd en toetsenbordopties en klik op "Next". Nu moet je eerst nog de productsleutel ingeven en de licentievoorwaarden accepteren.
De belangrijkste stap volgt nu met de plaats waar je Windows 8 graag wilt installeren. Kies "Custom" en selecteer je nieuw aangemaakte partitie, herkenbaar aan de naam die je het hebt gegeven. Klik op "Next" om de installatie te starten. Tijdens de installatie zal je computer automatisch meermaals opnieuw opstarten.
7. Personaliseren
Na de installatie van Windows 8 verschijnt er een mooi blauw infoscherm waarop je kunt kiezen tussen Windows 7 en Windows 8. Kies de allereerste keer nog helemaal niets en laat je computer gewoon verder opstarten. Na enkele seconden wordt Windows 8 automatisch geladen, met direct enkele vragen om je nieuwe installatie te personaliseren. Vul hier alles in wat je wil delen met Microsoft, en geniet van de gloednieuwe Windows 8-ervaring. Voortaan krijg je, elke keer je computer opstart een keuzescherm tussen Windows 7 en Windows 8. Aan jou om telkens te kiezen in welke Windows-versie je wilt opstarten.

8. Dual boot verwijderen
Heb je Windows 8 geprobeerd, en vind je het maar niets? Dan kan je die heel eenvoudig verwijderen, zonder dat het je huidige Windows-installatie beïnvloedt. Start je computer op in Windows 7, druk op de Start-knop en typ in de zoekbalk Partities. Klik bovenaan op "Partities op harde schijf maken en formatteren" en zoek je nieuw aangemaakte partitie. Rechterklik hierop en kies "Volume verwijderen". Rechterklik daarna op de partitie met je Windows-installatie, en kies hier "Volume uitbreiden". In het nieuwe venster kan je een gegevensveld wijzigen. Typ het exacte getal over dat achter "Hoeveelheid beschikbare ruimte voor vergroten" staat. Klik op "Vergroten" om je computer opnieuw te herstellen naar zijn oorspronkelijke staat, voor de Windows 8-installatie.

















