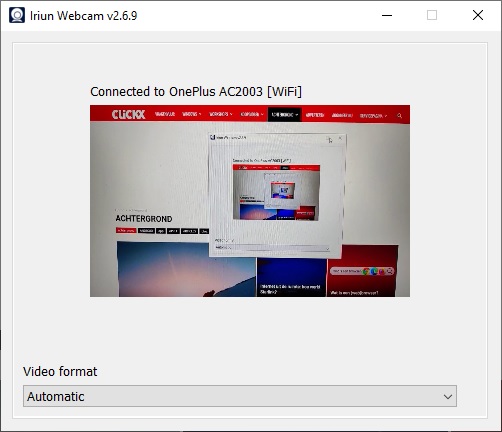Zo gebruik je je Android-telefoon als webcam


Stel: je zit krap bij kas, of je ziet geen nut om tientallen of honderden euro’s uit te geven aan een kwalitatieve webcam. Vergeet dan niet dat je nog steeds een goede camera hebt zitten in je smartphone, en daar kan je gebruik van maken. Er zijn genoeg applicaties waarmee je jouw smartphonecamera als webcam kan gebruiken, maar voor deze workshop gebruiken wij Iriun Webcam.
“Een dure webcam? Die heb je helemaal niet nodig.”
Stap 1 / Download en installeer Iriun
Om te beginnen ga je naar de Google Play Store op Android, of de Apple App Store als je een iPhone hebt. Daar zoek je naar Iriun Webcam en je weet dat je de juiste hebt als je een wit webcamicoontje ziet op een lichtblauwe achtergrond. Als je eenmaal de app hebt geïnstalleerd, dan is het tijd om Iriun op je pc of Mac te installeren. Dat is net zo simpel: ga naar iriun.com en download de app voor jouw OS.
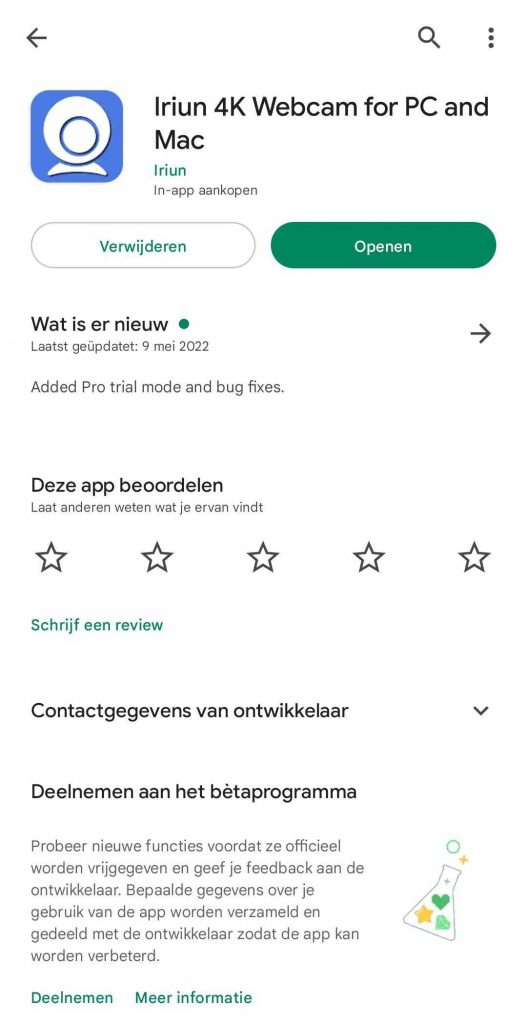
Stap 2 / Koppel je smartphone
Het koppelproces is hartstikke simpel. Het belangrijkste is dat Iriun op zowel je pc of Mac aanstaat, als op je smartphone. De tweede stap is controleren dat je apparaten op hetzelfde (wifi)netwerk zitten. Iriun geeft specifiek wifi aan, maar wifi en een bekabelde internetverbinding werkt ook meer dan prima. Als alles goed gaat, dan zie je jouw camerafeed verschijnen op de computerfeed.
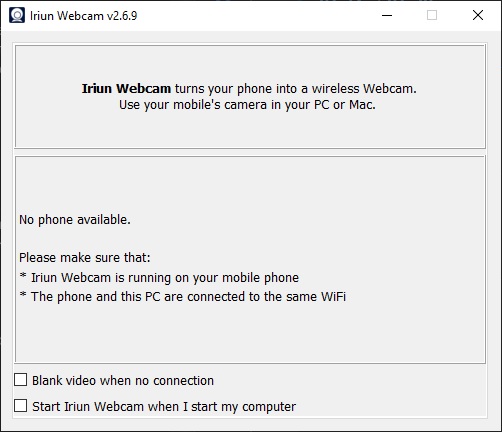
Stap 3 / Stel je smartphone in
Als je de telefoon eenmaal hebt verbonden met Iriun op de pc of Mac, dan herkent Iriun jouw telefoon elke keer, zolang je de programma’s open hebt staan. Van hieruit kan je jouw gewenste resolutie aanpassen via de pc-applicatie. Op je smartphone kan je bij Settings de camera-oriëntatie aanpassen, autofocus aan- of uitzetten, je microfoon een boost geven en op het camerascherm zelf kan je nog de flitser aanzetten en het scherm spiegelen.
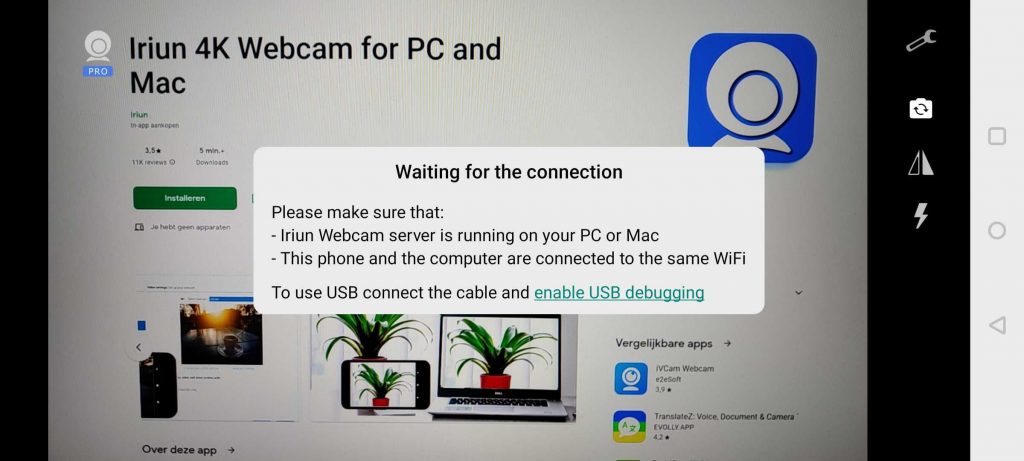
Stap 4 / Begin met je meeting
Kijk bij jouw conferentiesoftware naar keuze (Google Meet, Zoom of Microsoft Teams) in de instellingen en selecteer Iriun. En dan kan je naar hartenlust webcammen.
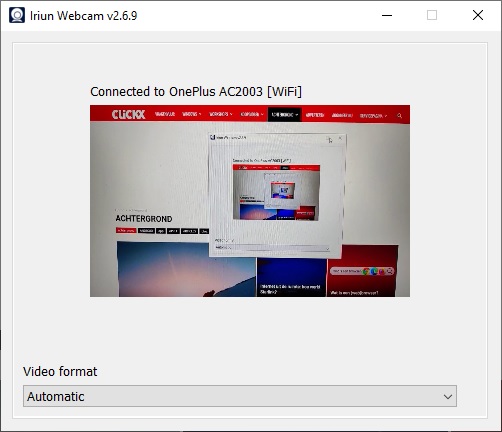
Stel: je zit krap bij kas, of je ziet geen nut om tientallen of honderden euro’s uit te geven aan een kwalitatieve webcam. Vergeet dan niet dat je nog steeds een goede camera hebt zitten in je smartphone, en daar kan je gebruik van maken. Er zijn genoeg applicaties waarmee je jouw smartphonecamera als webcam kan gebruiken, maar voor deze workshop gebruiken wij Iriun Webcam.
“Een dure webcam? Die heb je helemaal niet nodig.”
Stap 1 / Download en installeer Iriun
Om te beginnen ga je naar de Google Play Store op Android, of de Apple App Store als je een iPhone hebt. Daar zoek je naar Iriun Webcam en je weet dat je de juiste hebt als je een wit webcamicoontje ziet op een lichtblauwe achtergrond. Als je eenmaal de app hebt geïnstalleerd, dan is het tijd om Iriun op je pc of Mac te installeren. Dat is net zo simpel: ga naar iriun.com en download de app voor jouw OS.
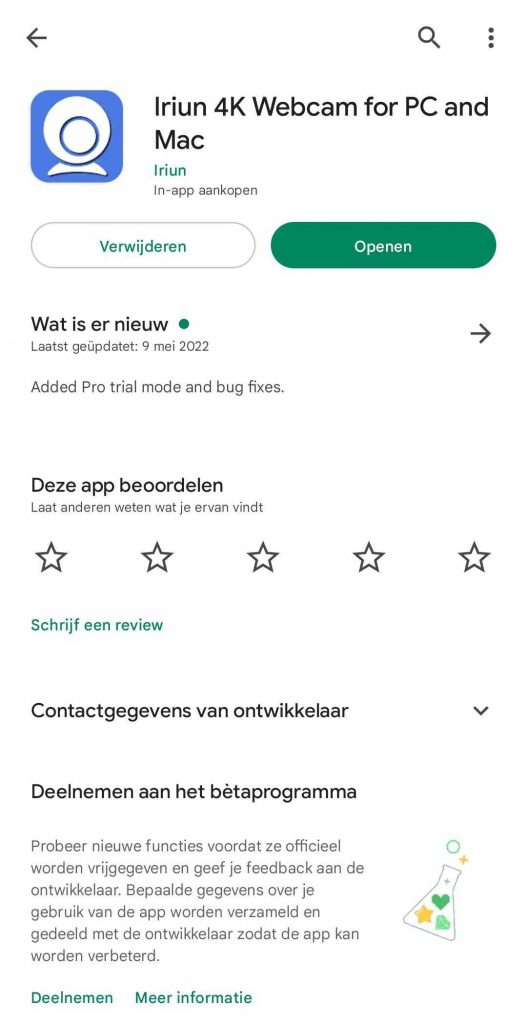
Stap 2 / Koppel je smartphone
Het koppelproces is hartstikke simpel. Het belangrijkste is dat Iriun op zowel je pc of Mac aanstaat, als op je smartphone. De tweede stap is controleren dat je apparaten op hetzelfde (wifi)netwerk zitten. Iriun geeft specifiek wifi aan, maar wifi en een bekabelde internetverbinding werkt ook meer dan prima. Als alles goed gaat, dan zie je jouw camerafeed verschijnen op de computerfeed.
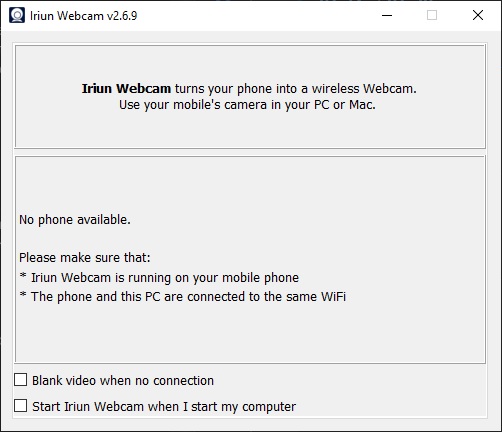
Stap 3 / Stel je smartphone in
Als je de telefoon eenmaal hebt verbonden met Iriun op de pc of Mac, dan herkent Iriun jouw telefoon elke keer, zolang je de programma’s open hebt staan. Van hieruit kan je jouw gewenste resolutie aanpassen via de pc-applicatie. Op je smartphone kan je bij Settings de camera-oriëntatie aanpassen, autofocus aan- of uitzetten, je microfoon een boost geven en op het camerascherm zelf kan je nog de flitser aanzetten en het scherm spiegelen.
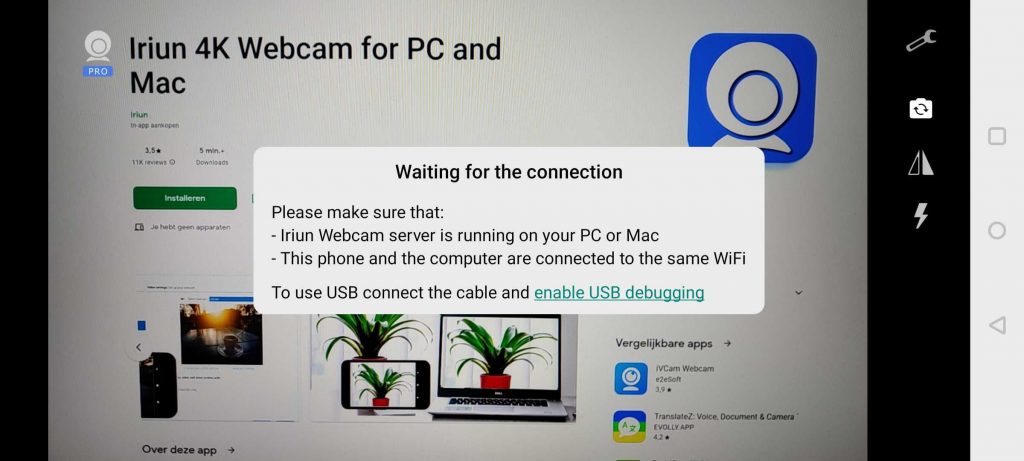
Stap 4 / Begin met je meeting
Kijk bij jouw conferentiesoftware naar keuze (Google Meet, Zoom of Microsoft Teams) in de instellingen en selecteer Iriun. En dan kan je naar hartenlust webcammen.