Zo gebruik je Nearby Sharing in Windows 11


AirDrop voor Windows 11
Nearby Sharing, ofwel Delen in directe omgeving, is Microsofts eigen variant op AirDrop en maakt het mogelijk bestanden te delen via bluetooth. Beide Windows-apparaten moeten ondersteuning hebben voor bluetooth 4.0, evenals de bluetooth LE-standaard (Low Energy). Met de functie kun je individuele bestanden delen. Het is nog niet mogelijk gehele mappen of een selectie aan bestanden te kopiëren naar een andere computer. Een mogelijke oplossing daarvoor is om de bestanden naar een ZIP-bestand te transformeren en dit ZIP-bestand rechtstreeks over te zetten via Nearby Sharing.
Verwacht wordt dat Nearby Sharing in de toekomst nog iets gebruiksvriendelijker wordt. Microsoft is met de Windows 11 22H2-update namelijk van plan ‘wifi-ondersteuning’ toe te voegen. Hierdoor kan je bestanden delen met Windows-apparaten zonder bluetooth, of die niet de juiste bluetooth-standaarden ondersteunen.
Delen in directe omgeving inschakelen
Wil je Nearby Sharing gebruiken op je Windows 11 computer, dan moet je daarvoor twee stappen doorlopen. Hieronder beschrijven we eerst hoe je Nearby Sharing inschakelt. Daarna leggen we je stap voor stap uit hoe je bestanden kan delen via het protocol.
- Open het Windows 11 instellingenmenu
- Klik op het startscherm op de optie Delen in directe omgeving
- Kies vervolgens onder Delen in directe omgeving uit de gewenste optie
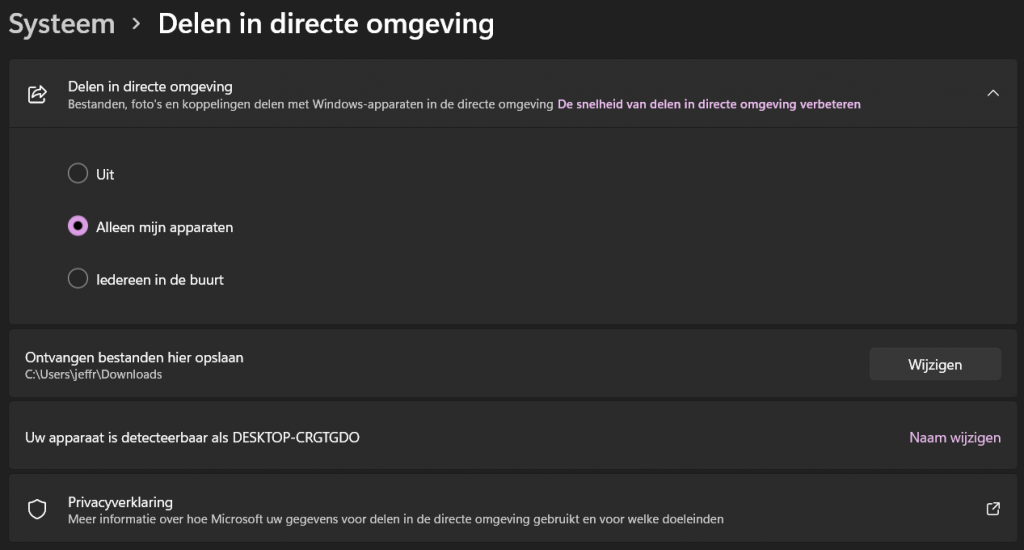
Microsoft biedt twee opties voor het delen in directe omgeving: Alleen mijn apparaten en Iedereen in de buurt. Kies je de eerste optie, dan kan je alleen bestanden delen met andere apparaten die op jouw Microsoft-account zijn aangesloten. Is het apparaat waarmee je bestanden wilt delen niet op jouw account, of überhaupt een Microsoft-account, aangesloten? Kies dan voor Iedereen in directe omgeving. Je kan dan bestanden delen met alle Windows 10 en Windows 11 apparaten die binnen bluetooth-bereik zijn.
Nadat Delen in directe omgeving is ingeschakeld, kun je de map wijzigen waarin de bestanden die je ontvangt terechtkomen. Wil je de deeloptie weer uitschakelen? Kies dan simpelweg weer voor ‘Uit’ in de Windows-instellingen.
Bestanden delen via Delen in directe omgeving
Nu het delen met apparaten in directe omgeving is ingeschakeld, is het moment daar om dan ook eindelijk bestanden te delen. Hiervoor mag je de instellingen afsluiten en de verkenner openen. Je moet er nu natuurlijk ook voor zorgen dat een ander (nabij) apparaat eveneens Delen in directe omgeving ingeschakeld heeft (en een bluetooth-verbinding biedt). Kun je alles afvinken? Dan gaan we aan de slag.
- Klik met je rechtermuisknop op een bestand
- Kies de optie Delen in het pop-up menu dat verschijnt in Windows 11
- Selecteer het apparaat waarmee je het bestand wenst te delen
- Klik op het apparaat waarnaar het bestand is verstuurd op Opslaan
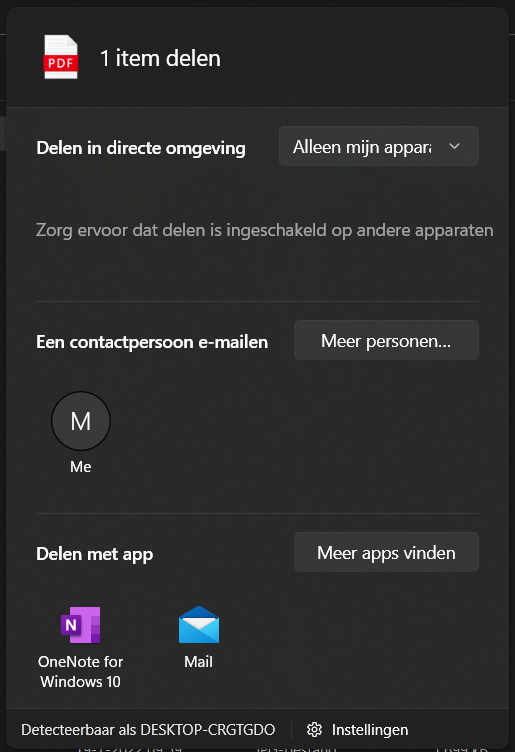
Bestanden worden standaard opgeslagen in de Downloads-map. Windows laat het wel toe om die map naar wens aan te passen. Dit doe je via de instellingen voor Delen in directe omgeving.
AirDrop voor Windows 11
Nearby Sharing, ofwel Delen in directe omgeving, is Microsofts eigen variant op AirDrop en maakt het mogelijk bestanden te delen via bluetooth. Beide Windows-apparaten moeten ondersteuning hebben voor bluetooth 4.0, evenals de bluetooth LE-standaard (Low Energy). Met de functie kun je individuele bestanden delen. Het is nog niet mogelijk gehele mappen of een selectie aan bestanden te kopiëren naar een andere computer. Een mogelijke oplossing daarvoor is om de bestanden naar een ZIP-bestand te transformeren en dit ZIP-bestand rechtstreeks over te zetten via Nearby Sharing.
Verwacht wordt dat Nearby Sharing in de toekomst nog iets gebruiksvriendelijker wordt. Microsoft is met de Windows 11 22H2-update namelijk van plan ‘wifi-ondersteuning’ toe te voegen. Hierdoor kan je bestanden delen met Windows-apparaten zonder bluetooth, of die niet de juiste bluetooth-standaarden ondersteunen.
Delen in directe omgeving inschakelen
Wil je Nearby Sharing gebruiken op je Windows 11 computer, dan moet je daarvoor twee stappen doorlopen. Hieronder beschrijven we eerst hoe je Nearby Sharing inschakelt. Daarna leggen we je stap voor stap uit hoe je bestanden kan delen via het protocol.
- Open het Windows 11 instellingenmenu
- Klik op het startscherm op de optie Delen in directe omgeving
- Kies vervolgens onder Delen in directe omgeving uit de gewenste optie
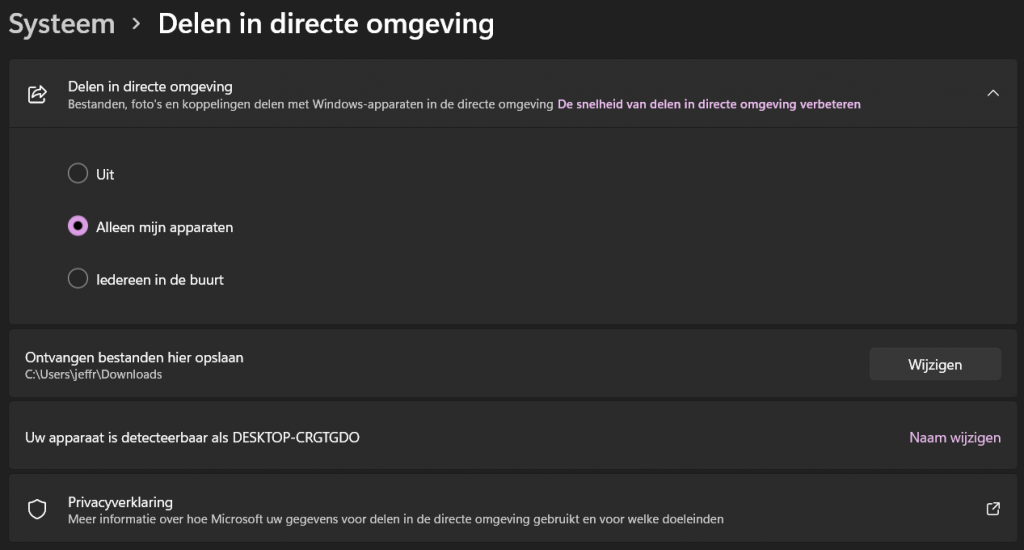
Microsoft biedt twee opties voor het delen in directe omgeving: Alleen mijn apparaten en Iedereen in de buurt. Kies je de eerste optie, dan kan je alleen bestanden delen met andere apparaten die op jouw Microsoft-account zijn aangesloten. Is het apparaat waarmee je bestanden wilt delen niet op jouw account, of überhaupt een Microsoft-account, aangesloten? Kies dan voor Iedereen in directe omgeving. Je kan dan bestanden delen met alle Windows 10 en Windows 11 apparaten die binnen bluetooth-bereik zijn.
Nadat Delen in directe omgeving is ingeschakeld, kun je de map wijzigen waarin de bestanden die je ontvangt terechtkomen. Wil je de deeloptie weer uitschakelen? Kies dan simpelweg weer voor ‘Uit’ in de Windows-instellingen.
Bestanden delen via Delen in directe omgeving
Nu het delen met apparaten in directe omgeving is ingeschakeld, is het moment daar om dan ook eindelijk bestanden te delen. Hiervoor mag je de instellingen afsluiten en de verkenner openen. Je moet er nu natuurlijk ook voor zorgen dat een ander (nabij) apparaat eveneens Delen in directe omgeving ingeschakeld heeft (en een bluetooth-verbinding biedt). Kun je alles afvinken? Dan gaan we aan de slag.
- Klik met je rechtermuisknop op een bestand
- Kies de optie Delen in het pop-up menu dat verschijnt in Windows 11
- Selecteer het apparaat waarmee je het bestand wenst te delen
- Klik op het apparaat waarnaar het bestand is verstuurd op Opslaan
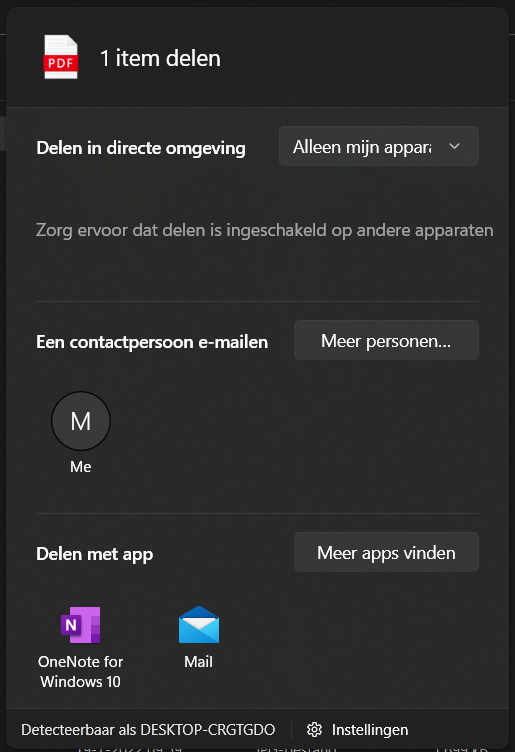
Bestanden worden standaard opgeslagen in de Downloads-map. Windows laat het wel toe om die map naar wens aan te passen. Dit doe je via de instellingen voor Delen in directe omgeving.

















