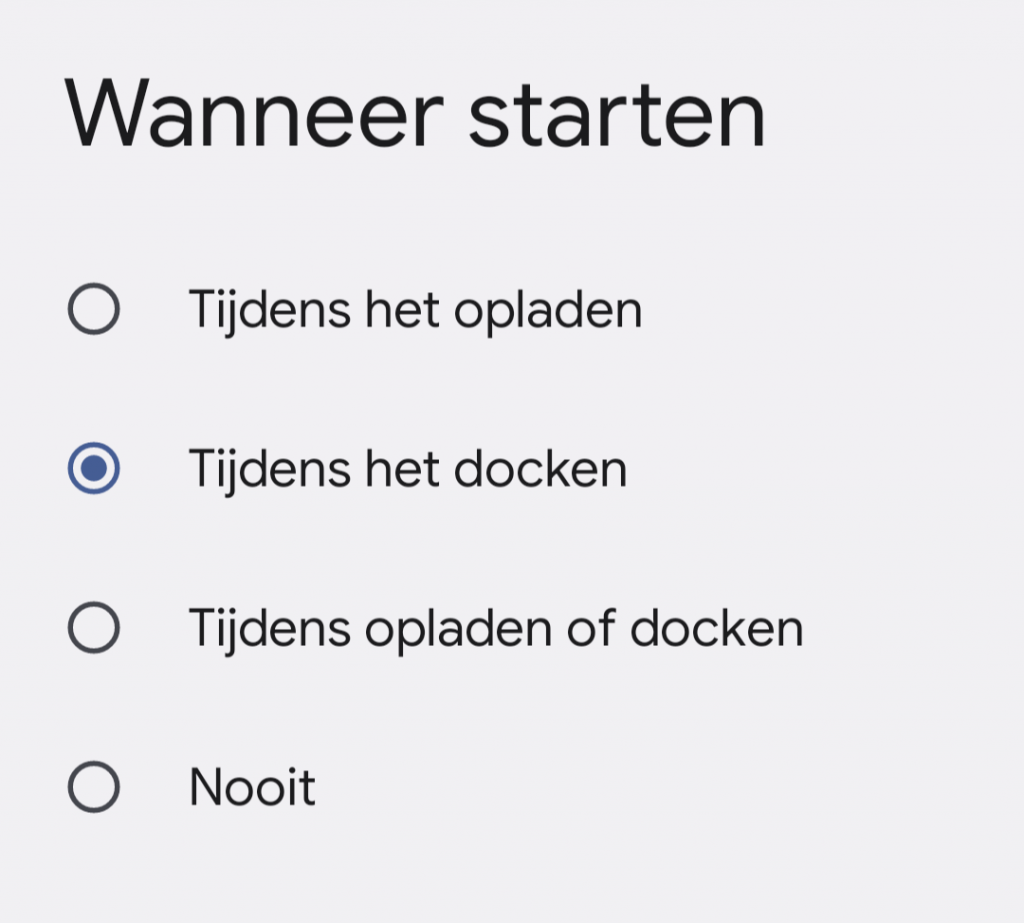Je leukste foto’s als screensaver voor je smartphone

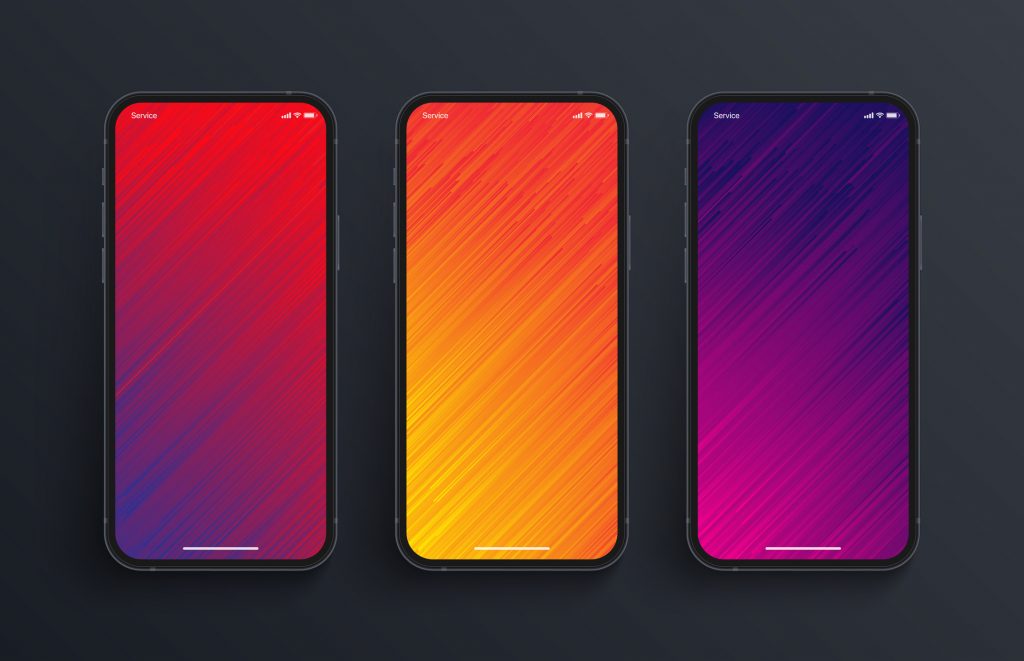
Screensavers waren vroeger een echte rage op desktops, maar op smartphones hebben ze iets minder nut. Dat houdt echter niet in dat ze ook hier niet te vinden zijn, al is het in beperkte mate. Met Android kan je op een eenvoudige manier je favoriete foto’s als screensaver instellen op je smartphone. Het enige dat je nodig hebt is Google Foto’s, met daarin een album van je lievelingskiekjes of een map vol afbeeldingen op jouw apparaat.
Ook al lijken ze niet zo’n gigantische toevoeging, toch is het een leuk extraatje dat sommige gebruikers de kans geeft om van hun smartphone een bewegend fotokader te maken. Wij tonen hier de eenvoudige stappen om dit zelf op jouw Android-smartphone geregeld te krijgen, zodat ook jij in een mum van tijd je favoriete foto’s over het scherm ziet rollen.
Zo stel je een screensaver in op je smartphone (Android)
Instellingen
Om met het instellen van je eigen screensaver van start te gaan, moet je eerst de Instellingen-app openen en op zoek gaan naar het tabblad ‘Scherm’. Als je naar onder scrolt, dan zal je het item ‘Screensaver’ terugvinden. De volgende stap verschilt tussen de standaard Android-smartphones en Pixel-toestellen, dus zorg ervoor dat je de juiste voor ogen hebt.
Screensaver selecteren
Bij Android-smartphones krijg je een lijst aan verschillende opties te zien, waaruit je vervolgens kan kiezen. Hier zitten onder meer Google Foto’s bij, zolang je de app geïnstalleerd hebt natuurlijk, maar ook eigen foto-apps van de fabrikant. Heb je een Google Pixel-smartphone, dan moet je echter op het item ‘Huidige screensaver’ drukken, waar de opties om uit te kiezen tevoorschijn komen. Druk hier op ‘Foto’s’.
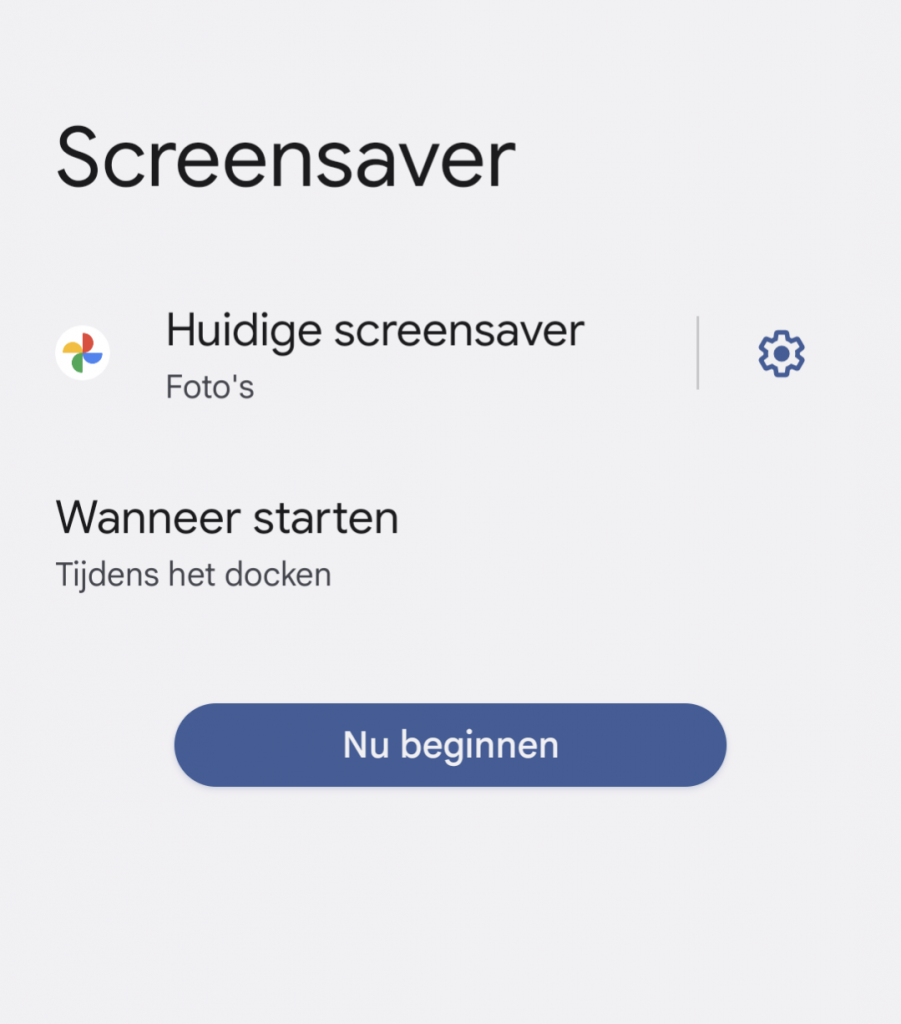
Bijkomende instellingen
Als je de juiste bron hebt geselecteerd, dan heb je nog de optie om daar bijkomende instellingen voor te selecteren. Door op het tandwieltje naast de naam te drukken ,kan je het extra menu oproepen. Hier kan je wisselen tussen de verschillende effecten, Google-accounts, of kies je welke albums je als screensaver wil tonen. Zo selecteer je hier je eigen Google Foto’s-album, of gewoon een album dat reeds op jouw smartphone staat, zoals beelden van WhatsApp.
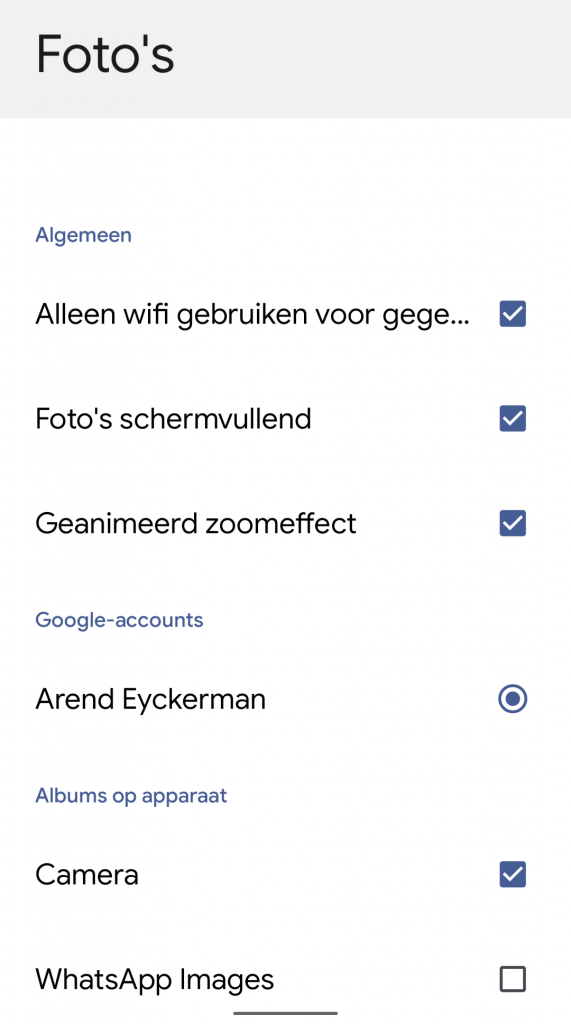
Screensaver tonen
Gebruik je een smartphone met een aangepaste versie van Android, zoals een Samsung of OnePlus? Dan zal dit nu allemaal automatisch worden ingeschakeld van zodra je scherm uitstaat en je smartphone aan de lader hangt. Pixel-gebruikers kunnen nog selecteren wanneer ze de screensaver willen inschakelen. Druk op ‘Wanneer starten’ om te kiezen wanneer je de screensaver wil laten lopen.
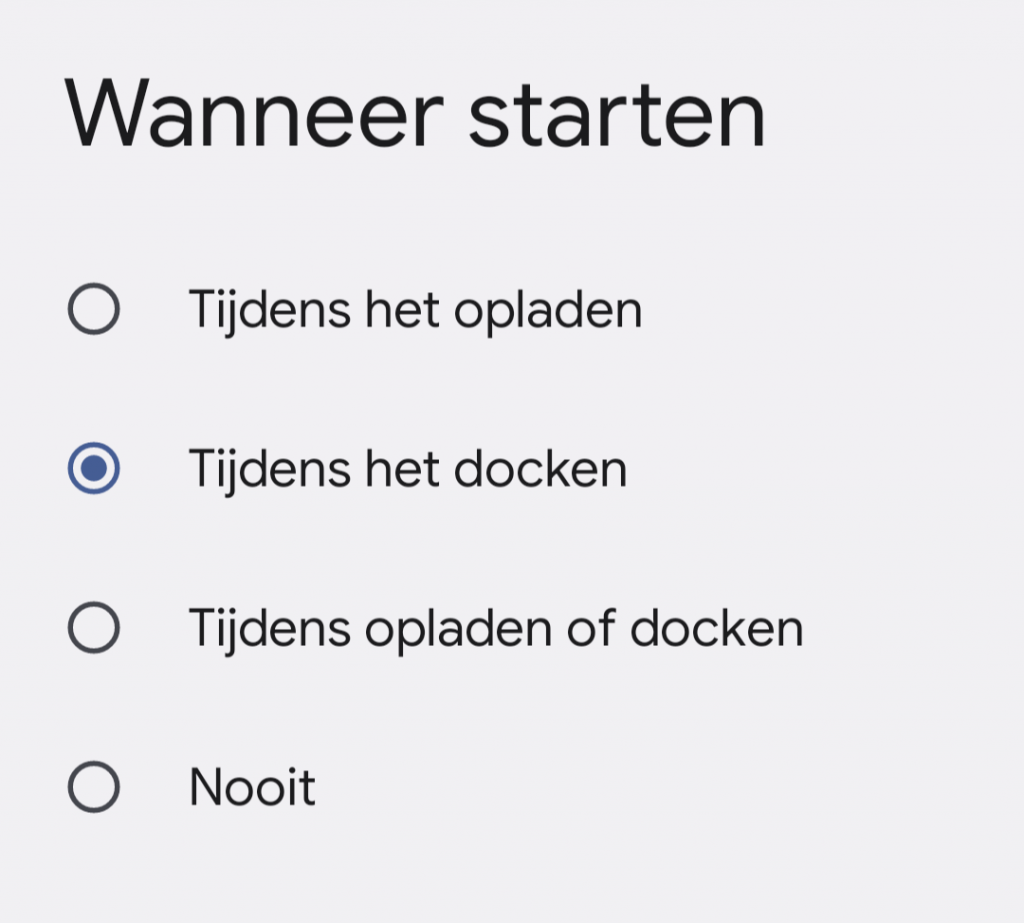
Screensavers waren vroeger een echte rage op desktops, maar op smartphones hebben ze iets minder nut. Dat houdt echter niet in dat ze ook hier niet te vinden zijn, al is het in beperkte mate. Met Android kan je op een eenvoudige manier je favoriete foto’s als screensaver instellen op je smartphone. Het enige dat je nodig hebt is Google Foto’s, met daarin een album van je lievelingskiekjes of een map vol afbeeldingen op jouw apparaat.
Ook al lijken ze niet zo’n gigantische toevoeging, toch is het een leuk extraatje dat sommige gebruikers de kans geeft om van hun smartphone een bewegend fotokader te maken. Wij tonen hier de eenvoudige stappen om dit zelf op jouw Android-smartphone geregeld te krijgen, zodat ook jij in een mum van tijd je favoriete foto’s over het scherm ziet rollen.
Zo stel je een screensaver in op je smartphone (Android)
Instellingen
Om met het instellen van je eigen screensaver van start te gaan, moet je eerst de Instellingen-app openen en op zoek gaan naar het tabblad ‘Scherm’. Als je naar onder scrolt, dan zal je het item ‘Screensaver’ terugvinden. De volgende stap verschilt tussen de standaard Android-smartphones en Pixel-toestellen, dus zorg ervoor dat je de juiste voor ogen hebt.
Screensaver selecteren
Bij Android-smartphones krijg je een lijst aan verschillende opties te zien, waaruit je vervolgens kan kiezen. Hier zitten onder meer Google Foto’s bij, zolang je de app geïnstalleerd hebt natuurlijk, maar ook eigen foto-apps van de fabrikant. Heb je een Google Pixel-smartphone, dan moet je echter op het item ‘Huidige screensaver’ drukken, waar de opties om uit te kiezen tevoorschijn komen. Druk hier op ‘Foto’s’.
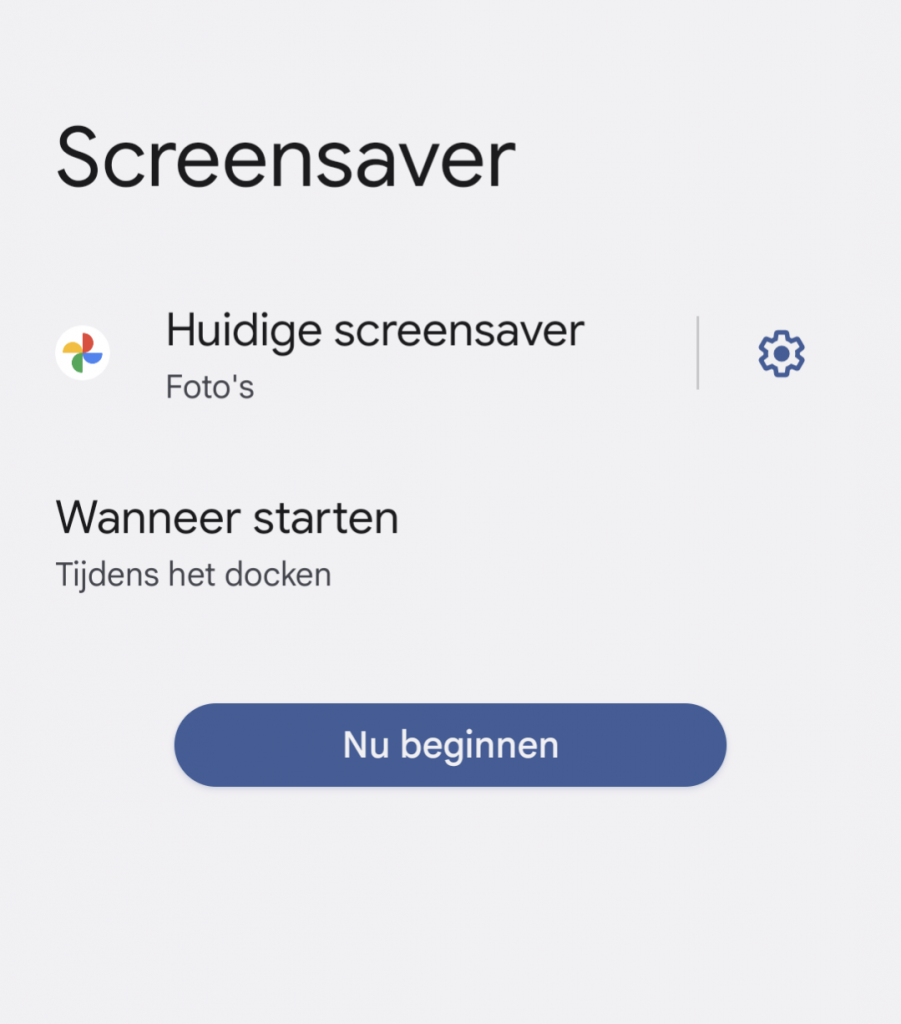
Bijkomende instellingen
Als je de juiste bron hebt geselecteerd, dan heb je nog de optie om daar bijkomende instellingen voor te selecteren. Door op het tandwieltje naast de naam te drukken ,kan je het extra menu oproepen. Hier kan je wisselen tussen de verschillende effecten, Google-accounts, of kies je welke albums je als screensaver wil tonen. Zo selecteer je hier je eigen Google Foto’s-album, of gewoon een album dat reeds op jouw smartphone staat, zoals beelden van WhatsApp.
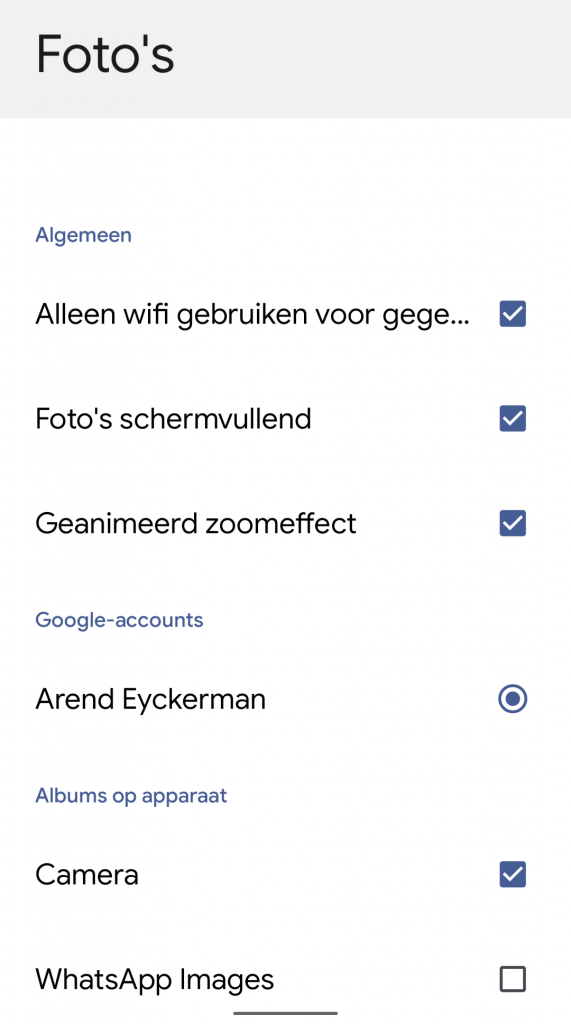
Screensaver tonen
Gebruik je een smartphone met een aangepaste versie van Android, zoals een Samsung of OnePlus? Dan zal dit nu allemaal automatisch worden ingeschakeld van zodra je scherm uitstaat en je smartphone aan de lader hangt. Pixel-gebruikers kunnen nog selecteren wanneer ze de screensaver willen inschakelen. Druk op ‘Wanneer starten’ om te kiezen wanneer je de screensaver wil laten lopen.