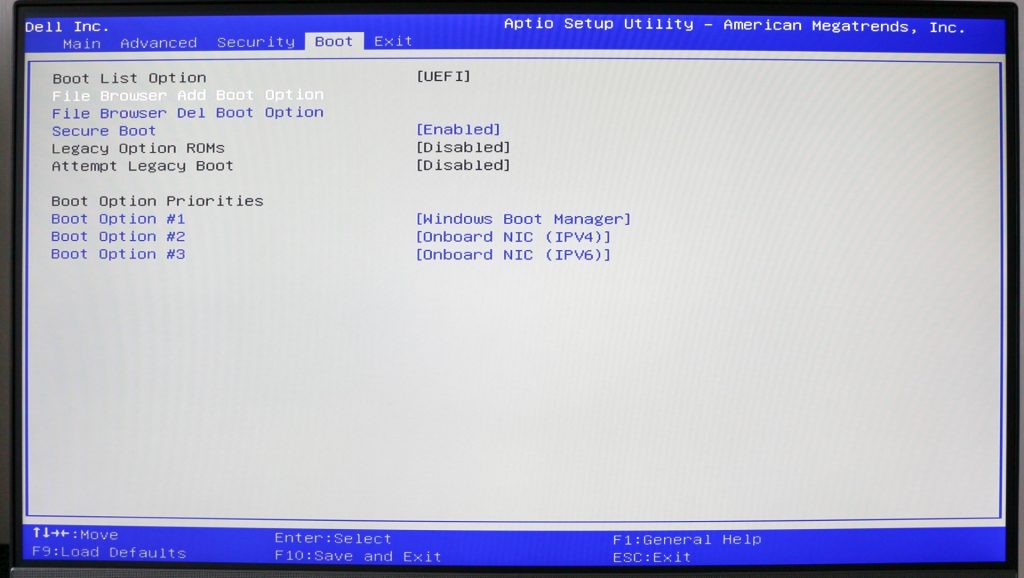Zo ga je aan de slag met de BIOS van je pc


Echte techneuten willen zoveel mogelijk uit hun computer halen. De BIOS van je computer is daarbij het zenuwcentrum van je pc. Daarin worden alle technische zaken geregeld en ingesteld. Maar wat kan je nu concreet doen in je BIOS? Wij lopen door de schermen heen.
“Kijk uit met wat je in de BIOS aanpast: je kan jezelf buitensluiten!”
1. Het hoofdscherm
De BIOS is het regelorgaan van je computer. Voordat Windows of Linux wordt gestart, regelt de BIOS de belangrijkste technische zaken. Je opent het door F2 (bij sommige computers: DEL, F12 of F10) ingedrukt te houden tijdens het opstarten. In het eerste scherm, MAIN, zie je niet zoveel. Alle blauwe elementen kan je aanpassen, alle zwarte zijn puur informatief. Hier zie je de processor, het geheugen, de merken en formaten van de harde schijf en meer algemene informatie over je processor en het werkgeheugen.
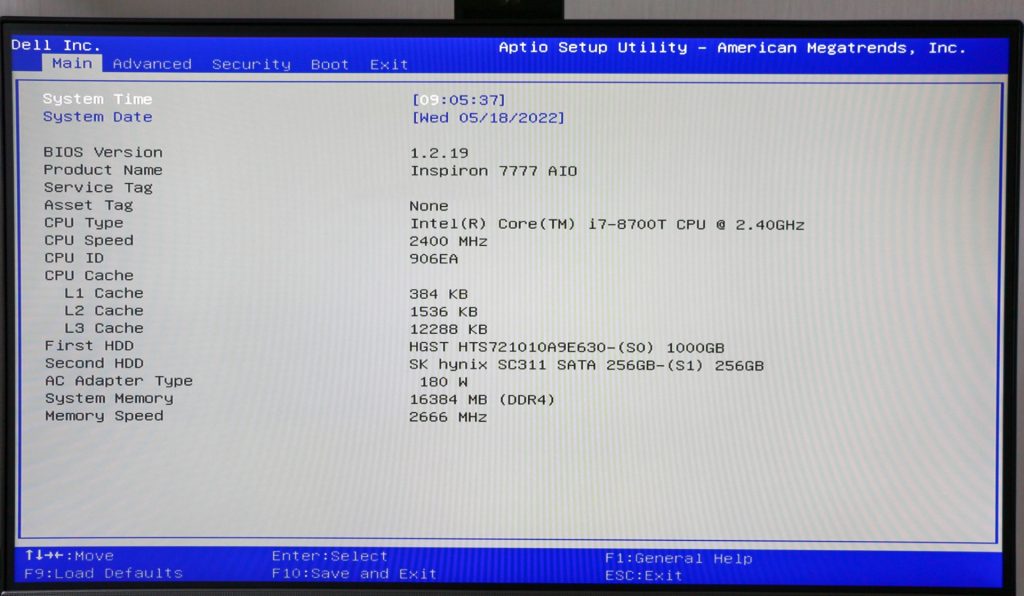
2. Geavanceerde opties
Het tabblad Advanced regelt de communicatie tussen de onderlinge componenten. Handig is de functie Intel Speedstep, waarmee de kloksnelheid van je computer wordt aangepast, zodat je energiebesparend kan werken. Virtualization hoort bij de meeste mensen uit te staan, tenzij je een virtuele machine hebt geïnstalleerd in Windows. Heb je meerdere harde schijven? Dan is het slim om bij SATA Operation te kiezen voor RAID ON.
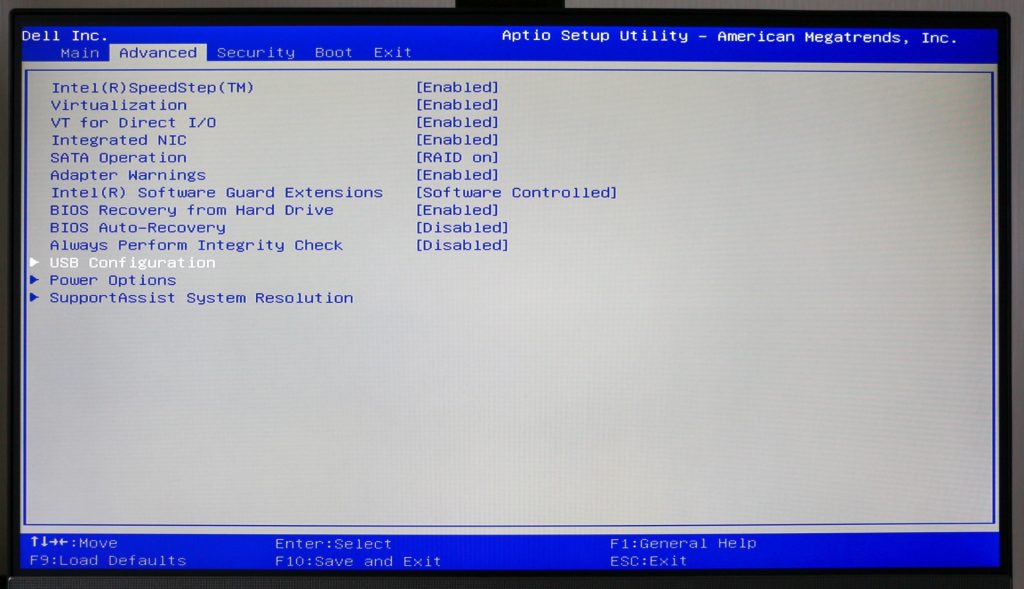
3. Extra veiligheid
Met het tabblad SECURITY stel je wachtwoorden in voor verschillende onderdelen van je computer. Zo kan je een wachtwoord instellen om toegang te krijgen tot de BIOS, maar ook om je computer op te starten… of zelfs gebruik te kunnen maken van je harde schijf. Het wachtwoord van je systeem gaat dus al in vóór je kan inloggen bij Windows, wat het een krachtige bescherming maakt. Maar… vergeet je je wachtwoord? Dan kom je je pc niet meer in!
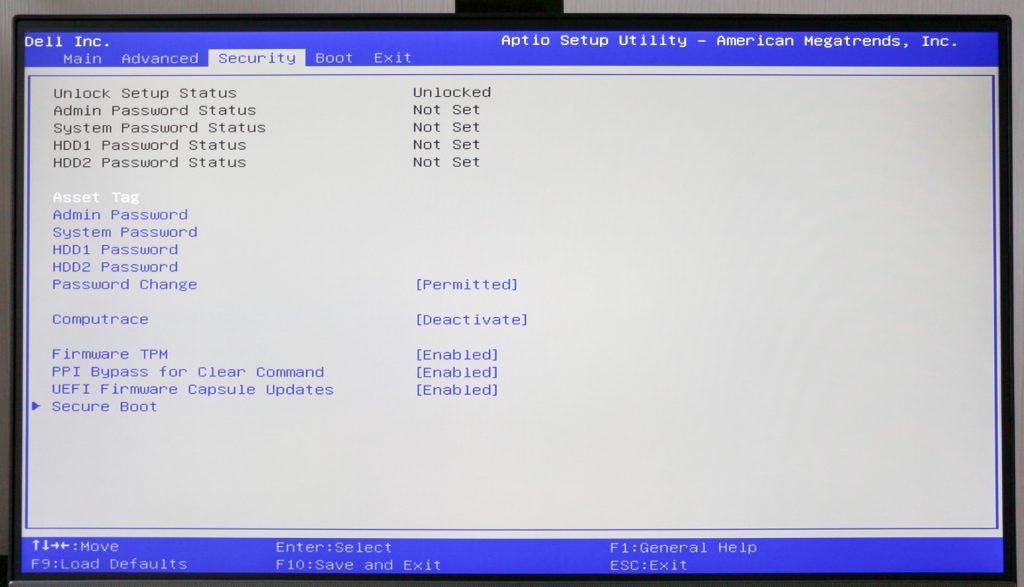
4. Alles in de juiste volgorde
Dit scherm is het meest praktische. Hier stel je de volgorde in waarin de pc moet zoeken naar besturingssystemen. Standaard begint je computer met de harde schijf. Maar wil je een systeem herstellen of een ander systeem vanaf een dvd of usb-stick opstarten? Dan kan je hier aangeven dat je computer eerst naar usb-poorten of je dvd-station moet kijken, voor hij de harde schijf benadert. Hoef je dat niet? Dan behaal je tijdwinst door je computer meteen naar de juiste plek te wijzen.
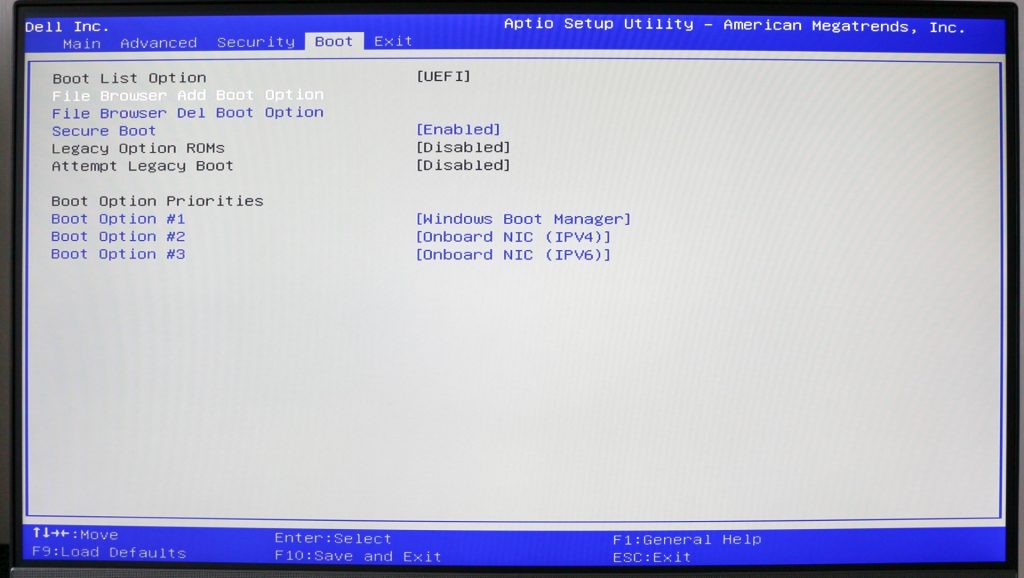
Echte techneuten willen zoveel mogelijk uit hun computer halen. De BIOS van je computer is daarbij het zenuwcentrum van je pc. Daarin worden alle technische zaken geregeld en ingesteld. Maar wat kan je nu concreet doen in je BIOS? Wij lopen door de schermen heen.
“Kijk uit met wat je in de BIOS aanpast: je kan jezelf buitensluiten!”
1. Het hoofdscherm
De BIOS is het regelorgaan van je computer. Voordat Windows of Linux wordt gestart, regelt de BIOS de belangrijkste technische zaken. Je opent het door F2 (bij sommige computers: DEL, F12 of F10) ingedrukt te houden tijdens het opstarten. In het eerste scherm, MAIN, zie je niet zoveel. Alle blauwe elementen kan je aanpassen, alle zwarte zijn puur informatief. Hier zie je de processor, het geheugen, de merken en formaten van de harde schijf en meer algemene informatie over je processor en het werkgeheugen.
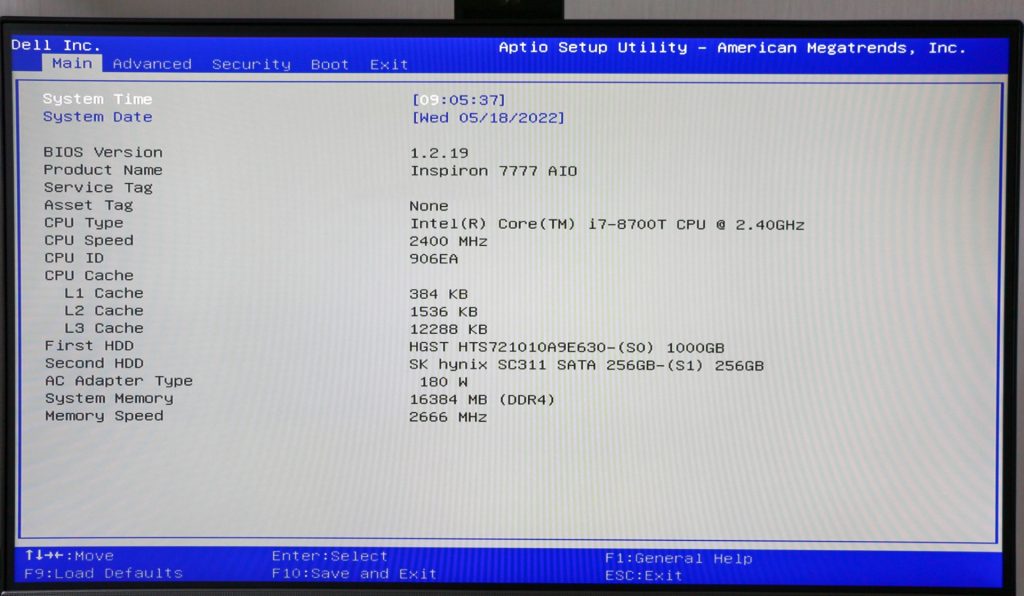
2. Geavanceerde opties
Het tabblad Advanced regelt de communicatie tussen de onderlinge componenten. Handig is de functie Intel Speedstep, waarmee de kloksnelheid van je computer wordt aangepast, zodat je energiebesparend kan werken. Virtualization hoort bij de meeste mensen uit te staan, tenzij je een virtuele machine hebt geïnstalleerd in Windows. Heb je meerdere harde schijven? Dan is het slim om bij SATA Operation te kiezen voor RAID ON.
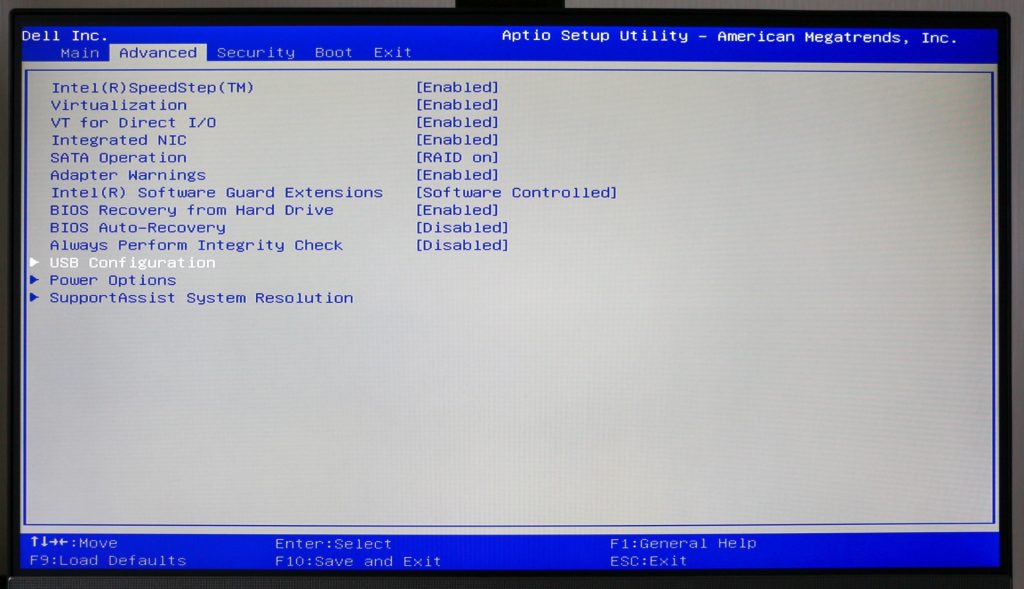
3. Extra veiligheid
Met het tabblad SECURITY stel je wachtwoorden in voor verschillende onderdelen van je computer. Zo kan je een wachtwoord instellen om toegang te krijgen tot de BIOS, maar ook om je computer op te starten… of zelfs gebruik te kunnen maken van je harde schijf. Het wachtwoord van je systeem gaat dus al in vóór je kan inloggen bij Windows, wat het een krachtige bescherming maakt. Maar… vergeet je je wachtwoord? Dan kom je je pc niet meer in!
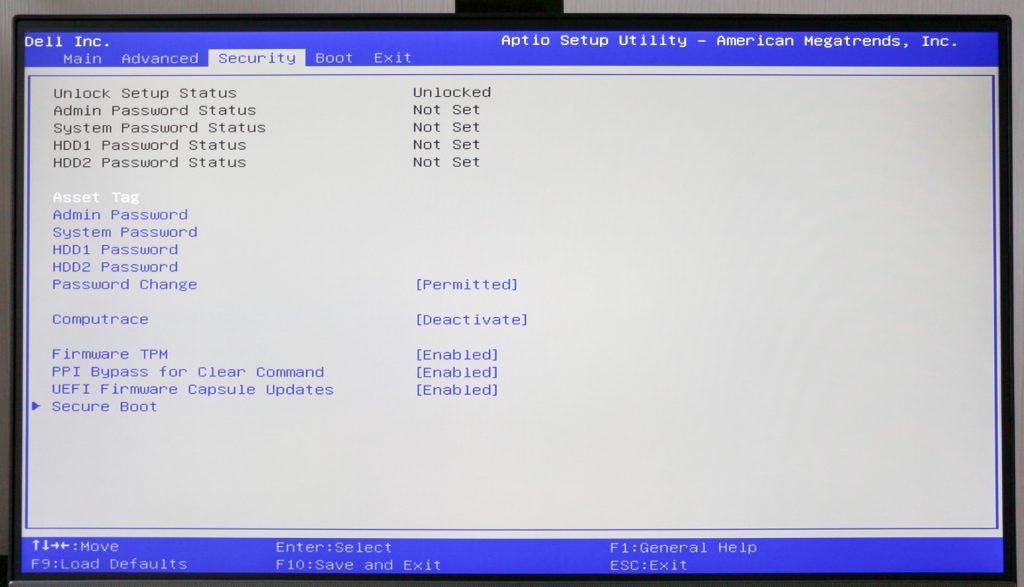
4. Alles in de juiste volgorde
Dit scherm is het meest praktische. Hier stel je de volgorde in waarin de pc moet zoeken naar besturingssystemen. Standaard begint je computer met de harde schijf. Maar wil je een systeem herstellen of een ander systeem vanaf een dvd of usb-stick opstarten? Dan kan je hier aangeven dat je computer eerst naar usb-poorten of je dvd-station moet kijken, voor hij de harde schijf benadert. Hoef je dat niet? Dan behaal je tijdwinst door je computer meteen naar de juiste plek te wijzen.