Zo creëer je in Windows snelkoppelingen naar websites


Dagelijks ‘TechPulse.be’ intypen gaat na verloop van tijd behoorlijk vervelen. Dat kunnen we maar al te goed begrijpen. Snelkoppelingen op de Windows-desktop maken het al een pak gemakkelijker en brengen je met twee klikken naar je favoriete website. Windows biedt drie mogelijkheden om zulke snelkoppelingen aan te maken; dit werkt via een browser naar keuze of de Windows-desktop. Voor onderstaande stappen voor het aanmaken van snelkoppelingen gebruikten wij Chrome, maar je zal dezelfde stappen ook in Firefox of Microsoft Edge kunnen uitvoeren.
Na het aanmaken van de snelkoppelingen kun je ze ook steeds weer verwijderen. Mocht je op een later moment beslissen op een andere pagina van dezelfde website uit te willen komen, dan is het helaas vereist om nieuwe snelkoppelingen aan te maken.
Aangepaste snelkoppeling via de Windows-desktop
Voordat we in Google Chrome aan de slag gaan, behandelen we de gemakkelijkste oplossing van Windows voor het aanmaken van snelkoppelingen. Deze optie heb je wellicht al eens gebruikt om een ‘reguliere’ snelkoppeling aan te maken en werkt dus ook voor snelkoppelingen naar websites.
- Klik met je rechtermuisknop op de desktop
- Beweeg je muis naar Nieuw en kies Snelkoppeling
- Vul het gewenste webadres in (URL), in ons geval ‘www.techpulse.be’, en klik op Volgende
- Bedenk een naam voor de snelkoppeling, vul die in en klik tot slot op Voltooien
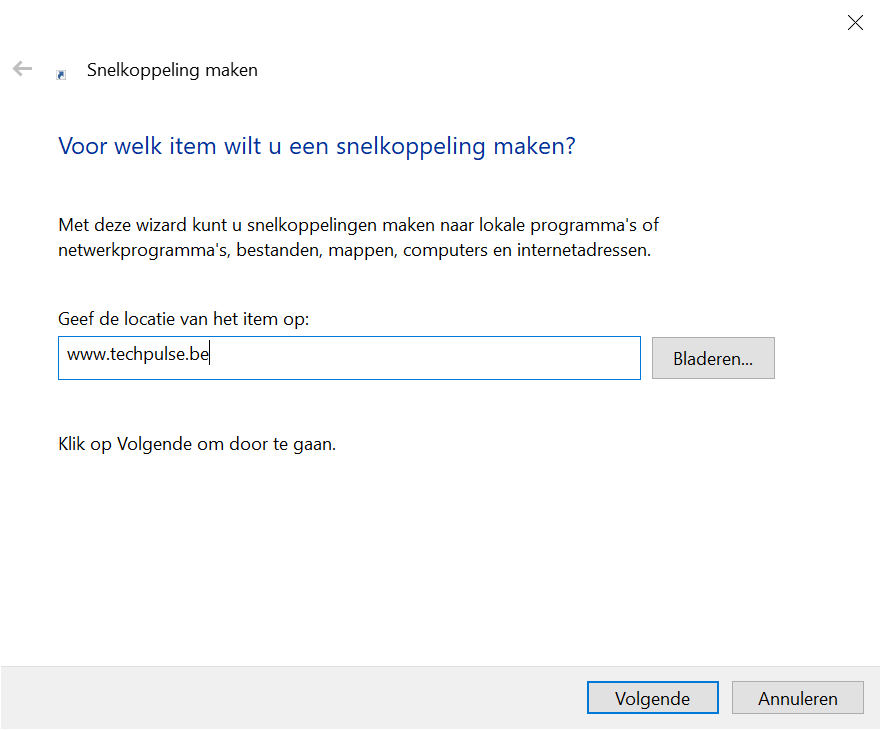
Windows maakt nu automatisch een snelkoppeling aan die opent in de standaard webbrowser die ingesteld is voor Windows. Gebruik je Edge, dan opent de link dus voortaan ook in die browser.
‘Drag en drop’-methode voor snelkoppelingen
Deze methode werkt in principe in elke moderne internetbrowser op Windows. Sommige Linux en Ubuntu-distributies werken ook met het drag en drop-systeem, maar dat is geen zekerheid. In dat geval komt het stappenplan bij de derde optie om snelkoppelingen aan te maken goed van pas. Je mag voor onderstaande stappen alvast de website naar keuze openen.
- Ga uit de volledig-scherm modus van je browser en zorg ervoor dat de desktop zichtbaar is
- Houd het hangslot-icoontje in de adresbalk ingedrukt en veeg deze naar de desktop
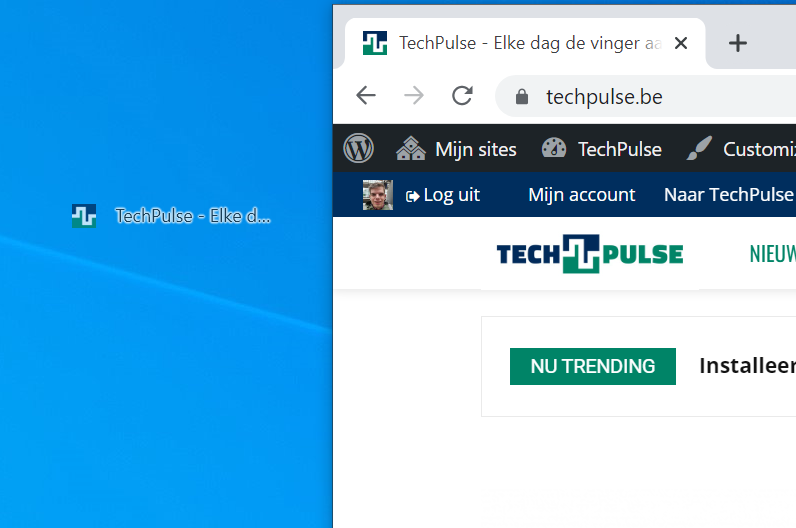
Windows creëert nu automatisch een snelkoppeling. Omdat Windows de volledige beschrijving van de website overneemt, wordt het meestal een oneindig lange naam. Mocht je dat willen aanpassen, volg dan ook onderstaande stappen.
- Klik met je rechtermuisknop op de snelkoppeling
- Kies Naam wijzigen en vul de nieuwe naam in
- Druk op Enter om de wijziging van de naam op te slaan
Snelkoppeling vanuit de browserinstellingen
Werken de eerdere opties niet als gewenst of wil je niet telkens de browser hoeven verlaten om een snelkoppeling te maken? Google lost dit op met een snelle instelling in zijn Chrome-browser die je in twee tellen kan bereiken. Als je website open staat dan heb je met onderstaande stappen dus zeker vliegensvlug een snelkoppeling.
- Klik rechtsboven in Chrome op de drie puntjes
- Kies voor Meer hulpprogramma’s en daarna Snelle link maken…
- Pas nu de naam van de snelkoppeling naar wens aan
- Selecteer Maken om de snelkoppeling naar Chrome aan te maken
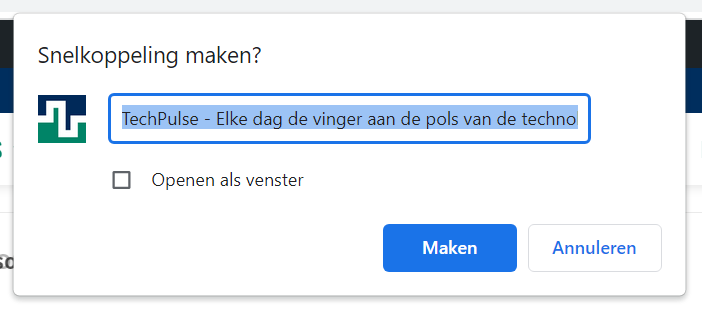
In tegenstelling tot de eerdergenoemde opties, opent deze snelkoppeling wel standaard in Chrome. Mocht je dus een snelkoppeling willen aanmaken die in je standaardbrowser opent, dan dien je een van de eerdergenoemde opties aan te grijpen. Tegelijkertijd bieden browsers als Firefox, Microsoft Edge of Opera vergelijkbare functies aan voor het aanmaken van Website-snelkoppelingen.
Dagelijks ‘TechPulse.be’ intypen gaat na verloop van tijd behoorlijk vervelen. Dat kunnen we maar al te goed begrijpen. Snelkoppelingen op de Windows-desktop maken het al een pak gemakkelijker en brengen je met twee klikken naar je favoriete website. Windows biedt drie mogelijkheden om zulke snelkoppelingen aan te maken; dit werkt via een browser naar keuze of de Windows-desktop. Voor onderstaande stappen voor het aanmaken van snelkoppelingen gebruikten wij Chrome, maar je zal dezelfde stappen ook in Firefox of Microsoft Edge kunnen uitvoeren.
Na het aanmaken van de snelkoppelingen kun je ze ook steeds weer verwijderen. Mocht je op een later moment beslissen op een andere pagina van dezelfde website uit te willen komen, dan is het helaas vereist om nieuwe snelkoppelingen aan te maken.
Aangepaste snelkoppeling via de Windows-desktop
Voordat we in Google Chrome aan de slag gaan, behandelen we de gemakkelijkste oplossing van Windows voor het aanmaken van snelkoppelingen. Deze optie heb je wellicht al eens gebruikt om een ‘reguliere’ snelkoppeling aan te maken en werkt dus ook voor snelkoppelingen naar websites.
- Klik met je rechtermuisknop op de desktop
- Beweeg je muis naar Nieuw en kies Snelkoppeling
- Vul het gewenste webadres in (URL), in ons geval ‘www.techpulse.be’, en klik op Volgende
- Bedenk een naam voor de snelkoppeling, vul die in en klik tot slot op Voltooien
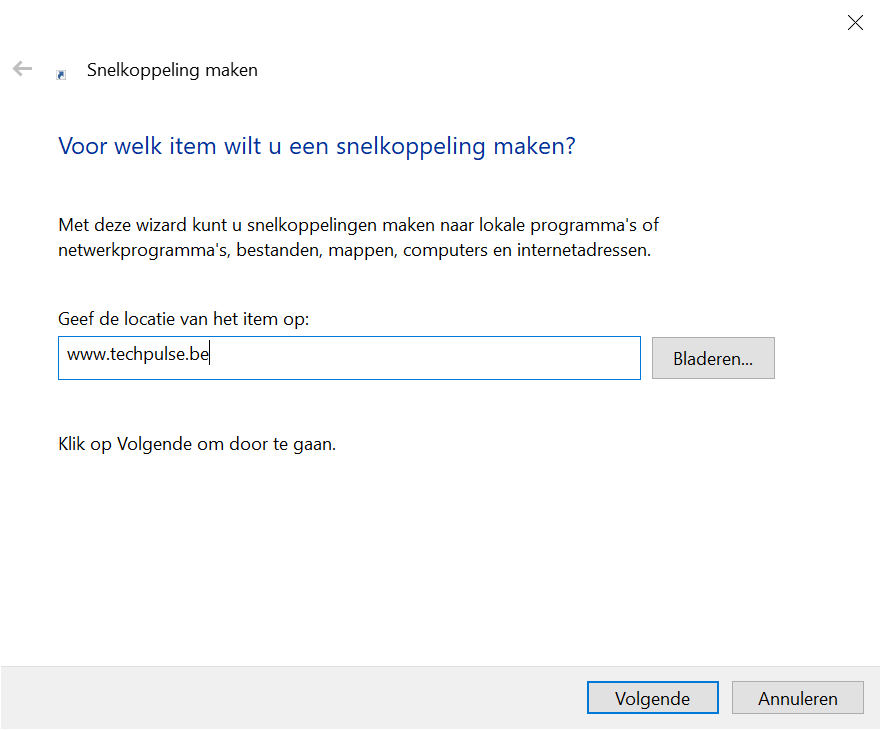
Windows maakt nu automatisch een snelkoppeling aan die opent in de standaard webbrowser die ingesteld is voor Windows. Gebruik je Edge, dan opent de link dus voortaan ook in die browser.
‘Drag en drop’-methode voor snelkoppelingen
Deze methode werkt in principe in elke moderne internetbrowser op Windows. Sommige Linux en Ubuntu-distributies werken ook met het drag en drop-systeem, maar dat is geen zekerheid. In dat geval komt het stappenplan bij de derde optie om snelkoppelingen aan te maken goed van pas. Je mag voor onderstaande stappen alvast de website naar keuze openen.
- Ga uit de volledig-scherm modus van je browser en zorg ervoor dat de desktop zichtbaar is
- Houd het hangslot-icoontje in de adresbalk ingedrukt en veeg deze naar de desktop
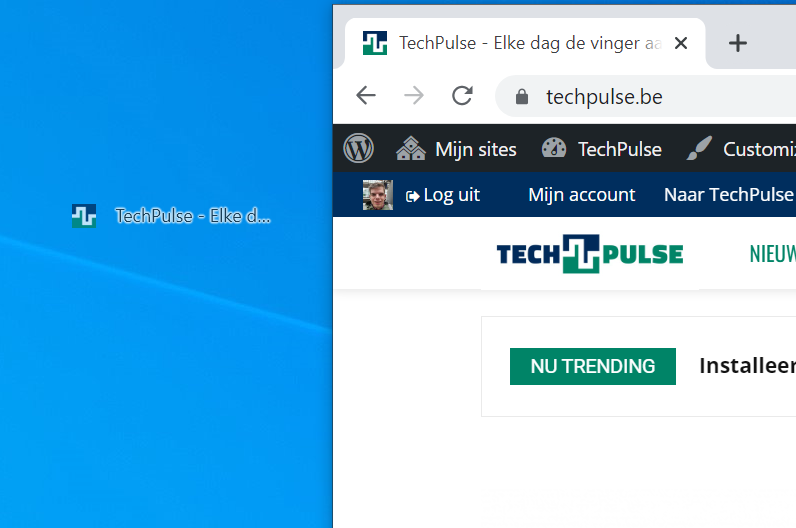
Windows creëert nu automatisch een snelkoppeling. Omdat Windows de volledige beschrijving van de website overneemt, wordt het meestal een oneindig lange naam. Mocht je dat willen aanpassen, volg dan ook onderstaande stappen.
- Klik met je rechtermuisknop op de snelkoppeling
- Kies Naam wijzigen en vul de nieuwe naam in
- Druk op Enter om de wijziging van de naam op te slaan
Snelkoppeling vanuit de browserinstellingen
Werken de eerdere opties niet als gewenst of wil je niet telkens de browser hoeven verlaten om een snelkoppeling te maken? Google lost dit op met een snelle instelling in zijn Chrome-browser die je in twee tellen kan bereiken. Als je website open staat dan heb je met onderstaande stappen dus zeker vliegensvlug een snelkoppeling.
- Klik rechtsboven in Chrome op de drie puntjes
- Kies voor Meer hulpprogramma’s en daarna Snelle link maken…
- Pas nu de naam van de snelkoppeling naar wens aan
- Selecteer Maken om de snelkoppeling naar Chrome aan te maken
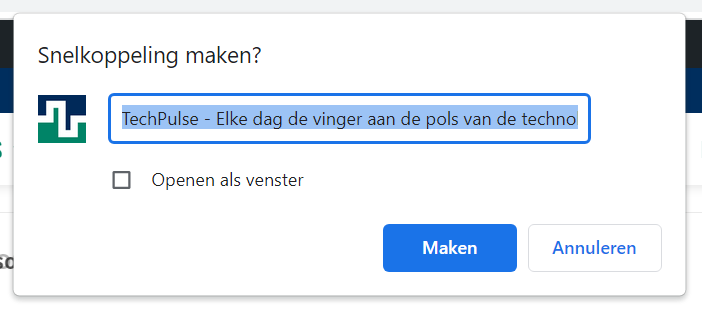
In tegenstelling tot de eerdergenoemde opties, opent deze snelkoppeling wel standaard in Chrome. Mocht je dus een snelkoppeling willen aanmaken die in je standaardbrowser opent, dan dien je een van de eerdergenoemde opties aan te grijpen. Tegelijkertijd bieden browsers als Firefox, Microsoft Edge of Opera vergelijkbare functies aan voor het aanmaken van Website-snelkoppelingen.

















