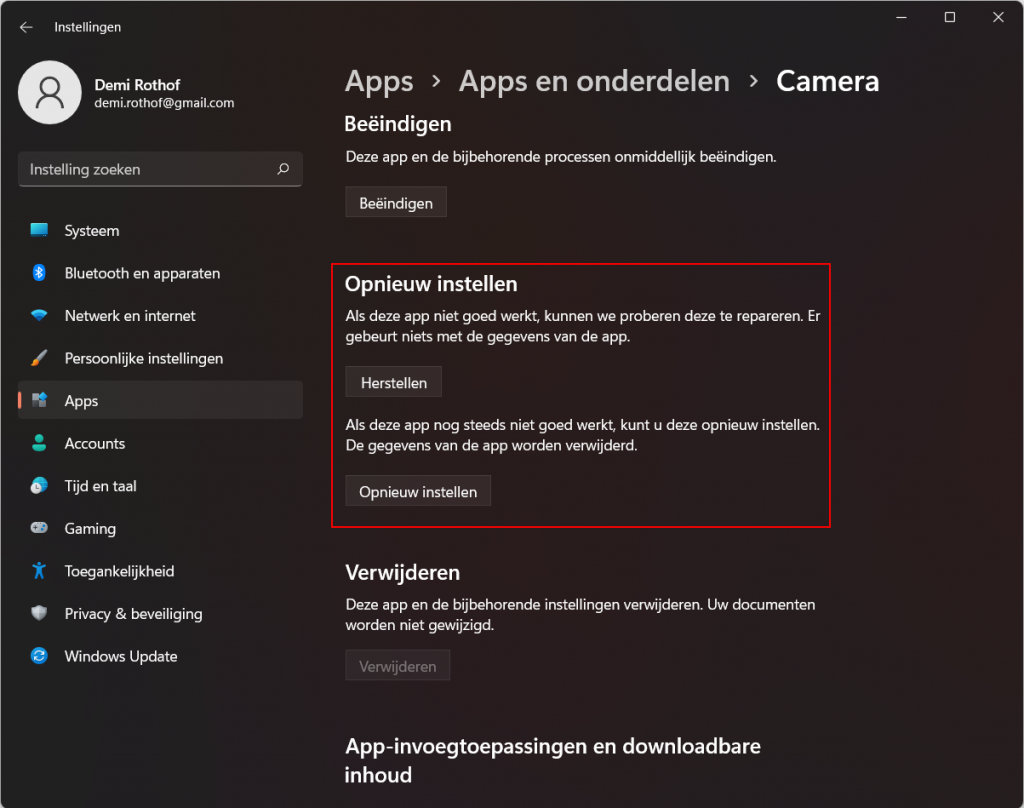Zo herstel je apps in Windows 10 en 11


Of het nu een tekstverwerker, e-mailprogramma of foto- of videobewerkingssoftware: in ons dagelijks leven gebruiken we tal van apps om ons werk makkelijker te maken. Helaas wil software niet altijd meewerken en crashes, verkeerde instellingen en haperingen komen vaak voor. Windows 10 en 11 zijn beide voorzien van een simpele manier om je software te herstellen. Met een druk op de knop kan je een programma verversen en wellicht kan dat de oplossing zijn voor je probleem. In deze gids tonen we de stappen die je kan volgen om een app te herstellen of te resetten. Soms is het genoeg om klaar te zijn met crashes.
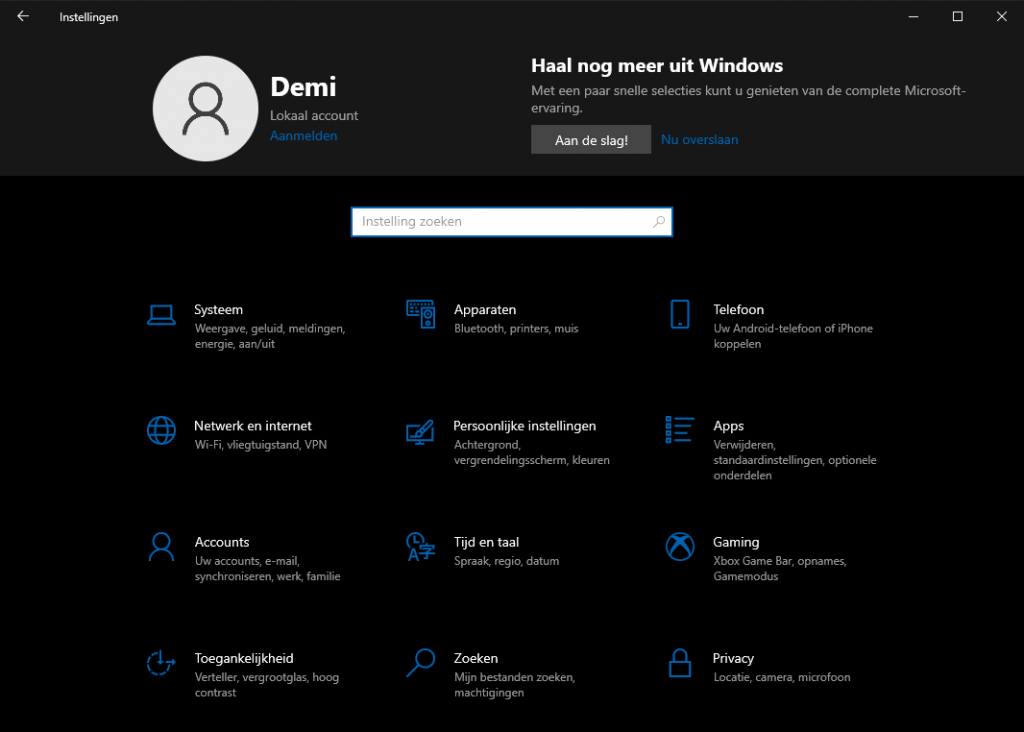
WINDOWS 10
1. Zoek het juiste menu
Op Windows 10 is het menu vrij eenvoudig te vinden. Open de instellingen en navigeer naar ‘Apps’. Klik hier op de app die voor problemen zorgt en dan op ‘geavanceerde opties’. Let wel op: dit menu is niet bij elke app te bereiken, het werkt voornamelijk bij Windows-processen. Als je problemen hebt met een app van derden is opnieuw installeren altijd een goede optie.
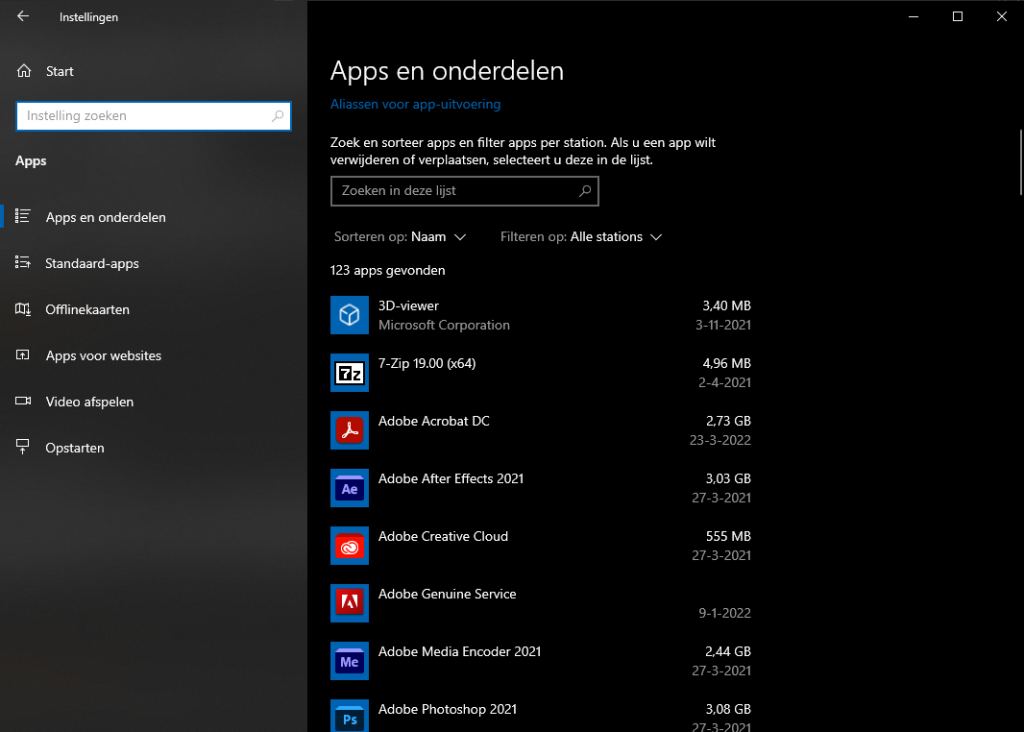
2. Herstel of stel opnieuw in
Het menu dat hier opent kan worden gebruikt om de app te herstellen of te resetten. Klik op de optie ‘Herstellen’ om de app te repareren wanneer die niet goed werkt. Deze optie kan je het best als eerste proberen. Als de app daarna nog steeds kuren heeft, kan je op ‘Opnieuw Instellen’ klikken, maar dan kunnen er gegevens en gebruikersinstellingen van de app verloren gaan.
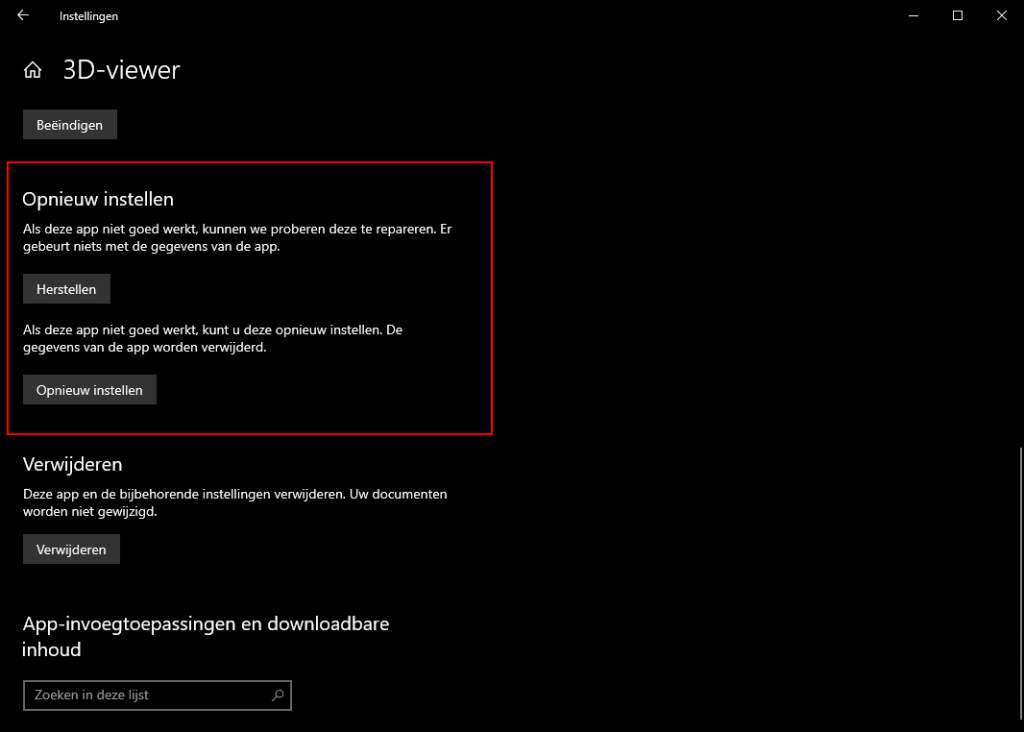
WINDOWS 11
1. Zoek het juiste menu
In Windows 11 is het net zo eenvoudig, alleen zien de menu’s er iets anders uit. Daarom laten we hier ook even zien hoe je daar de juiste opties kan vinden. Op Windows 11 kan je heel snel naar het juiste menu navigeren door met de rechtermuisknop op de startknop te drukken en op ‘Apps en onderdelen te klikken’. Selecteer nu de app uit de lijst die je wil repareren, klik op de drie puntjes aan de rechterkant naast de app en selecteer ‘Geavanceerde instellingen’. Hier geldt hetzelfde als bij Windows 10: als ‘Geavanceerde instellingen’ er niet tussen staat, kan je de app niet met deze methode repareren.
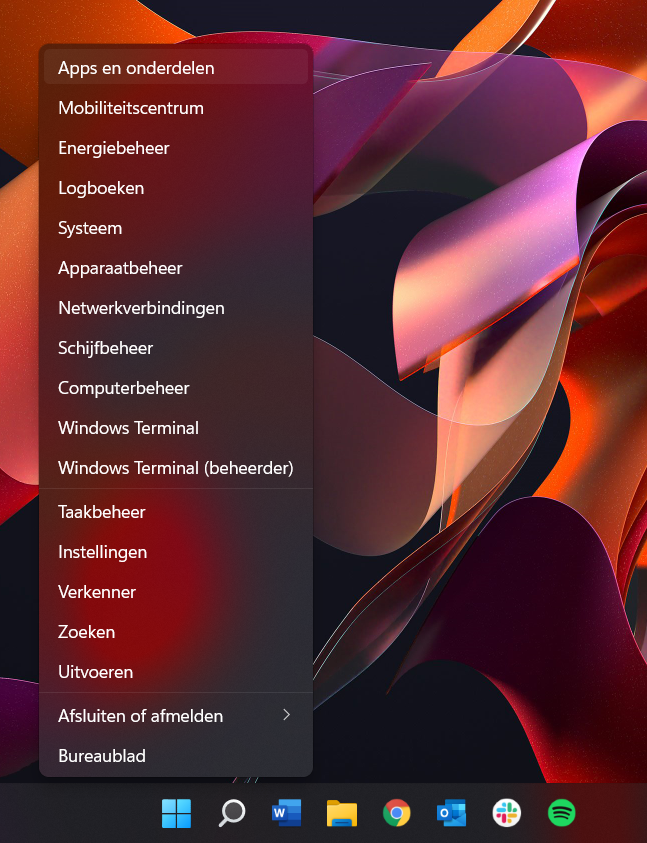
2. Herstel of stel opnieuw in
Vanaf hier is het proces vrijwel identiek als bij Windows 10. In het menu waar je je nu bevindt kan je naar onderen scrollen tot je ‘Opnieuw instellen’ tegenkomt. Hier kan je op ‘Herstellen’ klikken om een app te repareren, en op ‘Opnieuw instellen’ om een app helemaal te resetten.
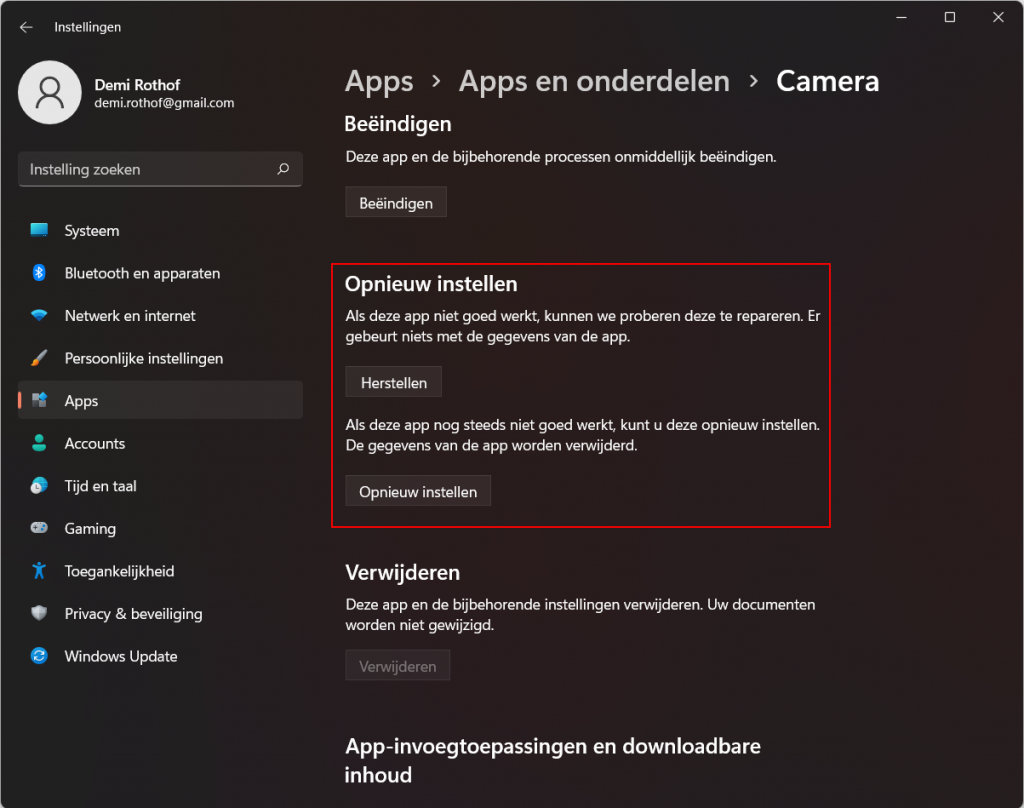
Of het nu een tekstverwerker, e-mailprogramma of foto- of videobewerkingssoftware: in ons dagelijks leven gebruiken we tal van apps om ons werk makkelijker te maken. Helaas wil software niet altijd meewerken en crashes, verkeerde instellingen en haperingen komen vaak voor. Windows 10 en 11 zijn beide voorzien van een simpele manier om je software te herstellen. Met een druk op de knop kan je een programma verversen en wellicht kan dat de oplossing zijn voor je probleem. In deze gids tonen we de stappen die je kan volgen om een app te herstellen of te resetten. Soms is het genoeg om klaar te zijn met crashes.
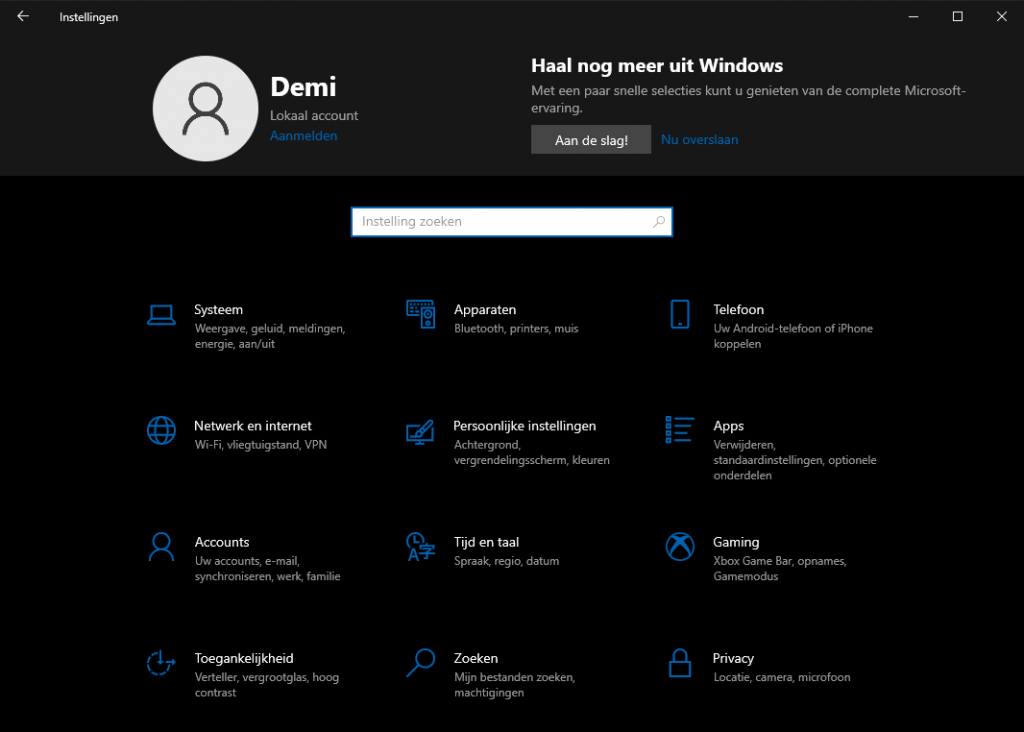
WINDOWS 10
1. Zoek het juiste menu
Op Windows 10 is het menu vrij eenvoudig te vinden. Open de instellingen en navigeer naar ‘Apps’. Klik hier op de app die voor problemen zorgt en dan op ‘geavanceerde opties’. Let wel op: dit menu is niet bij elke app te bereiken, het werkt voornamelijk bij Windows-processen. Als je problemen hebt met een app van derden is opnieuw installeren altijd een goede optie.
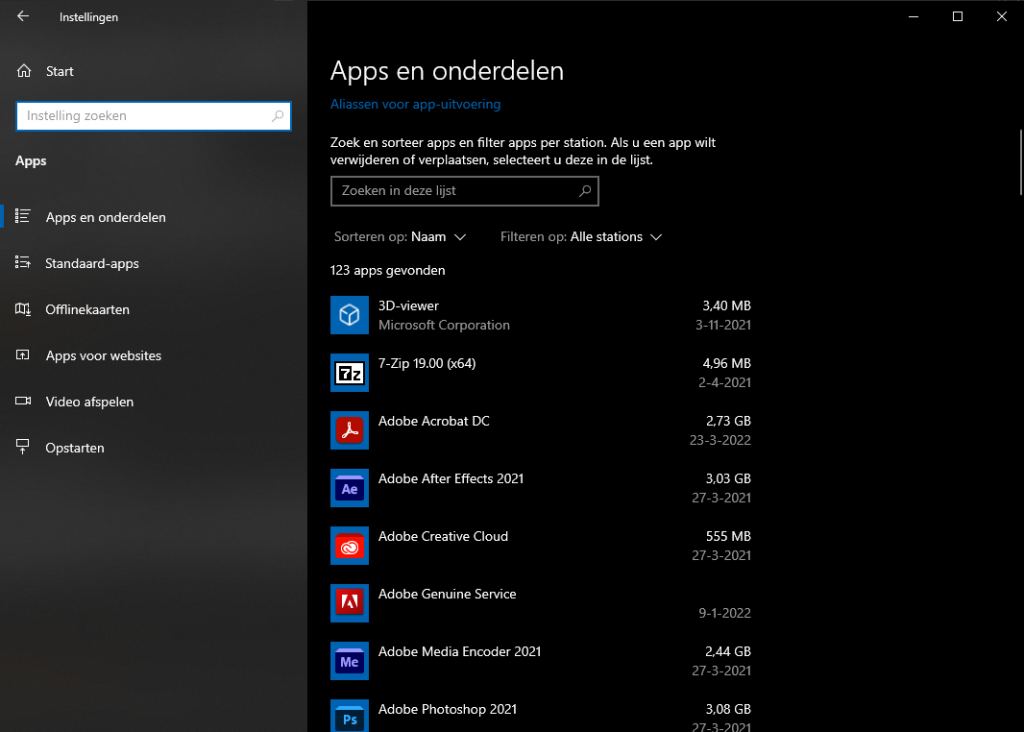
2. Herstel of stel opnieuw in
Het menu dat hier opent kan worden gebruikt om de app te herstellen of te resetten. Klik op de optie ‘Herstellen’ om de app te repareren wanneer die niet goed werkt. Deze optie kan je het best als eerste proberen. Als de app daarna nog steeds kuren heeft, kan je op ‘Opnieuw Instellen’ klikken, maar dan kunnen er gegevens en gebruikersinstellingen van de app verloren gaan.
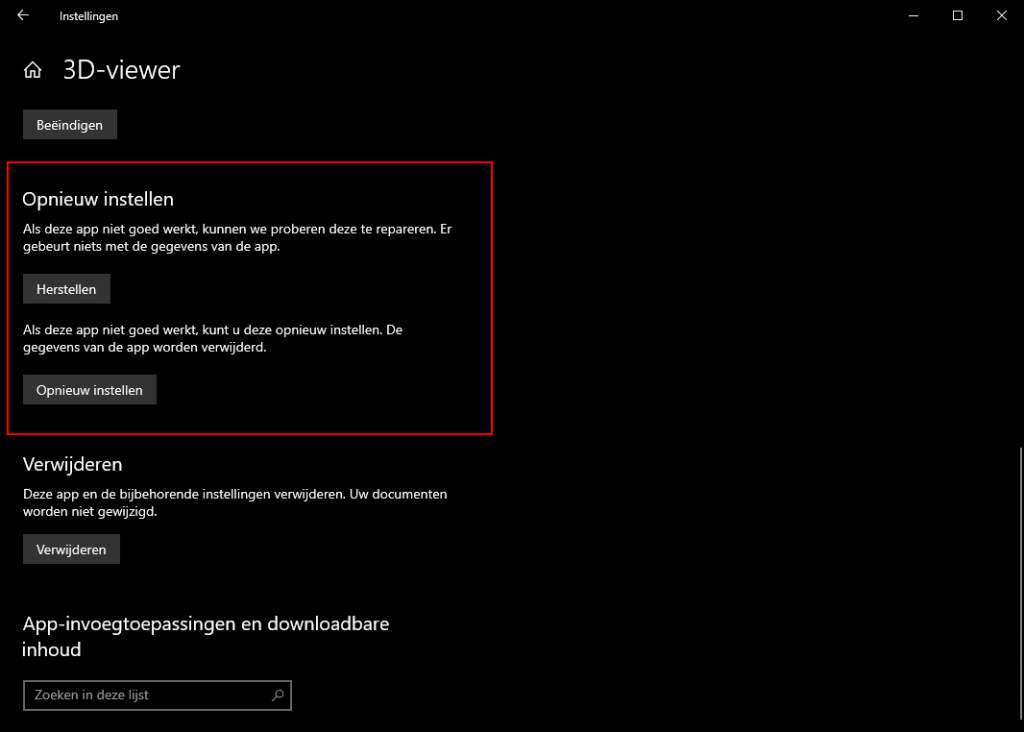
WINDOWS 11
1. Zoek het juiste menu
In Windows 11 is het net zo eenvoudig, alleen zien de menu’s er iets anders uit. Daarom laten we hier ook even zien hoe je daar de juiste opties kan vinden. Op Windows 11 kan je heel snel naar het juiste menu navigeren door met de rechtermuisknop op de startknop te drukken en op ‘Apps en onderdelen te klikken’. Selecteer nu de app uit de lijst die je wil repareren, klik op de drie puntjes aan de rechterkant naast de app en selecteer ‘Geavanceerde instellingen’. Hier geldt hetzelfde als bij Windows 10: als ‘Geavanceerde instellingen’ er niet tussen staat, kan je de app niet met deze methode repareren.
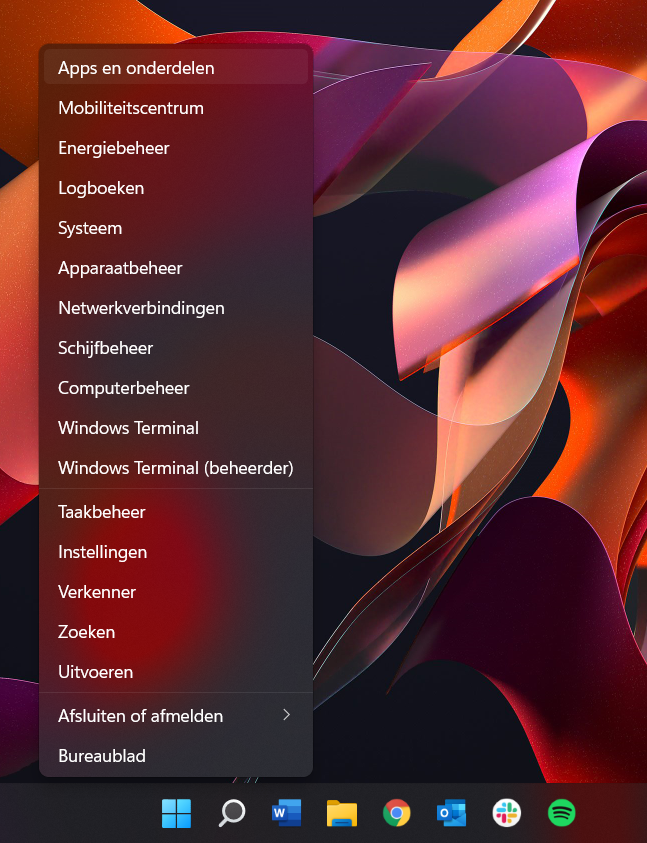
2. Herstel of stel opnieuw in
Vanaf hier is het proces vrijwel identiek als bij Windows 10. In het menu waar je je nu bevindt kan je naar onderen scrollen tot je ‘Opnieuw instellen’ tegenkomt. Hier kan je op ‘Herstellen’ klikken om een app te repareren, en op ‘Opnieuw instellen’ om een app helemaal te resetten.