4 manieren om professioneel aan de slag te gaan met je Chromebook

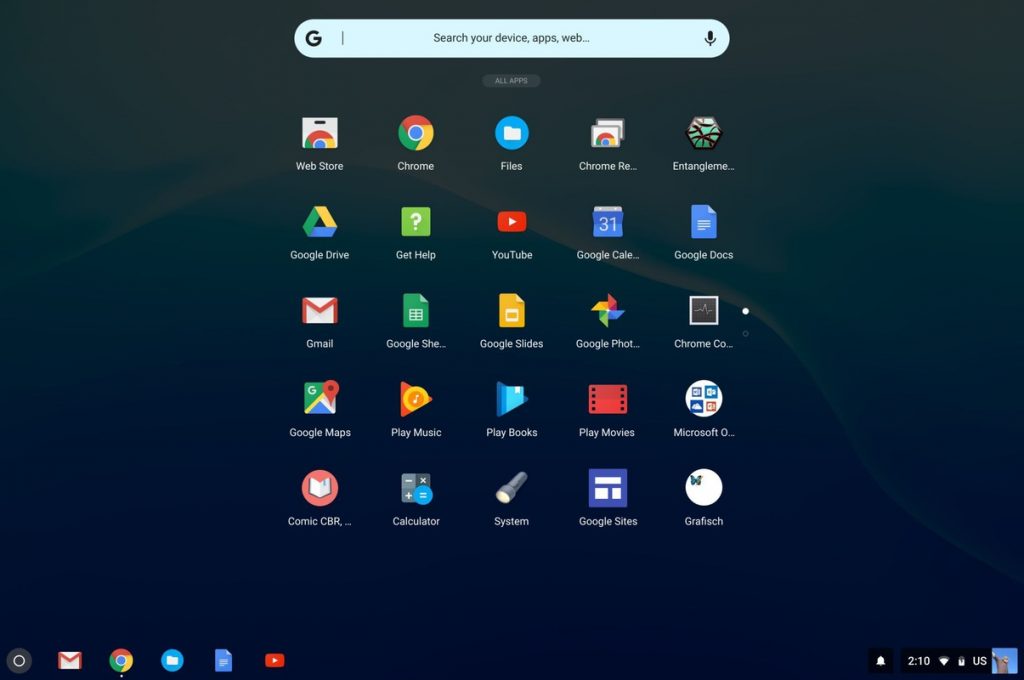
1. Snel zoeken
Zodra je op de Zoeken-knop tikt (boven de linker-Shift-knop, met daarop een vergrootglas of cirkel), opent het menu met de zoekbalk. Het is een handige plek om te zoeken naar je gewenste app, maar je kan er ook opdrachten in typen, zoals in Google Assistant. Je kan berekeningen uitvoeren, maateenheden omzetten en nog veel meer. Wil je snel toegang tot het menu? Druk dan op Shift + Allesknop.
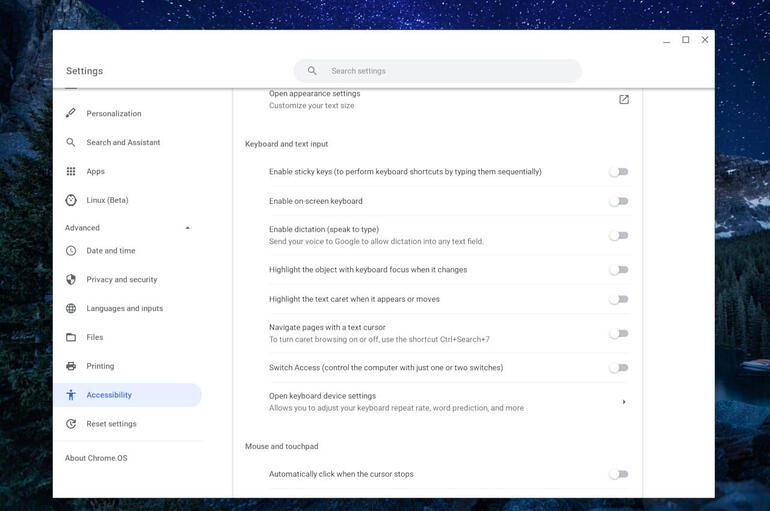
2. Gebruik Google Assistant
Maar dat is niet alles. Je Chromebook is uitgerust met de Google Assistant. Je kan er dus gewoon mee praten. Dat is perfect om je toetsenbordhandelingen tot een minimum te beperken, zeker als je alleen werkt in je thuiskantoor. Je kan deze functie zelfs gebruiken om tekst te dicteren. Ga daarvoor naar de Instellingen via het menu of door op Shift+Alt+S te drukken. Ga vervolgens naar Geavanceerd > Toegankelijkheid > Toegankelijkheidsfuncties beheren > Dicteren inschakelen. Klik op het microfoontje rechtsonder om de functie te gebruiken, of druk Zoeken + D in.
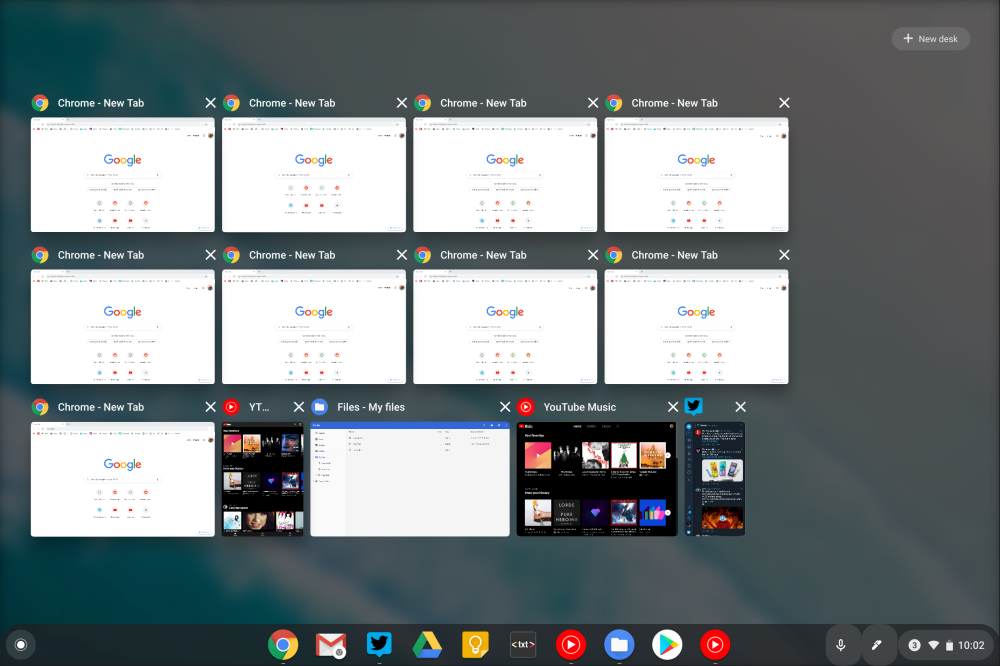
3. Programma’s starten en wisselen
Onderaan het scherm zie je pictogrammen van verschillende programma’s. Je kan ze snel starten met Alt + het nummer in de rij, van links naar rechts. Je kan snel wisselen tussen de apps met Alt + Tab. Wil je een compleet overzicht van alle geopende apps? Swipe dan met drie vingers tegelijk van onder naar boven over het touchpad.

4. Multitasken
Wist je dat je in Chrome OS makkelijk in split-screen kunt werken? Door Alt + [ of ] in te drukken, zet je een app op de helft van je venster aan de linker- of rechterzijde van het scherm. Met Alt + – kun je een venster kleiner maken, met Alt + = maximaliseer je een venster.
- Lees ook: De beste Chromebooks van het moment
1. Snel zoeken
Zodra je op de Zoeken-knop tikt (boven de linker-Shift-knop, met daarop een vergrootglas of cirkel), opent het menu met de zoekbalk. Het is een handige plek om te zoeken naar je gewenste app, maar je kan er ook opdrachten in typen, zoals in Google Assistant. Je kan berekeningen uitvoeren, maateenheden omzetten en nog veel meer. Wil je snel toegang tot het menu? Druk dan op Shift + Allesknop.
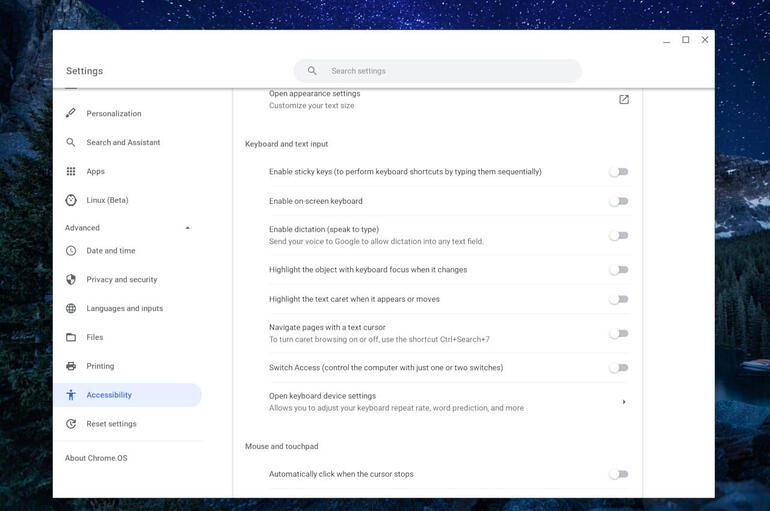
2. Gebruik Google Assistant
Maar dat is niet alles. Je Chromebook is uitgerust met de Google Assistant. Je kan er dus gewoon mee praten. Dat is perfect om je toetsenbordhandelingen tot een minimum te beperken, zeker als je alleen werkt in je thuiskantoor. Je kan deze functie zelfs gebruiken om tekst te dicteren. Ga daarvoor naar de Instellingen via het menu of door op Shift+Alt+S te drukken. Ga vervolgens naar Geavanceerd > Toegankelijkheid > Toegankelijkheidsfuncties beheren > Dicteren inschakelen. Klik op het microfoontje rechtsonder om de functie te gebruiken, of druk Zoeken + D in.
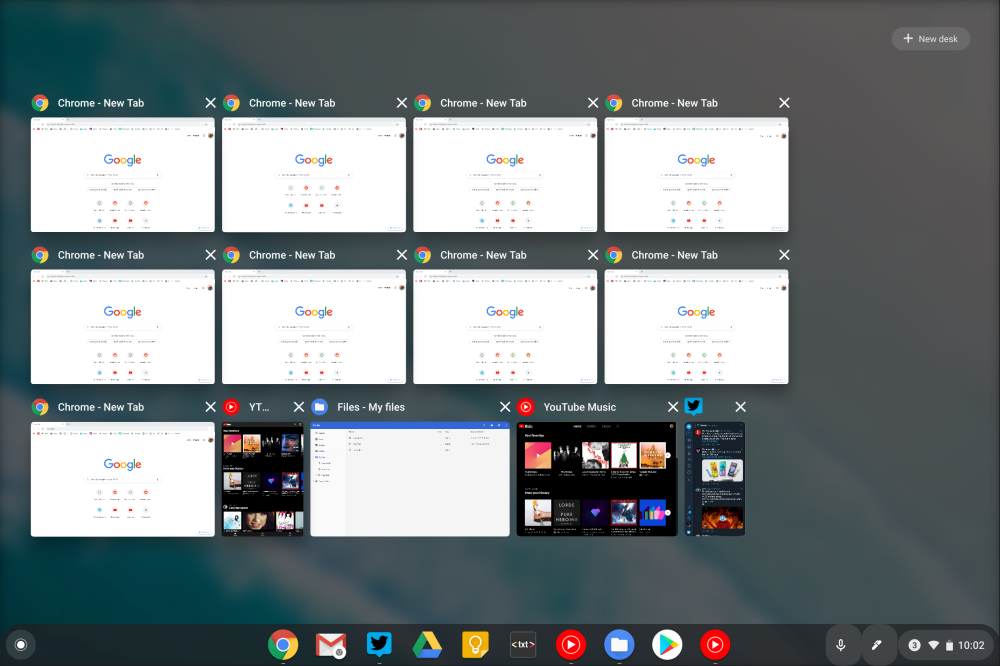
3. Programma’s starten en wisselen
Onderaan het scherm zie je pictogrammen van verschillende programma’s. Je kan ze snel starten met Alt + het nummer in de rij, van links naar rechts. Je kan snel wisselen tussen de apps met Alt + Tab. Wil je een compleet overzicht van alle geopende apps? Swipe dan met drie vingers tegelijk van onder naar boven over het touchpad.

4. Multitasken
Wist je dat je in Chrome OS makkelijk in split-screen kunt werken? Door Alt + [ of ] in te drukken, zet je een app op de helft van je venster aan de linker- of rechterzijde van het scherm. Met Alt + – kun je een venster kleiner maken, met Alt + = maximaliseer je een venster.
- Lees ook: De beste Chromebooks van het moment

















