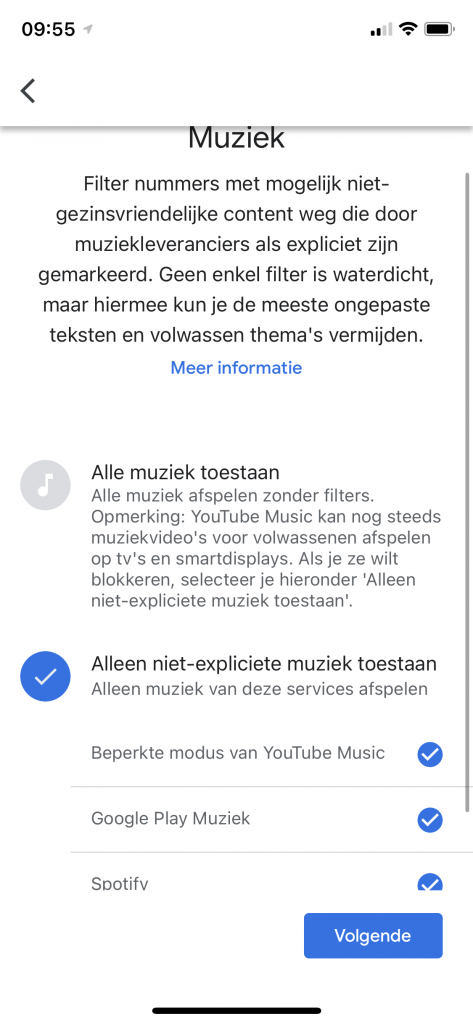Zo maak je Google Assistant kindvriendelijk


Slimme speakers zijn ontzettend handig. Als je er eenmaal mee hebt kennisgemaakt, zul je niet snel meer anders willen. Maar voor kinderen zijn ze soms minder geschikt. Wij laten je zien hoe je de zoekopdrachten en interacties geschikt maakt voor kinderen.
1. De speaker kiezen
Allereerst openen we Google Home op onze smartphone of tablet. Er zijn apps voor zowel iOS als Android. Belangrijk om te weten is dat je het ouderlijk toezicht instelt per speaker. Zoek dus naar de speaker waarvan je de instellingen wil aanpassen. Tik op het betreffende apparaat.
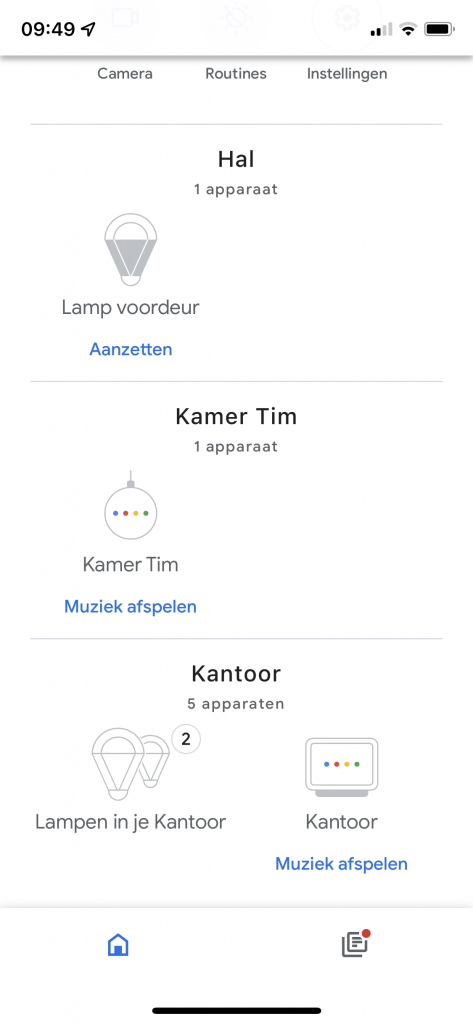
2. Instellingen aanpassen
Rechtsboven zie je het radertje, waarmee je alle instellingen kan aanpassen. Door daarop te tikken, kom je in een nieuw venster met alle aanpassingsmogelijkheden op een rij. Kies daarin voor Meldingen en digitaal welzijn. Vanuit het volgende scherm kies je voor de optie Digitaal welzijn. Daar kunnen we de benodigde filters instellen.
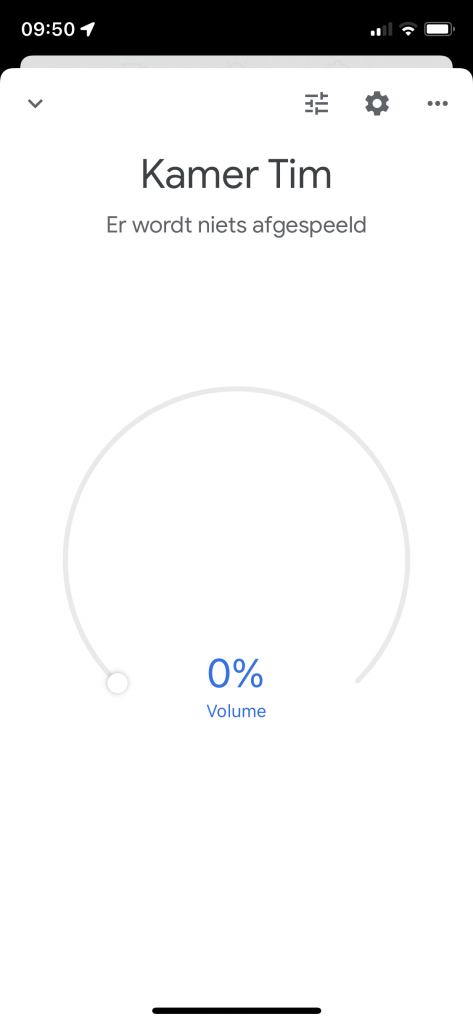
3. Filters instellen
Voor het beperken van de reacties en informatie die door de slimme speaker gegeven worden, kunnen we filters instellen. Belangrijk is de eerste stap: wil je de resultaten voor iedereen filteren, of enkel voor gasten en ‘accounts die onder toezicht staan’? Met die laatste optie worden gebruikers met een kinderaccount bedoeld. Onder deze keuze kan je instellen welke speakers deze instellingen moeten overnemen.
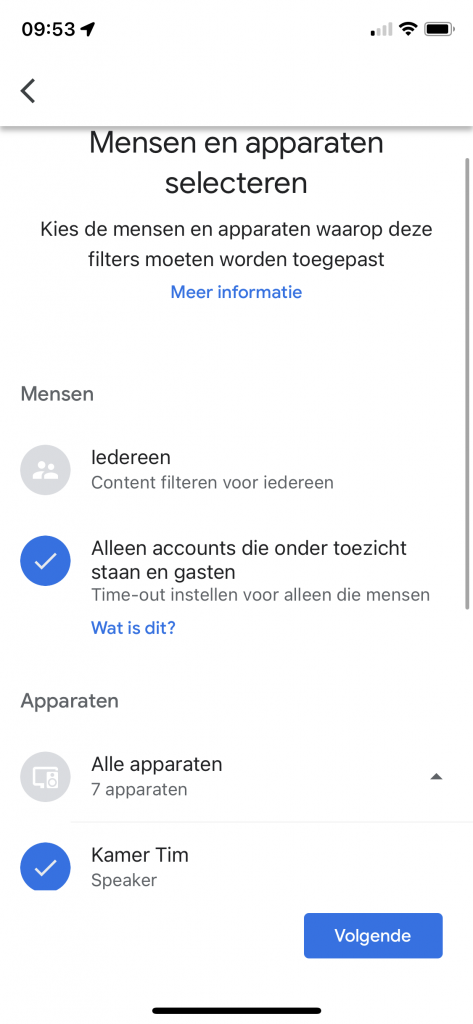
4. Keuzes maken
Na het bepalen van de doelgroep, kan je de informatie beperken. Er komen verschillende schermen voorbij, waarop je kan aangeven of en welke video’s of muziek afgespeeld mag worden (ofwel: of er ook expliciete content mag worden afgespeeld), of er gebeld mag worden met andere Googlegebruikers en of er antwoorden gegeven mogen worden op vragen van Google Assistant. Je wordt er stap voor stap doorheen geloodst.
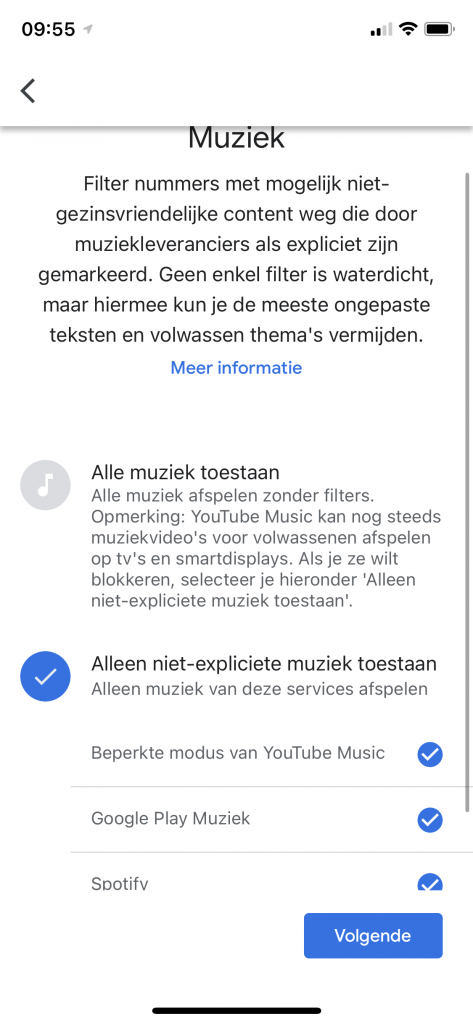
Slimme speakers zijn ontzettend handig. Als je er eenmaal mee hebt kennisgemaakt, zul je niet snel meer anders willen. Maar voor kinderen zijn ze soms minder geschikt. Wij laten je zien hoe je de zoekopdrachten en interacties geschikt maakt voor kinderen.
1. De speaker kiezen
Allereerst openen we Google Home op onze smartphone of tablet. Er zijn apps voor zowel iOS als Android. Belangrijk om te weten is dat je het ouderlijk toezicht instelt per speaker. Zoek dus naar de speaker waarvan je de instellingen wil aanpassen. Tik op het betreffende apparaat.
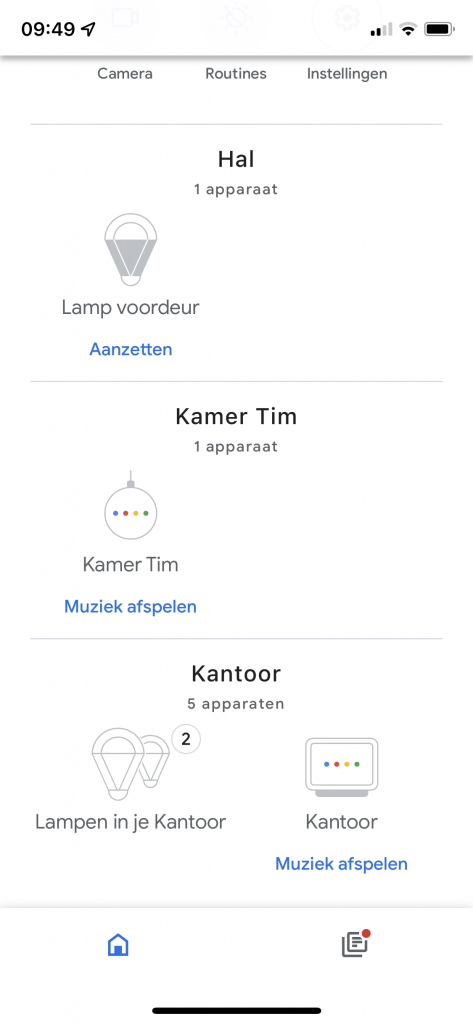
2. Instellingen aanpassen
Rechtsboven zie je het radertje, waarmee je alle instellingen kan aanpassen. Door daarop te tikken, kom je in een nieuw venster met alle aanpassingsmogelijkheden op een rij. Kies daarin voor Meldingen en digitaal welzijn. Vanuit het volgende scherm kies je voor de optie Digitaal welzijn. Daar kunnen we de benodigde filters instellen.
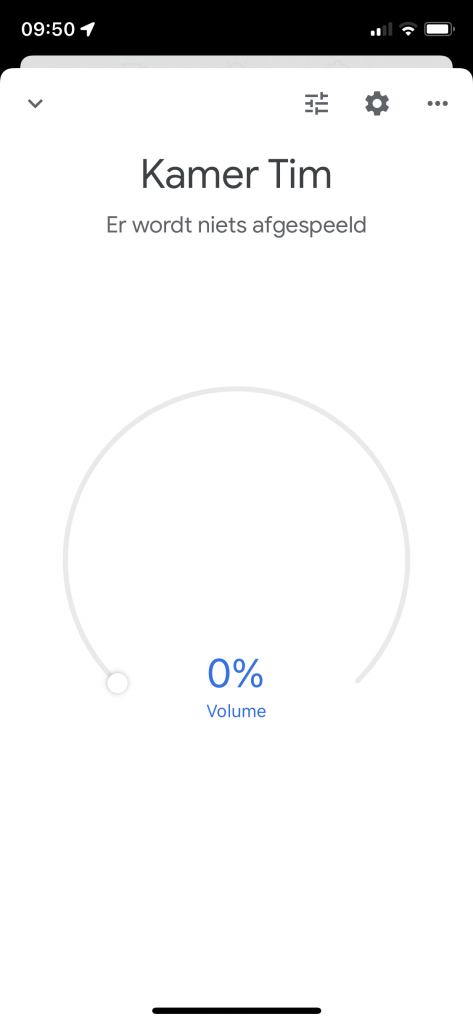
3. Filters instellen
Voor het beperken van de reacties en informatie die door de slimme speaker gegeven worden, kunnen we filters instellen. Belangrijk is de eerste stap: wil je de resultaten voor iedereen filteren, of enkel voor gasten en ‘accounts die onder toezicht staan’? Met die laatste optie worden gebruikers met een kinderaccount bedoeld. Onder deze keuze kan je instellen welke speakers deze instellingen moeten overnemen.
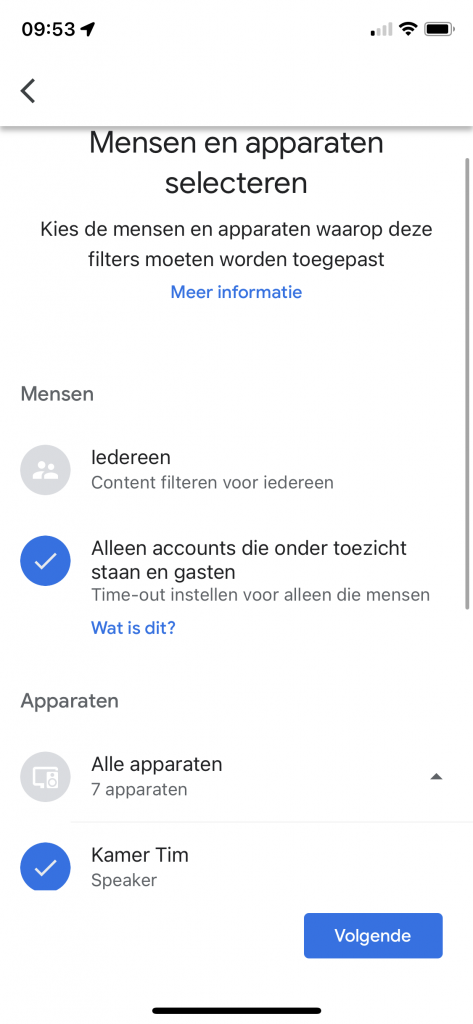
4. Keuzes maken
Na het bepalen van de doelgroep, kan je de informatie beperken. Er komen verschillende schermen voorbij, waarop je kan aangeven of en welke video’s of muziek afgespeeld mag worden (ofwel: of er ook expliciete content mag worden afgespeeld), of er gebeld mag worden met andere Googlegebruikers en of er antwoorden gegeven mogen worden op vragen van Google Assistant. Je wordt er stap voor stap doorheen geloodst.