Drie manieren om je schijf écht te wissen


Je schijf wissen kan op minstens drie manieren
Een schijf volledig wissen
Om allemaal nulletjes naar een schijf te schrijven, kan je ze volledig formatteren. Dat kan in Windows voor elke schijf, behalve natuurlijk die waarop je je besturingssysteem hebt draaien. Open de Verkenner en rechtsklik op de schijf die je wil formatteren. Vink onderaan Snel formatteren uit om zeker te zijn dat Windows de schijf helemaal leegmaakt. De overige instellingen laat je best op standaard staan. Die worden bepaald op basis van het type en de grootte van je schijf. Druk op start, wacht een tijdje en voilà: je schijf is leeg.
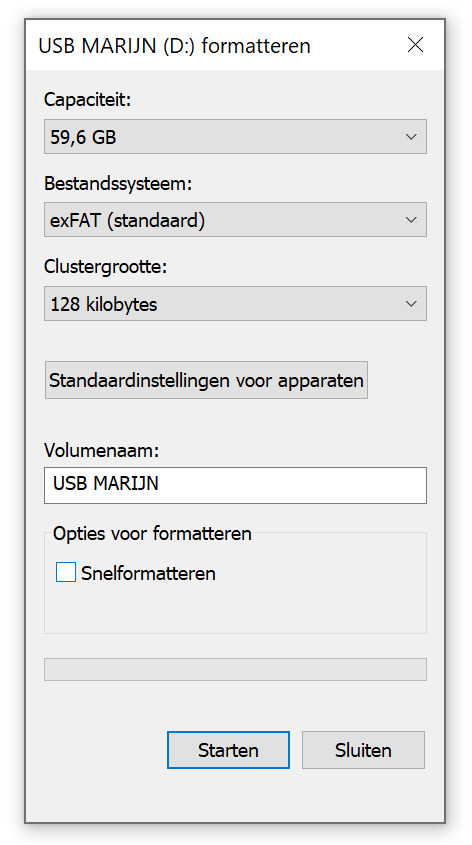
Wis alleen vrije ruimte
Wanneer je handmatig een aantal bestanden van een schijf verwijderd hebt, wil je misschien alleen de vrijgekomen ruimte écht wissen. Zo zal het niet meer mogelijk zijn om de gewiste bestanden te recupereren. Dat doe je via de Opdrachtprompt. Typ ‘Opdrachtprompt’ in de zoekbalk van Windows en rechtsklik erop om de app als admin uit te voeren. De opdracht die je moet ingeven is kort. Vervang ‘X’ door de letter van de schijf die je wil wissen: ‘cipher /w:X:\’ (zonder aanhalingstekens). Je kan de vooruitgang volgen op je scherm. Afhankelijk van de snelheid van je schijf, kan het even duren.
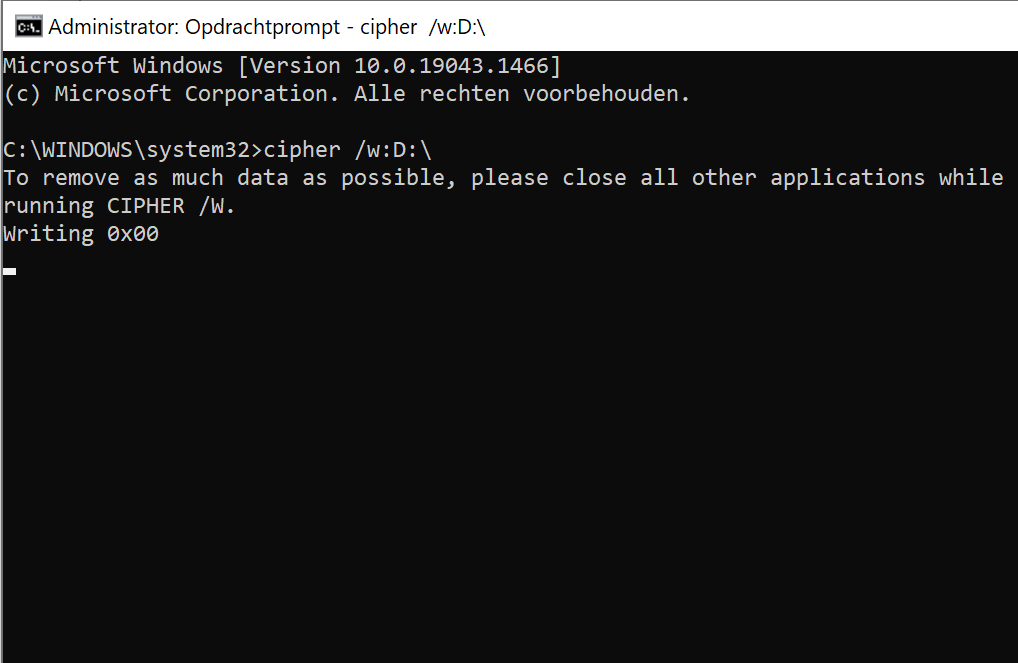
Je Windows-schijf formatteren
Als je tot slot de schijf waarop Windows draait wil formatteren, dan kan dan via het menu ‘Deze pc opnieuw instellen’ onder Systeemherstel. Klik op ‘Aan de slag’ en Windows zal je doorheen het proces begeleiden. De optie dient in de eerste plaats om een cleane installatie van Windows te doen, maar in één weg kan je ook je systeemschijf laten formatteren, om overbodige gegevens definitief te verwijderen. Als je je pc verkoopt of doorgeeft aan een vriend of familielid, is het ook een goed idee om de volgende gebruiker met een propere lei te laten starten. Opgeruimd staat netjes.
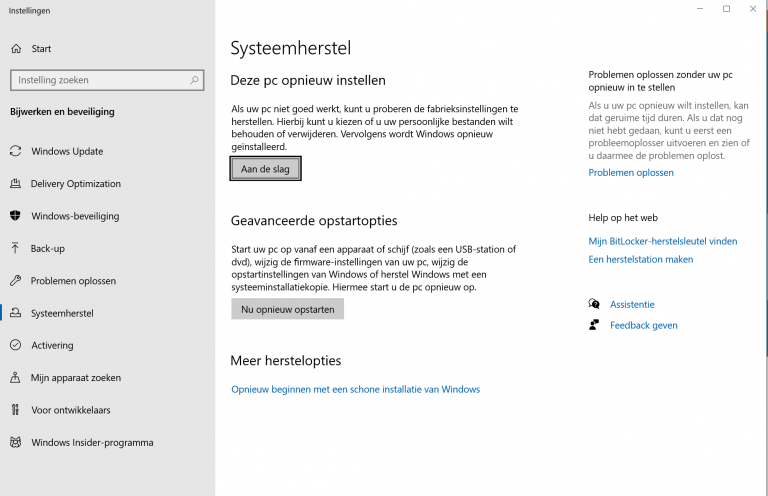
TRIM of niet?
Een klassieke harde schijf (maar ook usb-opslag) ondersteunt geen TRIM-commando’s. Dat houdt in dat gegevens die je manueel verwijdert niet echt weg zijn, maar enkel als dusdanig ‘gemarkeerd’ worden, totdat ze later overschreven zijn. Bij een SSD is dat niet het geval. Daar zorgt TRIM ervoor dat een gewiste schijf ook echt leeg is. Een SSD gaat dus efficiënter om met ‘afvalbestanden’ en dat helpt de snelheid en levensduur van je schijf.
Je schijf wissen kan op minstens drie manieren
Een schijf volledig wissen
Om allemaal nulletjes naar een schijf te schrijven, kan je ze volledig formatteren. Dat kan in Windows voor elke schijf, behalve natuurlijk die waarop je je besturingssysteem hebt draaien. Open de Verkenner en rechtsklik op de schijf die je wil formatteren. Vink onderaan Snel formatteren uit om zeker te zijn dat Windows de schijf helemaal leegmaakt. De overige instellingen laat je best op standaard staan. Die worden bepaald op basis van het type en de grootte van je schijf. Druk op start, wacht een tijdje en voilà: je schijf is leeg.
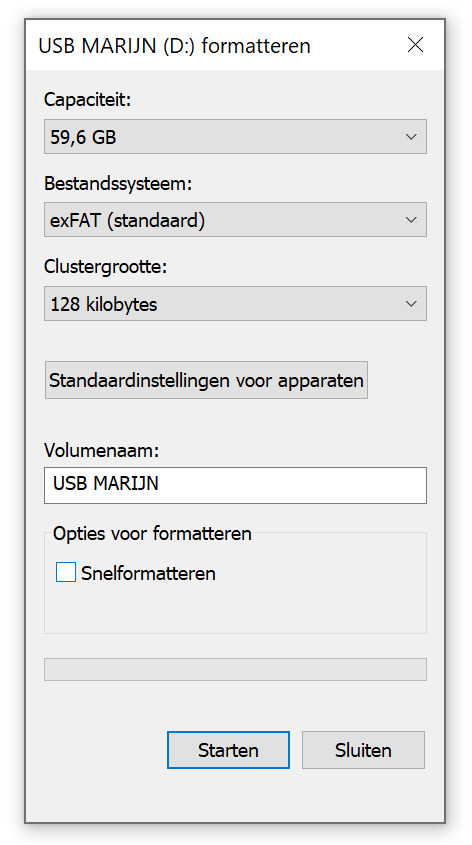
Wis alleen vrije ruimte
Wanneer je handmatig een aantal bestanden van een schijf verwijderd hebt, wil je misschien alleen de vrijgekomen ruimte écht wissen. Zo zal het niet meer mogelijk zijn om de gewiste bestanden te recupereren. Dat doe je via de Opdrachtprompt. Typ ‘Opdrachtprompt’ in de zoekbalk van Windows en rechtsklik erop om de app als admin uit te voeren. De opdracht die je moet ingeven is kort. Vervang ‘X’ door de letter van de schijf die je wil wissen: ‘cipher /w:X:\’ (zonder aanhalingstekens). Je kan de vooruitgang volgen op je scherm. Afhankelijk van de snelheid van je schijf, kan het even duren.
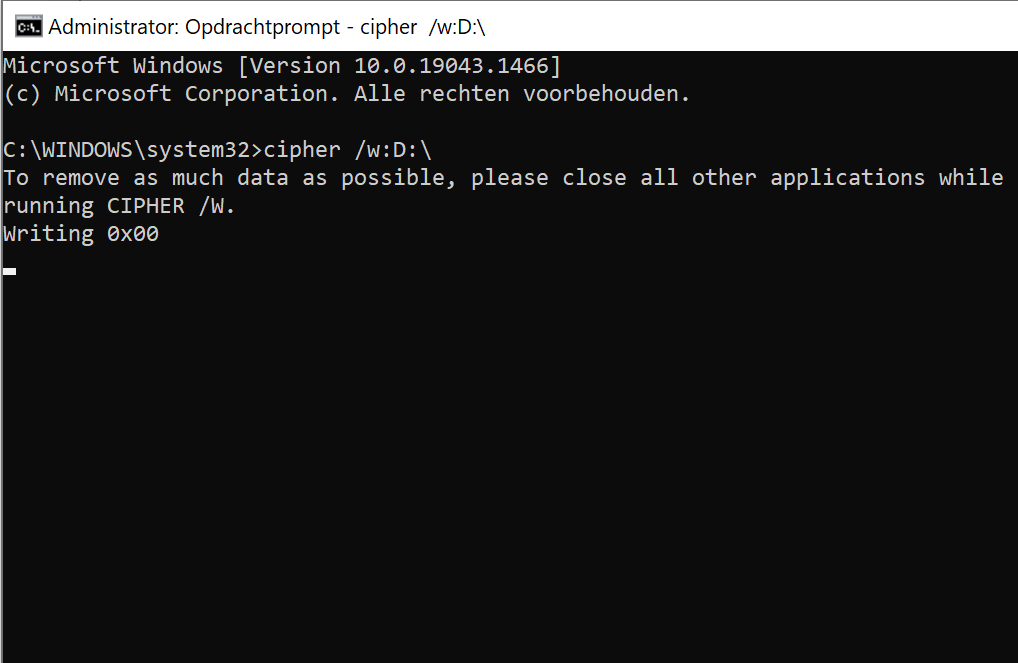
Je Windows-schijf formatteren
Als je tot slot de schijf waarop Windows draait wil formatteren, dan kan dan via het menu ‘Deze pc opnieuw instellen’ onder Systeemherstel. Klik op ‘Aan de slag’ en Windows zal je doorheen het proces begeleiden. De optie dient in de eerste plaats om een cleane installatie van Windows te doen, maar in één weg kan je ook je systeemschijf laten formatteren, om overbodige gegevens definitief te verwijderen. Als je je pc verkoopt of doorgeeft aan een vriend of familielid, is het ook een goed idee om de volgende gebruiker met een propere lei te laten starten. Opgeruimd staat netjes.
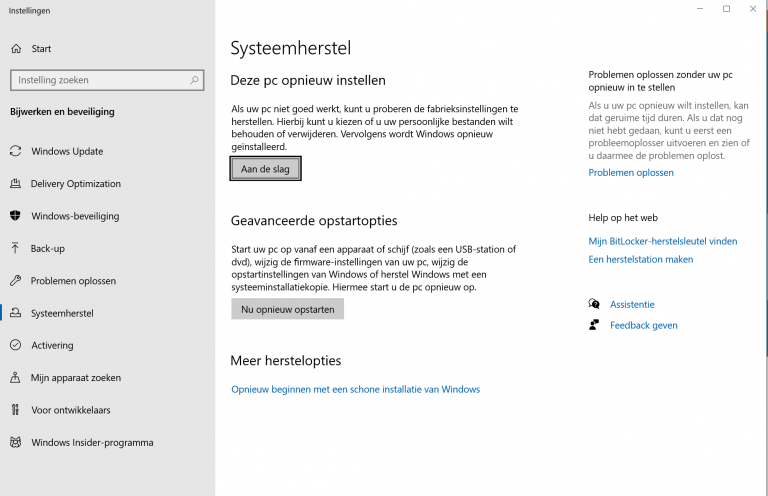
TRIM of niet?
Een klassieke harde schijf (maar ook usb-opslag) ondersteunt geen TRIM-commando’s. Dat houdt in dat gegevens die je manueel verwijdert niet echt weg zijn, maar enkel als dusdanig ‘gemarkeerd’ worden, totdat ze later overschreven zijn. Bij een SSD is dat niet het geval. Daar zorgt TRIM ervoor dat een gewiste schijf ook echt leeg is. Een SSD gaat dus efficiënter om met ‘afvalbestanden’ en dat helpt de snelheid en levensduur van je schijf.

















