Haal alles uit het Universeel Klembord

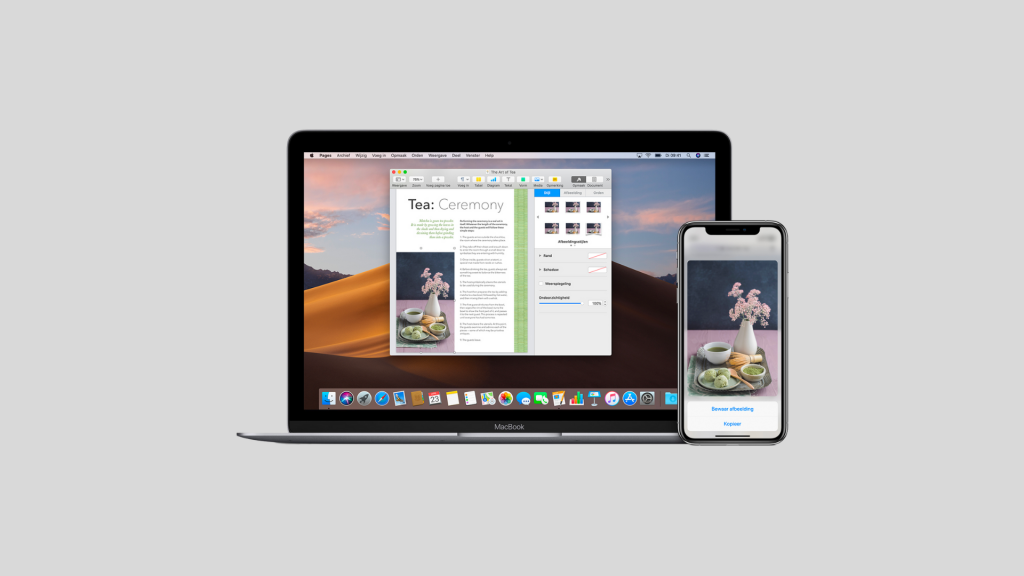
Met universeel klembord maak je het mogelijk om (zoals de naam het al zegt) een heleboel tools in je klembord te plaatsen en via eender welk iCloud-toestel te gaan gebruiken. Van tekst, over afbeeldingen tot documenten: alles is mogelijk.
Hoe werkt het Universeel Klembord?
Wat heb je nodig?
Vooraleer we verder gaan met het gebruik van Universeel Klembord is het belangrijk om even het lijstje af te gaan met benodigdheden. Om optimaal gebruik te kunnen maken van deze feature heb je minstens een iPhone/iPad nodig met iOS/iPadOS 10 en een Mac-toestel met minstens macOS Sierra 10.12. Op al deze apparaten moet je met dezelfde iCloud-account ingelogd zijn en ook bluetooth en Handoff moeten geactiveerd zijn.
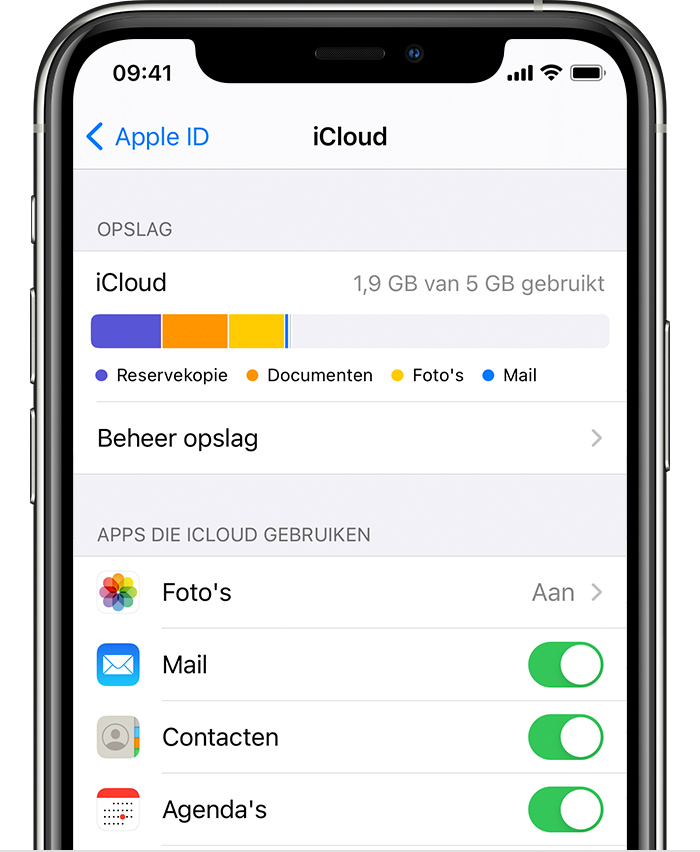
Hoe werkt het?
Kan je het lijstje uit stap 1 volledig afvinken? Dan ben je helemaal klaar om gebruik te maken van het Universeel Klembord in iCloud. Naast het lijstje hierboven moet je als gebruikers niets specifieks meer instellen of installeren. Alles zit ingebakken in je besturingssysteem en iCloud.

Tekst en links
De werkwijze voor Universeel Klembord is heel eenvoudig. Als je bijvoorbeeld een tekst of link op je Mac hebt, maar je hebt die nodig op je iPhone, dan selecteer je de tekst of link en druk je op CMD + C (of de rechtermuisknop en copy). iCloud zal de tekst nu onthouden in het klembord en je kan diezelfde tekst of link nu plakken op je iPhone of iPad. Dat doe je door lang te duwen op het tekstvak in kwestie, je krijgt dan de opties knip, kopieer en plak te zien.
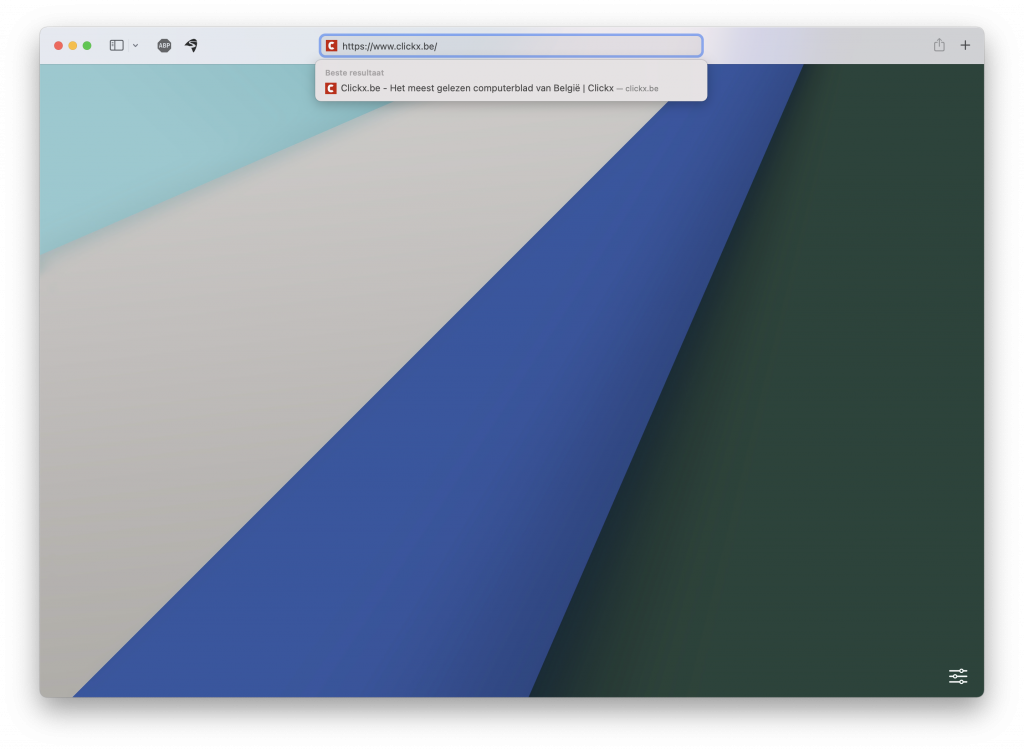
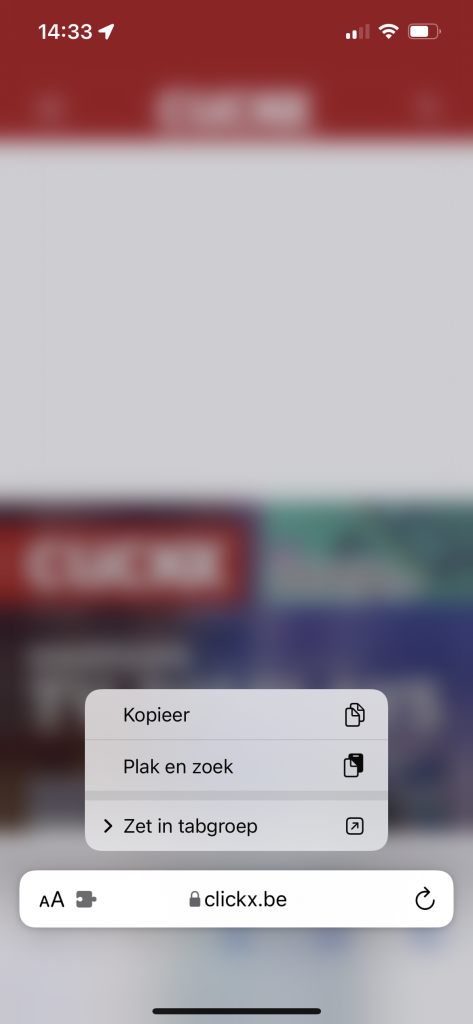
Afbeeldingen en bestanden
Het principe voor bestanden of afbeeldingen is hetzelfde, maar de werkwijze is een klein beetje anders. Het is dus perfect mogelijk om bestanden vanuit iMessage naar Finder of een andere app over te brengen. Dat doe je op dezelfde manier als hierboven: kopieer het bestand of de afbeelding en plak het op je andere toestel volgens dezelfde werkwijze. Het Universeel Klembord werkt van iOS/iPadOS naar macOS en omgekeerd.

Met universeel klembord maak je het mogelijk om (zoals de naam het al zegt) een heleboel tools in je klembord te plaatsen en via eender welk iCloud-toestel te gaan gebruiken. Van tekst, over afbeeldingen tot documenten: alles is mogelijk.
Hoe werkt het Universeel Klembord?
Wat heb je nodig?
Vooraleer we verder gaan met het gebruik van Universeel Klembord is het belangrijk om even het lijstje af te gaan met benodigdheden. Om optimaal gebruik te kunnen maken van deze feature heb je minstens een iPhone/iPad nodig met iOS/iPadOS 10 en een Mac-toestel met minstens macOS Sierra 10.12. Op al deze apparaten moet je met dezelfde iCloud-account ingelogd zijn en ook bluetooth en Handoff moeten geactiveerd zijn.
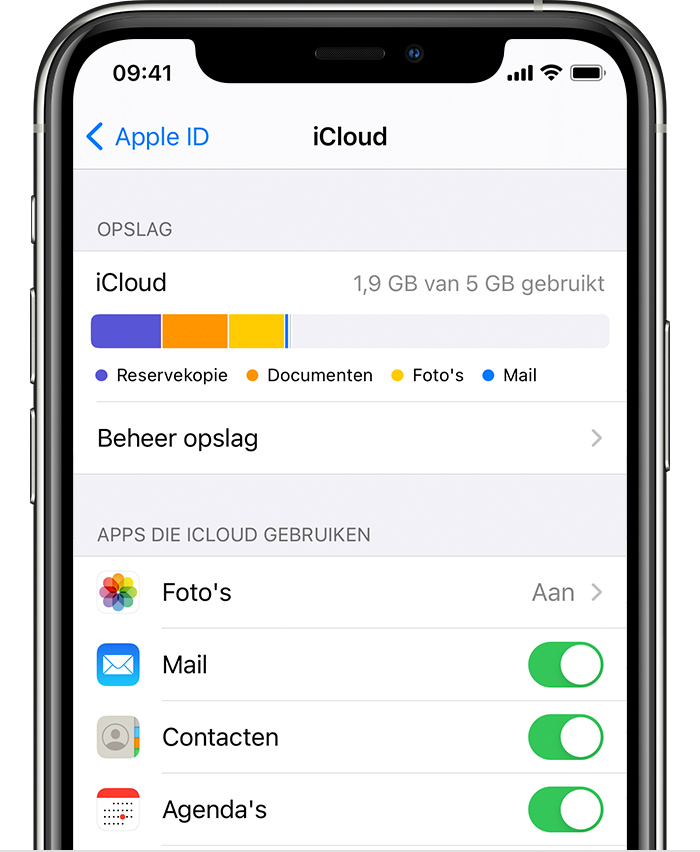
Hoe werkt het?
Kan je het lijstje uit stap 1 volledig afvinken? Dan ben je helemaal klaar om gebruik te maken van het Universeel Klembord in iCloud. Naast het lijstje hierboven moet je als gebruikers niets specifieks meer instellen of installeren. Alles zit ingebakken in je besturingssysteem en iCloud.

Tekst en links
De werkwijze voor Universeel Klembord is heel eenvoudig. Als je bijvoorbeeld een tekst of link op je Mac hebt, maar je hebt die nodig op je iPhone, dan selecteer je de tekst of link en druk je op CMD + C (of de rechtermuisknop en copy). iCloud zal de tekst nu onthouden in het klembord en je kan diezelfde tekst of link nu plakken op je iPhone of iPad. Dat doe je door lang te duwen op het tekstvak in kwestie, je krijgt dan de opties knip, kopieer en plak te zien.
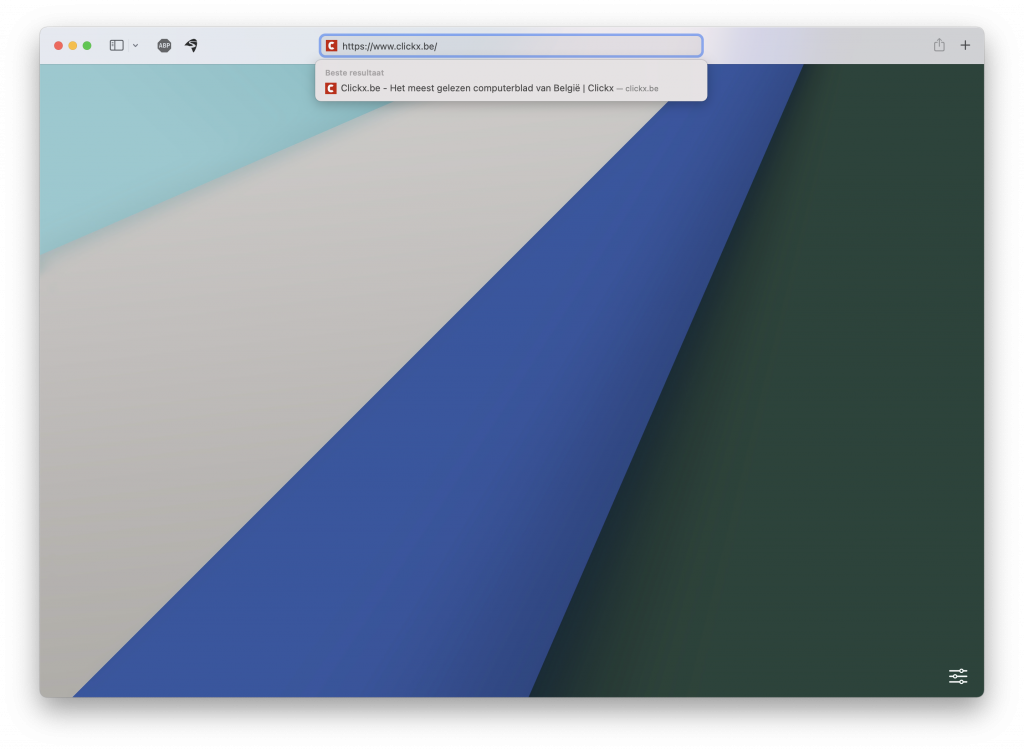
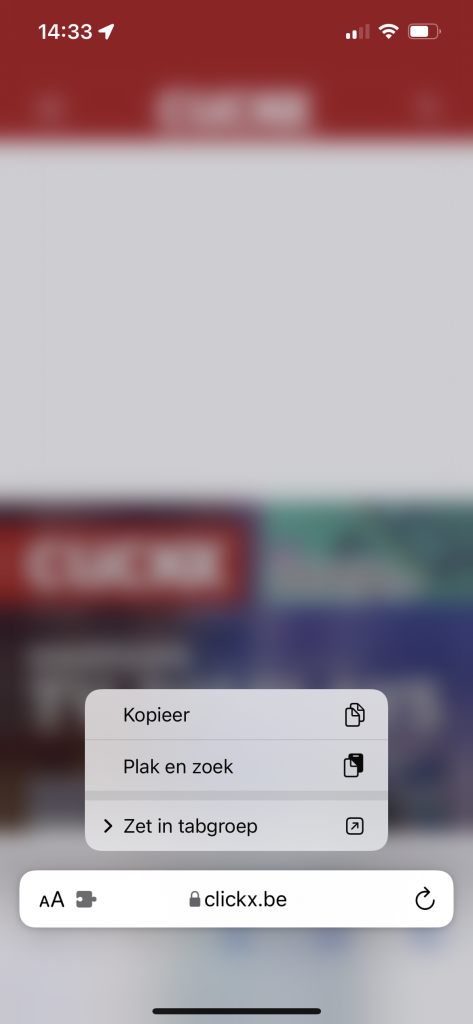
Afbeeldingen en bestanden
Het principe voor bestanden of afbeeldingen is hetzelfde, maar de werkwijze is een klein beetje anders. Het is dus perfect mogelijk om bestanden vanuit iMessage naar Finder of een andere app over te brengen. Dat doe je op dezelfde manier als hierboven: kopieer het bestand of de afbeelding en plak het op je andere toestel volgens dezelfde werkwijze. Het Universeel Klembord werkt van iOS/iPadOS naar macOS en omgekeerd.


















