Zo verwijder je voorgeïnstalleerde apps en programma’s in Windows 11


Wie zijn startmenu wil zuiveren van ongebruikte apps kan daarvoor verschillende stappen nemen, die we hieronder uit de doeken doen. Mocht je je bedenken, dan zijn de apps ook weer snel opnieuw te installeren. Wees je er wel van bewust dat de apps bij een grote update van Windows 11 waarschijnlijk gewoon opnieuw zullen verschijnen. Je zal dus meerdere keren moeten opruimen.
Snel een app verwijderen in Windows 11
Een aanzienlijk deel van de standaardapps zijn te verwijderen zoals je dat met andere programma’s zou doen. De gemakkelijkste manier is om in het startmenu met je rechtermuisknop op een app te klikken en Verwijderen te selecteren. Op die manier kan je niet alleen de ingebouwde apps van Windows wissen, ook de overbodige apps die de fabrikant van je laptop of desktop op het systeem heeft geplaatst zijn zo te lozen. Maar zoals gezegd is het enkel een deel van de apps die je met deze methode opruimt. Voor sommige apps die Windows als essentieel beschouwt moet je naar de grovere middelen grijpen.

Apps verwijderen via PowerShell
Om hardnekkige apps weg te halen gebruiken we PowerShell, een tool die er uitdagend uitziet, maar zelfs door beginners gebruikt kan worden. Je opent het programma door met je rechtermuis op Start te klikken, in de zoekbalk bovenaan Windows Powershell te typen en vervolgens Uitvoeren als Administrator te kiezen of rechts te klikken op het programma en dezelfde keuze te maken. Het Powershell-menu zou nu op je scherm moeten verschijnen.
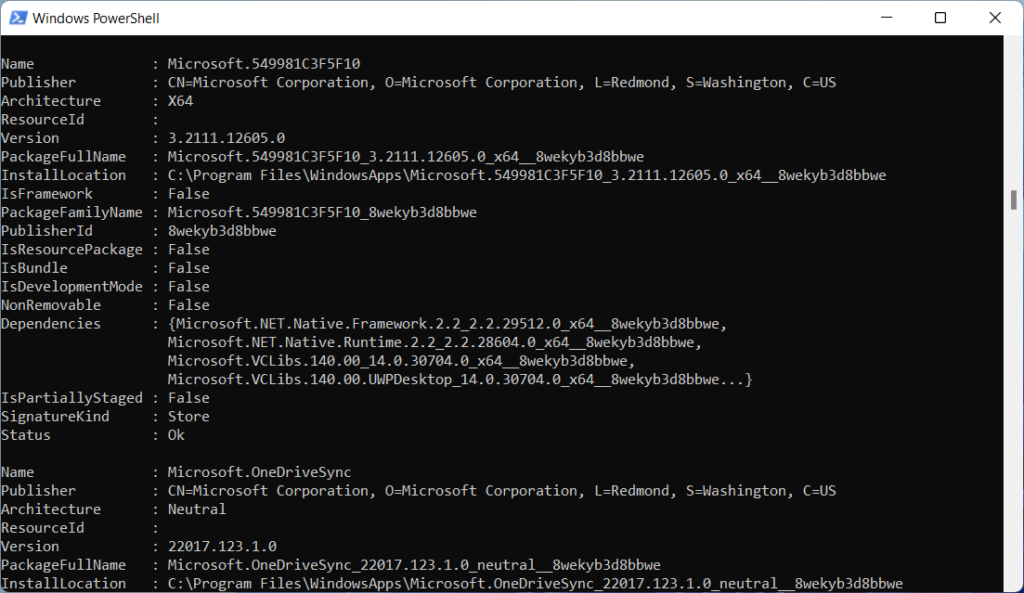
Eén commando volstaat om een app te verwijderen, maar voordat je deze kan uitvoeren heb je eerst een stukje informatie nodig. Voer achter ‘PS C:WindowsSystem32>’ de regel Get-AppxPackage in. PowerShell zal alle geïnstalleerde apps op je computer opsommen. In die lange lijst moet je naar de app zoeken die je wil verwijderen – kijk naar ‘Name’ om het juiste stukje te identificeren. Wat je wil weten is wat achter ‘PackageFullName’ staat. Schrijf de naam ergens op of kopieer hem. Om de app te verwijderen, tik je het commando ‘Remove-AppxPackage XXX’ in, waarbij je in de plaats van XXX de referentienaam van het programma invult die je zojuist hebt opgezocht. Druk op Enter om het commando uit te voeren. Ook met deze methode zal je niet alles kunnen verwijderen. Bepaalde apps zoals Cortana zijn zelfs met PowerShell niet te wissen.
Windows standaardapps opnieuw installeren
Wil je de apps die je verwijderd hebt toch opnieuw installeren? Gaat het om een paar apps, dan is de eenvoudigste methode om deze gewoon via de Microsoft Store terug binnen te halen. Lijkt dat je veel te veel werk, dan kan je opteren voor een verse installatie van Windows 11. Je bestanden blijven dan behouden, maar je besturingssysteem wordt teruggezet naar de fabrieksinstellingen. Zoek hiervoor in het Menu start naar Opnieuw instellen.
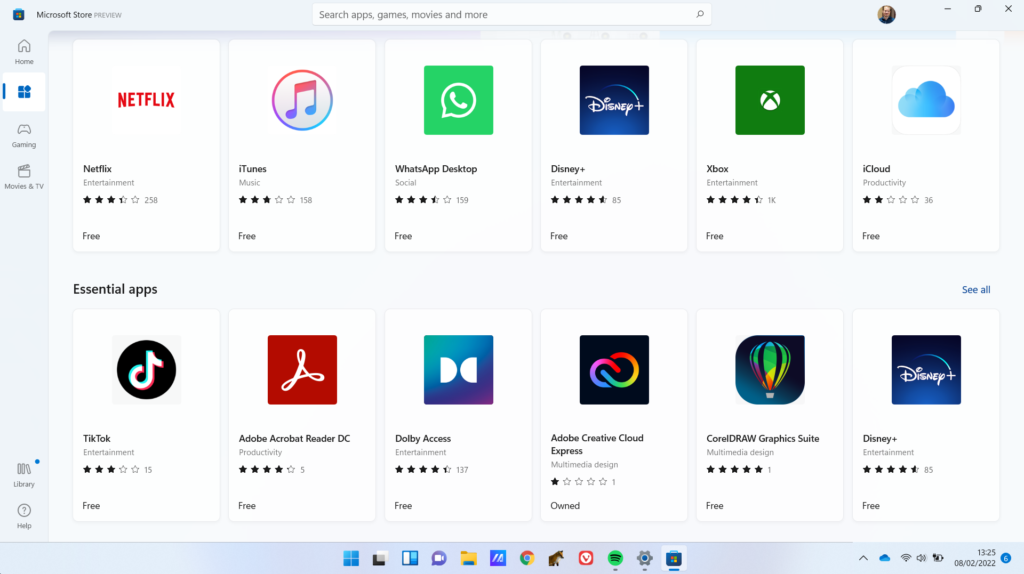
- Meer Windows? Dit zijn onze tips voor powerusers.
Wie zijn startmenu wil zuiveren van ongebruikte apps kan daarvoor verschillende stappen nemen, die we hieronder uit de doeken doen. Mocht je je bedenken, dan zijn de apps ook weer snel opnieuw te installeren. Wees je er wel van bewust dat de apps bij een grote update van Windows 11 waarschijnlijk gewoon opnieuw zullen verschijnen. Je zal dus meerdere keren moeten opruimen.
Snel een app verwijderen in Windows 11
Een aanzienlijk deel van de standaardapps zijn te verwijderen zoals je dat met andere programma’s zou doen. De gemakkelijkste manier is om in het startmenu met je rechtermuisknop op een app te klikken en Verwijderen te selecteren. Op die manier kan je niet alleen de ingebouwde apps van Windows wissen, ook de overbodige apps die de fabrikant van je laptop of desktop op het systeem heeft geplaatst zijn zo te lozen. Maar zoals gezegd is het enkel een deel van de apps die je met deze methode opruimt. Voor sommige apps die Windows als essentieel beschouwt moet je naar de grovere middelen grijpen.

Apps verwijderen via PowerShell
Om hardnekkige apps weg te halen gebruiken we PowerShell, een tool die er uitdagend uitziet, maar zelfs door beginners gebruikt kan worden. Je opent het programma door met je rechtermuis op Start te klikken, in de zoekbalk bovenaan Windows Powershell te typen en vervolgens Uitvoeren als Administrator te kiezen of rechts te klikken op het programma en dezelfde keuze te maken. Het Powershell-menu zou nu op je scherm moeten verschijnen.
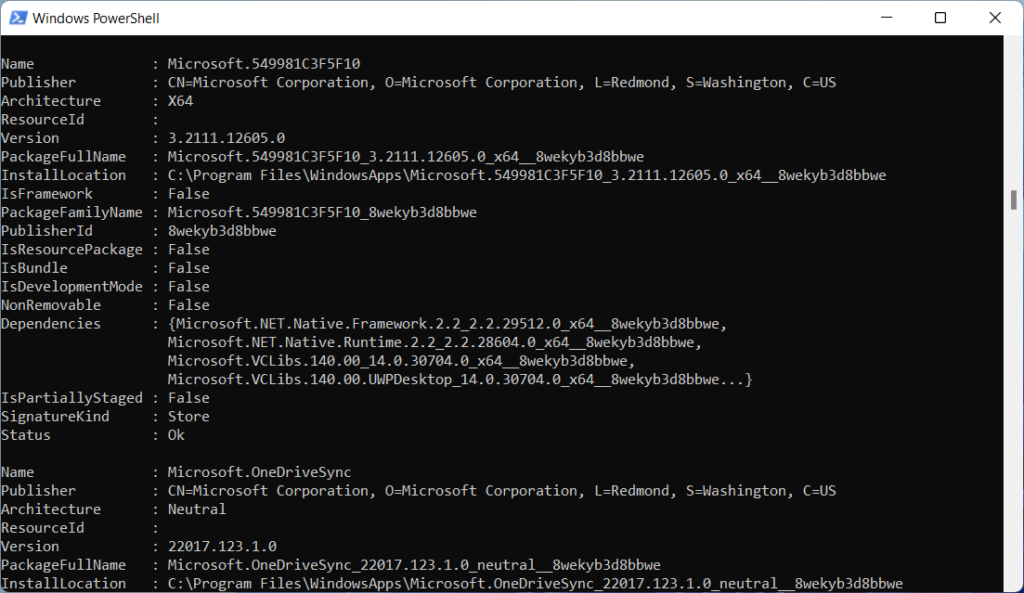
Eén commando volstaat om een app te verwijderen, maar voordat je deze kan uitvoeren heb je eerst een stukje informatie nodig. Voer achter ‘PS C:WindowsSystem32>’ de regel Get-AppxPackage in. PowerShell zal alle geïnstalleerde apps op je computer opsommen. In die lange lijst moet je naar de app zoeken die je wil verwijderen – kijk naar ‘Name’ om het juiste stukje te identificeren. Wat je wil weten is wat achter ‘PackageFullName’ staat. Schrijf de naam ergens op of kopieer hem. Om de app te verwijderen, tik je het commando ‘Remove-AppxPackage XXX’ in, waarbij je in de plaats van XXX de referentienaam van het programma invult die je zojuist hebt opgezocht. Druk op Enter om het commando uit te voeren. Ook met deze methode zal je niet alles kunnen verwijderen. Bepaalde apps zoals Cortana zijn zelfs met PowerShell niet te wissen.
Windows standaardapps opnieuw installeren
Wil je de apps die je verwijderd hebt toch opnieuw installeren? Gaat het om een paar apps, dan is de eenvoudigste methode om deze gewoon via de Microsoft Store terug binnen te halen. Lijkt dat je veel te veel werk, dan kan je opteren voor een verse installatie van Windows 11. Je bestanden blijven dan behouden, maar je besturingssysteem wordt teruggezet naar de fabrieksinstellingen. Zoek hiervoor in het Menu start naar Opnieuw instellen.
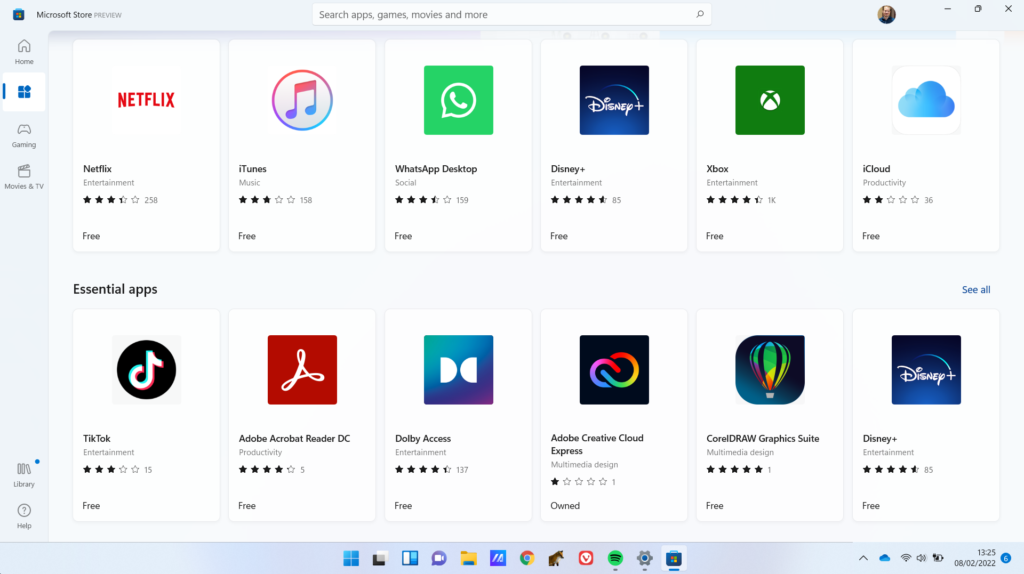
- Meer Windows? Dit zijn onze tips voor powerusers.

















