Tech Tip: Een venster vastzetten in Windows met AutoHotKey


Gebruik jij een programma dat je liefst zou vastpinnen op de voorgrond zodat je er niet altijd naar op zoek moet gaan tijdens het multitasken? Denk aan Netflix dat je in een hoek van je scherm vastzet of de rekenmachine in Windows als het iets productiever mag. Dankzij AutoHotKey doe je dit via een handige sneltoets.
Hoe zet ik een venster vast op de voorgrond?
Je kan een venster vastzetten door AutoHotKey te installeren en een simpel script te activeren. Je hebt hier geen uitgebreide technische kennis voor nodig.
- Download en installeer AutoHotKey
- Open Kladblok en kopieer deze tekst: ^SPACE:: Winset, Alwaysontop, , A
- Sla het bestand op en geef het de naam VensterVastzetten.ahk
- Start het bestand
- Gebruik Ctrl + Spatie om een venster vast te zetten of los te maken.
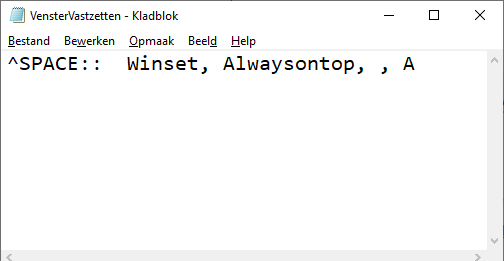
Veelgestelde vragen
Kan ik een andere sneltoets gebruiken?
Dat kan, maar dan moet je in deze helpgids van AutoHotKey even kijken welke symbolen overeenkomen met de combinatie die jij in gedachten hebt en vervolgens ^SPACE vervangen in het script.
Kan ik het script samen met Windows starten?
Ja. Daarvoor moet je het script opslaan in deze map:
C:\Users\JOUWNAAM\AppData\Roaming\Microsoft\Windows\Start Menu\Programs\Startup. Zie je de map AppData niet? Klik dan linksboven in Verkenner op Bestand, Map- en zoekopties wijzigen, Weergave en kies daar voor Verborgen bestanden en mappen weergeven. Je kan ook bovenstaande url in de Windows zoekbalk plakken om er meteen naartoe te navigeren.
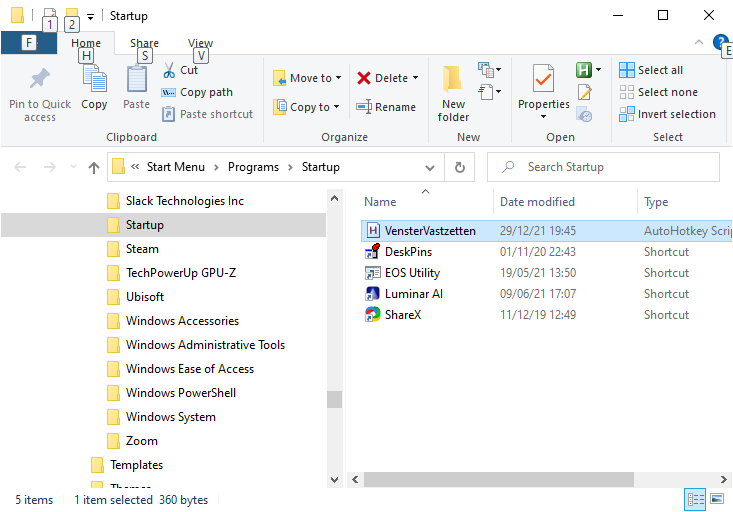
Hoe verwijder ik AutoHotKey?
AutoHotKey kan je gewoon verwijderen via het configuratiescherm. Wil je het script niet meer automatisch laten opstarten, dan kan je het uit bovenstaande map verwijderen.
Gebruik jij een programma dat je liefst zou vastpinnen op de voorgrond zodat je er niet altijd naar op zoek moet gaan tijdens het multitasken? Denk aan Netflix dat je in een hoek van je scherm vastzet of de rekenmachine in Windows als het iets productiever mag. Dankzij AutoHotKey doe je dit via een handige sneltoets.
Hoe zet ik een venster vast op de voorgrond?
Je kan een venster vastzetten door AutoHotKey te installeren en een simpel script te activeren. Je hebt hier geen uitgebreide technische kennis voor nodig.
- Download en installeer AutoHotKey
- Open Kladblok en kopieer deze tekst: ^SPACE:: Winset, Alwaysontop, , A
- Sla het bestand op en geef het de naam VensterVastzetten.ahk
- Start het bestand
- Gebruik Ctrl + Spatie om een venster vast te zetten of los te maken.
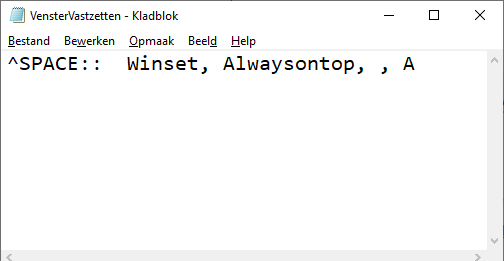
Veelgestelde vragen
Kan ik een andere sneltoets gebruiken?
Dat kan, maar dan moet je in deze helpgids van AutoHotKey even kijken welke symbolen overeenkomen met de combinatie die jij in gedachten hebt en vervolgens ^SPACE vervangen in het script.
Kan ik het script samen met Windows starten?
Ja. Daarvoor moet je het script opslaan in deze map:
C:\Users\JOUWNAAM\AppData\Roaming\Microsoft\Windows\Start Menu\Programs\Startup. Zie je de map AppData niet? Klik dan linksboven in Verkenner op Bestand, Map- en zoekopties wijzigen, Weergave en kies daar voor Verborgen bestanden en mappen weergeven. Je kan ook bovenstaande url in de Windows zoekbalk plakken om er meteen naartoe te navigeren.
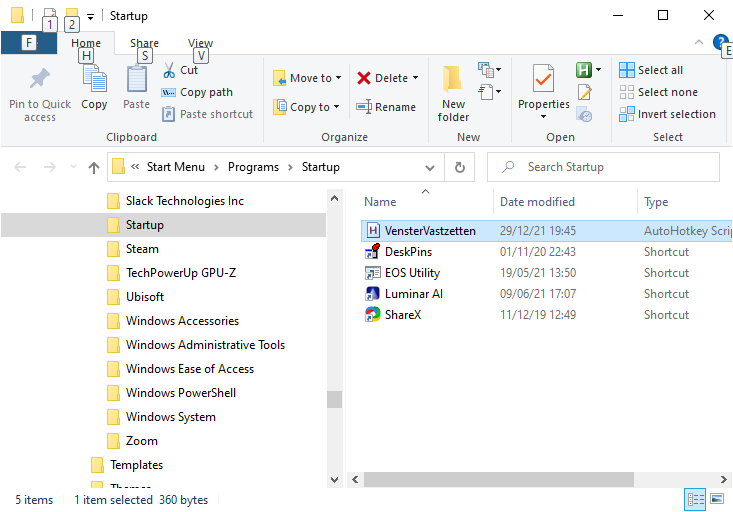
Hoe verwijder ik AutoHotKey?
AutoHotKey kan je gewoon verwijderen via het configuratiescherm. Wil je het script niet meer automatisch laten opstarten, dan kan je het uit bovenstaande map verwijderen.

















