4 nieuwigheden in Windows 11 om uit te proberen

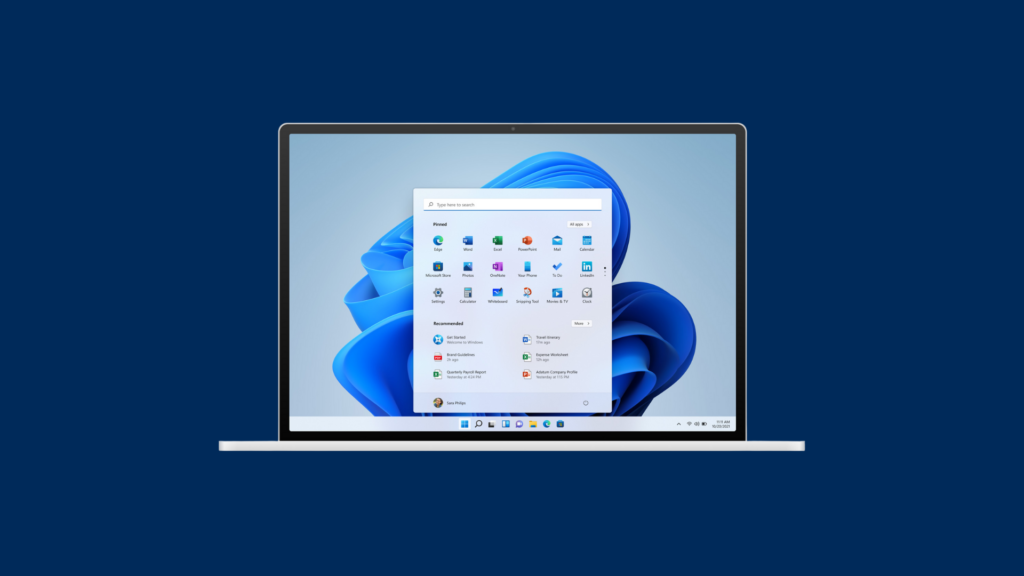
Heb jij de upgrade naar Windows 11 al gemaakt? Fijn! Dan is deze workshop hopelijk wat voor jou. Windows 11 heeft namelijk een totaal nieuw uiterlijk gekregen, maar dat is niet alles. Microsoft legt de focus steeds meer op veiligheid en gebruiksvriendelijkheid. Om van Windows een veiliger ecosysteem te maken, heeft het bedrijf een aantal harde keuzes moeten maken; zo zijn pc’s zonder TPM 2.0 of een recentere CPU niet welkom in de Windows 11-club. Een keuze die op veel kritiek kan rekenen, maar waar we ons deels in kunnen vinden. Ook qua gebruiksvriendelijkheid lijkt Windows 11 een stap vooruit te hebben gezet. Een lay-out die hier en daar aan macOS doet denken, maar vooral: alle nieuwe menu’s zijn eindelijk aangepast. Een probleem dat in Windows 10 maar al te vaak naar boven kwam.
4 leuke nieuwigheden in Windows 11
1. Desktop
Eindelijk! Microsoft heeft een deftige feature ingebakken waarmee je verschillende desktops kan aanmaken. De functie lijkt heel hard op die van macOS en maakt het mogelijk om meerdere desktops aan te maken met aparte instellingen, achtergrond en ga zo maar door. Zo kan je bijvoorbeeld een bureaublad maken voor privé, je werk, school of andere doeleinden. Het voordeel is dat je eenvoudig kan switchen door met je drie vingers omhoog te glijden op je touchpad. De functie is dus een stuk gemakkelijker geworden en nodigt nu veel meer uit om te gaan gebruiken in de praktijk, zeker eens het proberen waard.
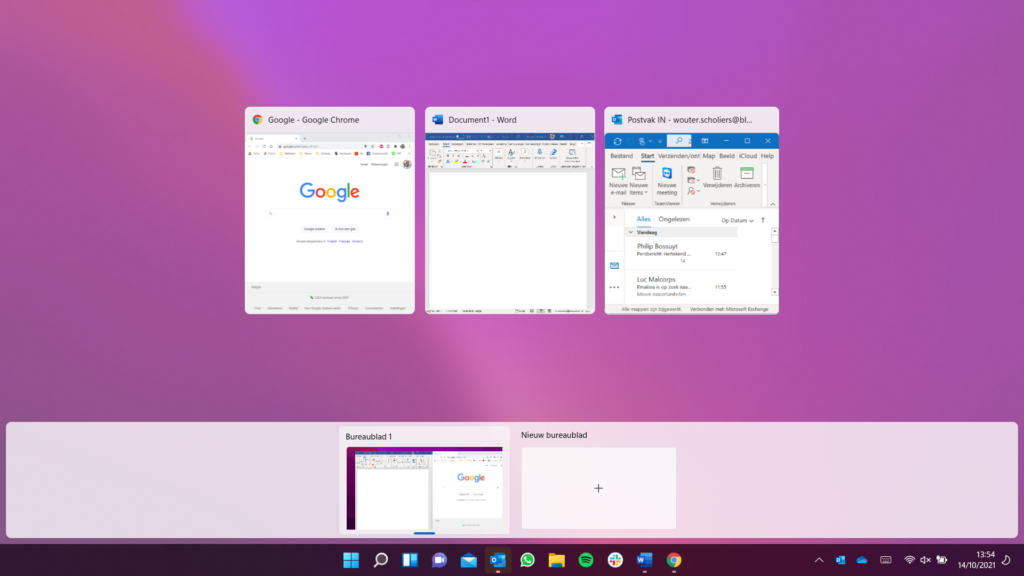
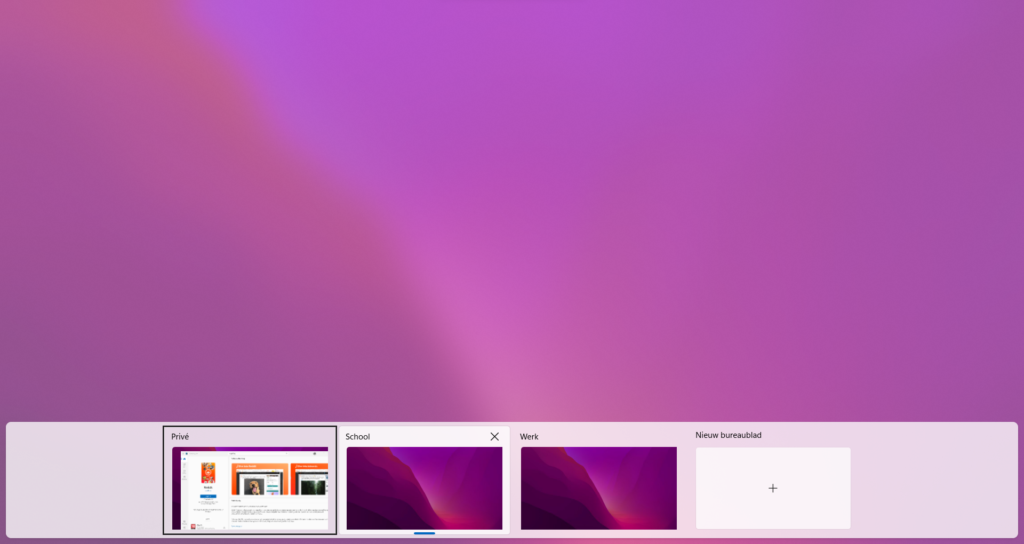
2. Teams
Dit is een echte nieuwkomer in Windows. Microsoft probeert Teams al jaren meer in te bakken in zijn besturingssysteem. Net zoals Apple dat doet met zijn iMessage en FaceTime is het de bedoeling van Microsoft om Teams meer te gaan gebruiken voor privédoeleinden. Er werd daarom een nieuw icoon ontworpen voor de taakbalk van waaruit je meteen toegang krijgt tot Teams. Chats met vrienden en familie zijn via die weg meteen bereikbaar, al moet je de app wel echt gaan gebruiken. Het is niet mogelijk om een andere chatapplicatie achter de knop te steken. Helaas komt het in de praktijk bijna niet voor dat vrienden en familie Teams gebruiken om onderling met elkaar te communiceren. Een handige nieuwkomer, die we in de praktijk zelf weinig gebruiken.
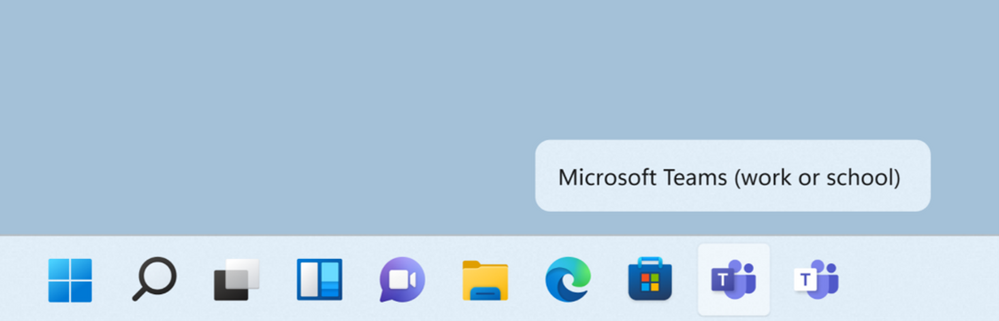
3. Menu & widgets
Als onderdeel van het nieuwe uiterlijk in Windows 11 heeft ook het menu een flinke make-over gekregen. Bovenaan staat een zoekbalk, daaronder vastgemaakte apps die je zelf kan instellen en nog lager een ruimte voor aanbevolen bestanden, apps of bijvoorbeeld foto’s en games. Helemaal onderaan zit een snelknop naar je Microsoft-account en kan je je pc in- en uitschakelen. Naast het zoekicoon in je taakbalk is ook Widgets een nieuwkomer. De vernieuwde functie maakt het mogelijk om zelf te bepalen welke widgets je wil zien. Als je op de app klikt, krijg je een apart venster te zien. Widgets staan dus niet echt op je bureaublad gepind.
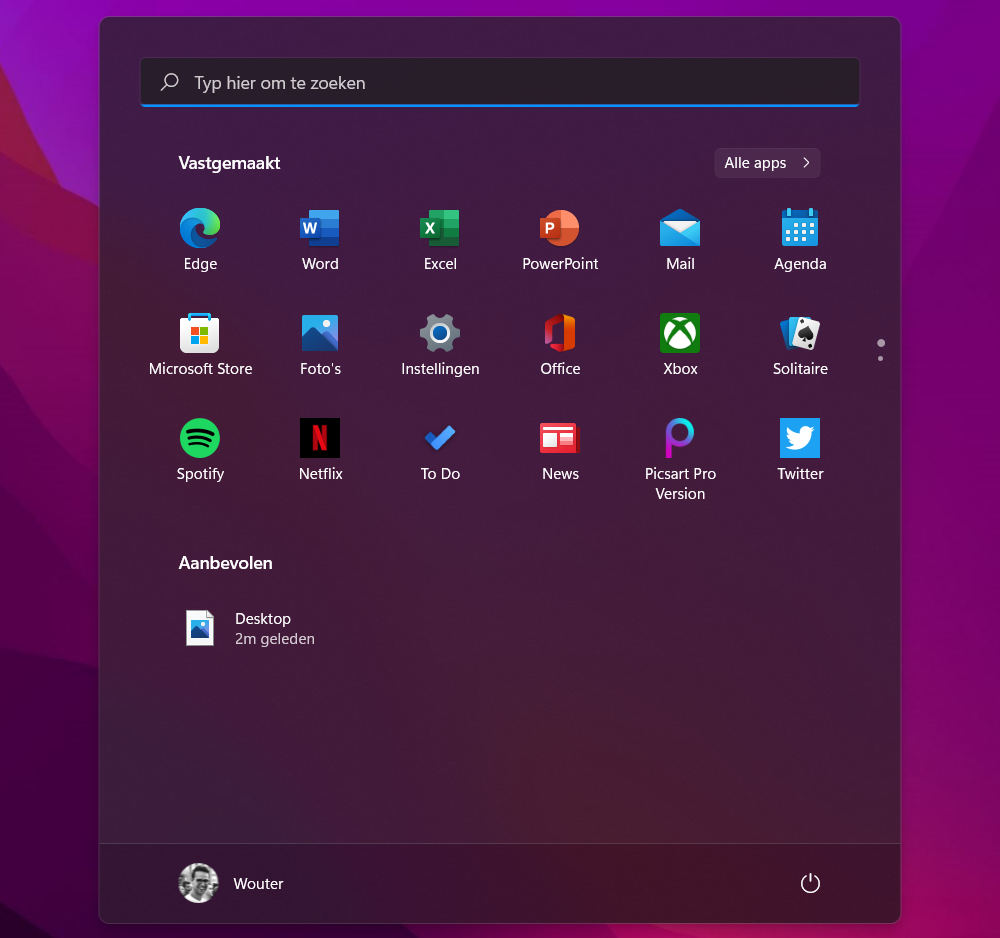

4. Android-apps
Tot slot was de synchronisatie met je Androidsmartphone het grotere nieuws tijdens de aankondiging van Windows 11. Gebruikers kunnen eenvoudig alle apps op hun smartphone ook op pc hanteren. De functie is er nog niet helemaal zoals aangekondigd, maar je kan al bepaalde apps installeren die dan gebruikmaken van de eigen Edge-browser. Het is niet supergebruiksvriendelijk, maar je kan er al aardig wat dingen mee doen. Open de Microsoft Store en scroll naar beneden tot je bij Connect and Stay Informed komt. Klik daarop en je krijgt de mogelijkheid om enkele apps te installeren.
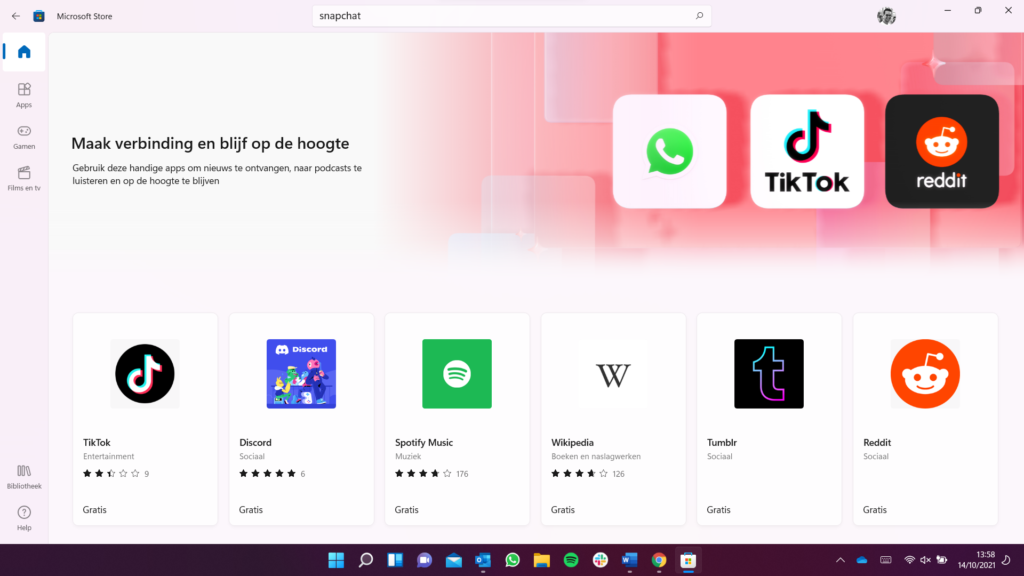
5. Moet je Windows 11 al installeren?
Een belangrijke vraag die je jezelf moet stellen. Is je pc klaar voor Windows 11? Dan kan het zeker geen kwaad om jezelf de vraag te stellen of die update naar Windows 11 al een goed idee is. Het antwoord op die vraag ligt voor het grootste deel bij jezelf. De eerste versie is stabiel, maar hier en daar kom je nog wat kleine bugs tegen. Die worden wel heel snel weggehaald of opgelost door Microsoft in regelmatige updates, maar als je daar niet tegen kan is het geen slecht idee om te wachten.
Heb jij de upgrade naar Windows 11 al gemaakt? Fijn! Dan is deze workshop hopelijk wat voor jou. Windows 11 heeft namelijk een totaal nieuw uiterlijk gekregen, maar dat is niet alles. Microsoft legt de focus steeds meer op veiligheid en gebruiksvriendelijkheid. Om van Windows een veiliger ecosysteem te maken, heeft het bedrijf een aantal harde keuzes moeten maken; zo zijn pc’s zonder TPM 2.0 of een recentere CPU niet welkom in de Windows 11-club. Een keuze die op veel kritiek kan rekenen, maar waar we ons deels in kunnen vinden. Ook qua gebruiksvriendelijkheid lijkt Windows 11 een stap vooruit te hebben gezet. Een lay-out die hier en daar aan macOS doet denken, maar vooral: alle nieuwe menu’s zijn eindelijk aangepast. Een probleem dat in Windows 10 maar al te vaak naar boven kwam.
4 leuke nieuwigheden in Windows 11
1. Desktop
Eindelijk! Microsoft heeft een deftige feature ingebakken waarmee je verschillende desktops kan aanmaken. De functie lijkt heel hard op die van macOS en maakt het mogelijk om meerdere desktops aan te maken met aparte instellingen, achtergrond en ga zo maar door. Zo kan je bijvoorbeeld een bureaublad maken voor privé, je werk, school of andere doeleinden. Het voordeel is dat je eenvoudig kan switchen door met je drie vingers omhoog te glijden op je touchpad. De functie is dus een stuk gemakkelijker geworden en nodigt nu veel meer uit om te gaan gebruiken in de praktijk, zeker eens het proberen waard.
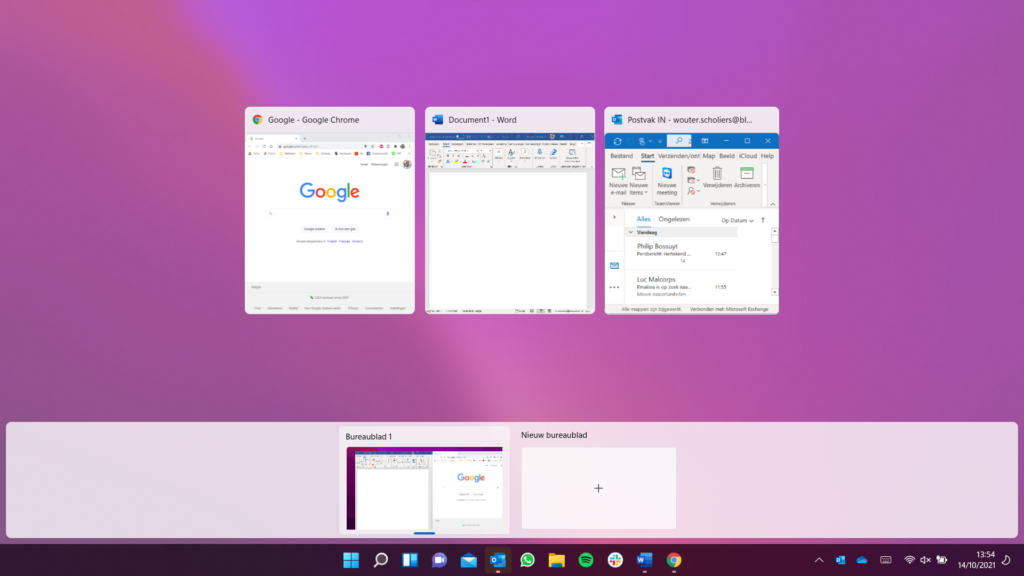
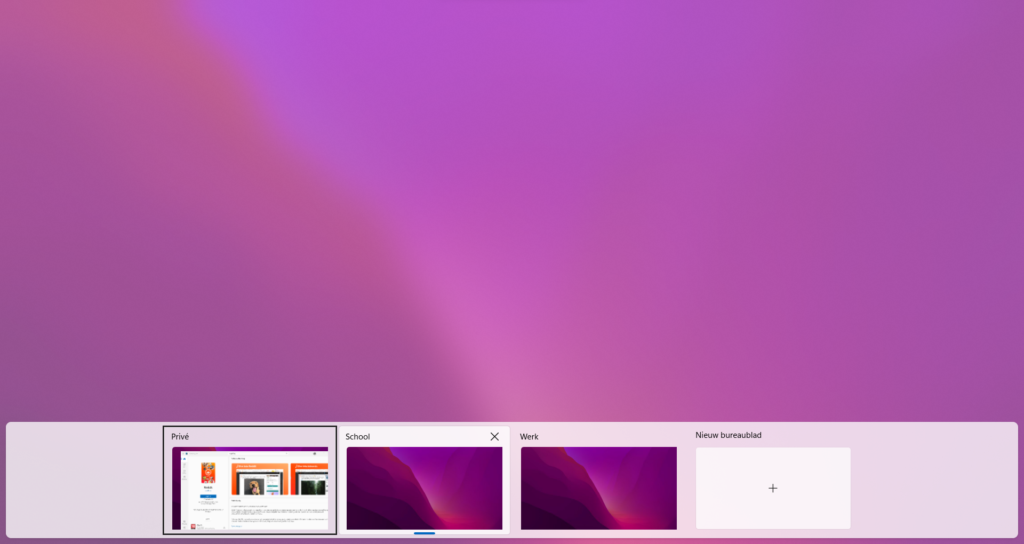
2. Teams
Dit is een echte nieuwkomer in Windows. Microsoft probeert Teams al jaren meer in te bakken in zijn besturingssysteem. Net zoals Apple dat doet met zijn iMessage en FaceTime is het de bedoeling van Microsoft om Teams meer te gaan gebruiken voor privédoeleinden. Er werd daarom een nieuw icoon ontworpen voor de taakbalk van waaruit je meteen toegang krijgt tot Teams. Chats met vrienden en familie zijn via die weg meteen bereikbaar, al moet je de app wel echt gaan gebruiken. Het is niet mogelijk om een andere chatapplicatie achter de knop te steken. Helaas komt het in de praktijk bijna niet voor dat vrienden en familie Teams gebruiken om onderling met elkaar te communiceren. Een handige nieuwkomer, die we in de praktijk zelf weinig gebruiken.
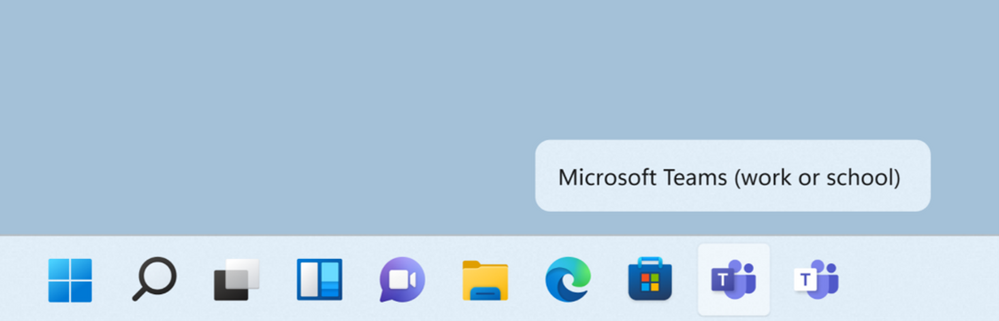
3. Menu & widgets
Als onderdeel van het nieuwe uiterlijk in Windows 11 heeft ook het menu een flinke make-over gekregen. Bovenaan staat een zoekbalk, daaronder vastgemaakte apps die je zelf kan instellen en nog lager een ruimte voor aanbevolen bestanden, apps of bijvoorbeeld foto’s en games. Helemaal onderaan zit een snelknop naar je Microsoft-account en kan je je pc in- en uitschakelen. Naast het zoekicoon in je taakbalk is ook Widgets een nieuwkomer. De vernieuwde functie maakt het mogelijk om zelf te bepalen welke widgets je wil zien. Als je op de app klikt, krijg je een apart venster te zien. Widgets staan dus niet echt op je bureaublad gepind.
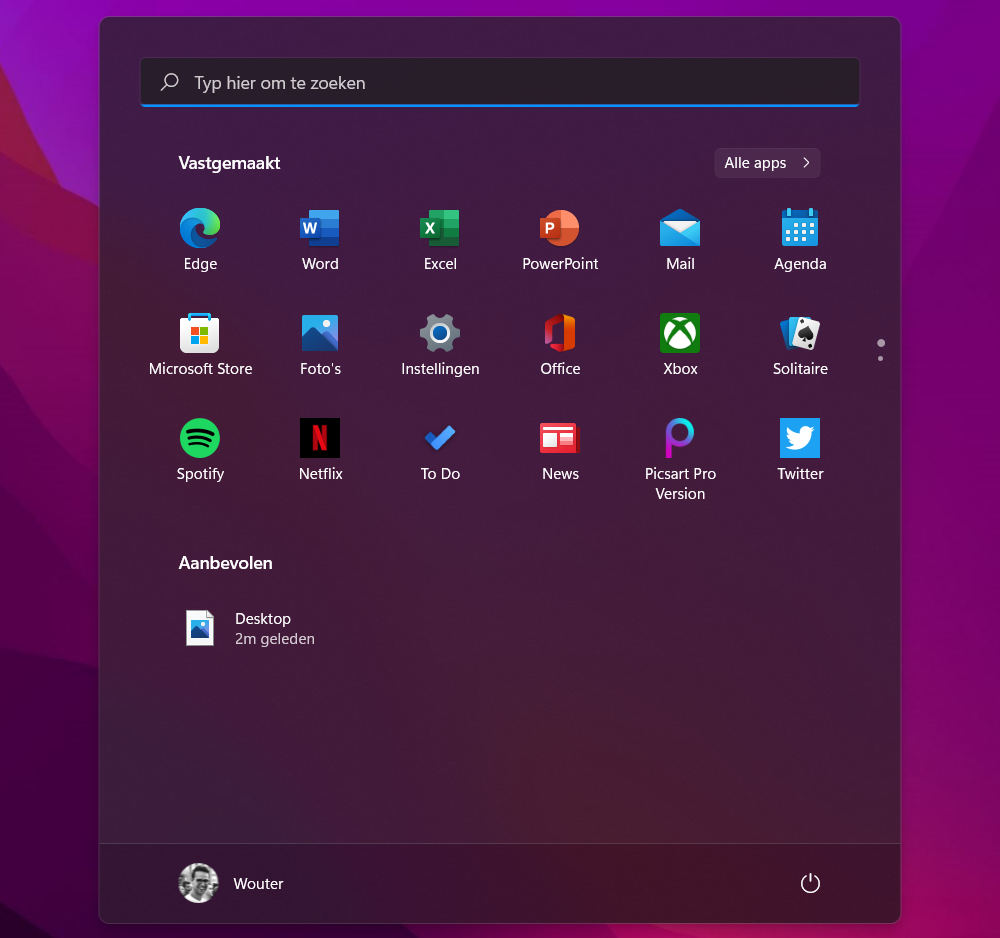

4. Android-apps
Tot slot was de synchronisatie met je Androidsmartphone het grotere nieuws tijdens de aankondiging van Windows 11. Gebruikers kunnen eenvoudig alle apps op hun smartphone ook op pc hanteren. De functie is er nog niet helemaal zoals aangekondigd, maar je kan al bepaalde apps installeren die dan gebruikmaken van de eigen Edge-browser. Het is niet supergebruiksvriendelijk, maar je kan er al aardig wat dingen mee doen. Open de Microsoft Store en scroll naar beneden tot je bij Connect and Stay Informed komt. Klik daarop en je krijgt de mogelijkheid om enkele apps te installeren.
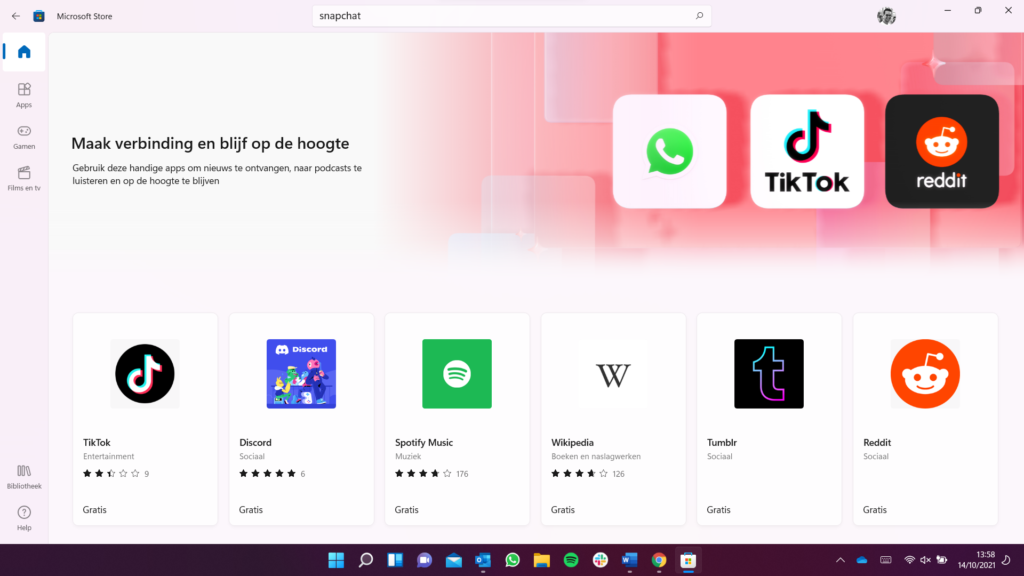
5. Moet je Windows 11 al installeren?
Een belangrijke vraag die je jezelf moet stellen. Is je pc klaar voor Windows 11? Dan kan het zeker geen kwaad om jezelf de vraag te stellen of die update naar Windows 11 al een goed idee is. Het antwoord op die vraag ligt voor het grootste deel bij jezelf. De eerste versie is stabiel, maar hier en daar kom je nog wat kleine bugs tegen. Die worden wel heel snel weggehaald of opgelost door Microsoft in regelmatige updates, maar als je daar niet tegen kan is het geen slecht idee om te wachten.

















