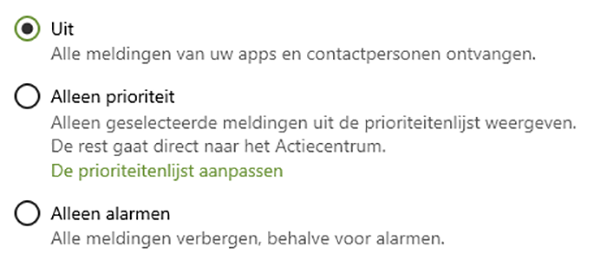Windows 10: 5 tips voor power-users (deel 2)

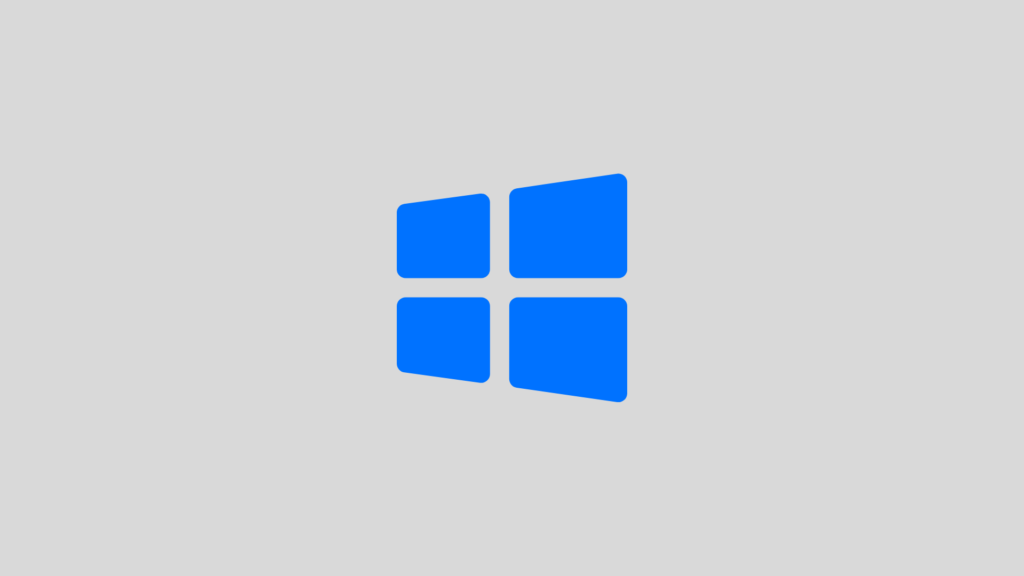
In het eerste deel gaven we al vijf handige tips voor Windows 10, maar het besturingssysteem van Microsoft heeft zoveel meer verborgen functionaliteit dat een tweede workshop niet kon uitblijven.
5 tips in Windows 10 voor power-users
- Rechtsklikken op het menu start
- Opstart-apps
- Concentratiehulp
- Schud Windows door elkaar
- Taakbalk navigeren met je toetsenbord
Tip 1 / Rechtsklikken op het menu start
Met de linkermuisknop op het Menu Start klikken doen we meermaals per dag, maar wist je dat je ook rechts kan klikken? Dit opent het menu voor power-users dat je ook via Windows + X kan openen. Zo navigeer je makkelijk naar instellingen zoals Apparaatbeheer (handig als er iets niet goed werkt), Energiebeheer (goed voor laptops), Taakbeheer (veel sneller dan Ctrl+Alt+Delete) en vele anderen. Het spaart je ook een klik uit bij het afsluiten of opnieuw opstarten van je computer. Deze tip zal je dus nog zeeën van tijd gaat besparen. Tenminste, als de functionaliteit behouden blijft in Windows 11.
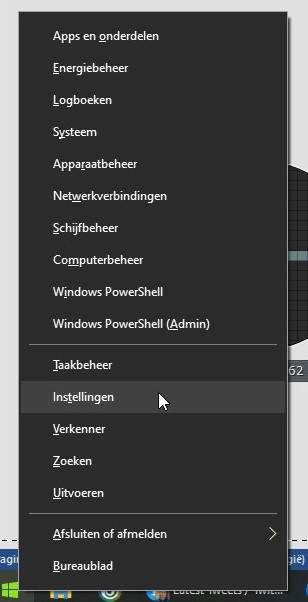
Tip 2 / Opstart-apps
Selecteren welke apps bij het opstarten van je computer gestart worden kan je eveneens heel wat tijd besparen. Dit kan makkelijk via Taakbeheer, maar er is ook nog een andere en eenvoudigere manier. Klik op het Menu Start en typ ‘Opstart-apps’ in of ga via de Instellingen naar Apps en kies daar voor Opstarten. Vervolgens kan je kiezen of bepaalde apps aan of uit staan bij het opstarten. De meeste apps zal je waarschijnlijk wel herkennen, maar twijfel je toch? Zet dan slechts één app uit en herstart je computer. Mis je iets? Zet de app dan opnieuw aan. Experimenteren kan geen kwaad en je hoeft je geen zorgen te maken dat je essentiële functies uitschakelt.
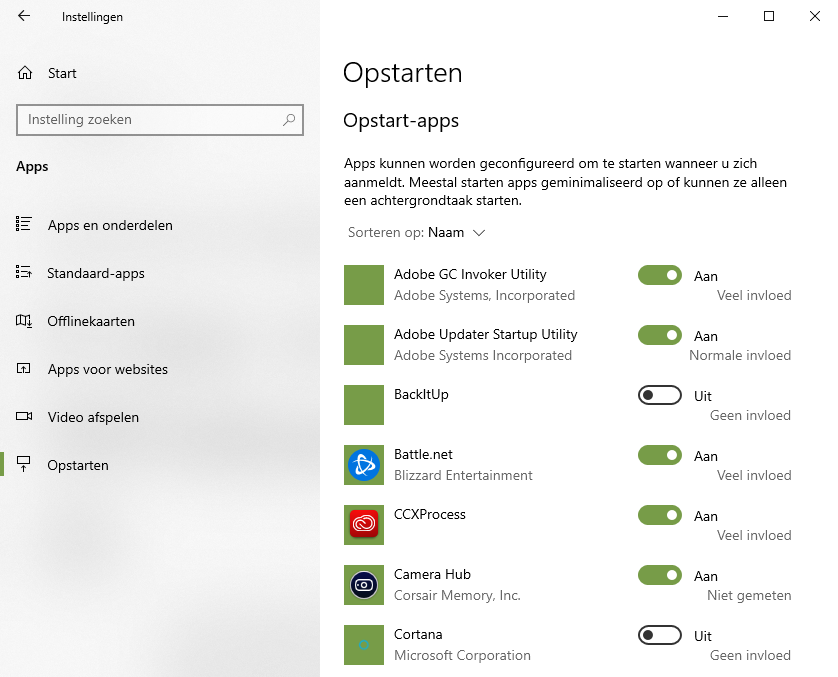
Tip 3 / Concentratiehulp
In het eerste deel leerden we je al notificaties verminderen via Meldingen en Acties, maar het kan nog minder storend door Concentratiehulp (Focus Assist) te gebruiken. Deze functie laat je ervoor kiezen om enkel prioriteitmeldingen te ontvangen, of zelfs enkel alarmen. Zo kan je in alle rust werken en zal je, als je dat wil, nooit gestoord worden. Concentratiehulp heeft ook enkele automatische regels. Zo kan je de functie tijdens bepaalde tijdstippen activeren of meldingen blokkeren tijdens het kijken van een video. Je vindt Concentratiehulp onder Systeem in de Instellingen of door ‘Concentratiehulp’ in te typen in het Menu Start.
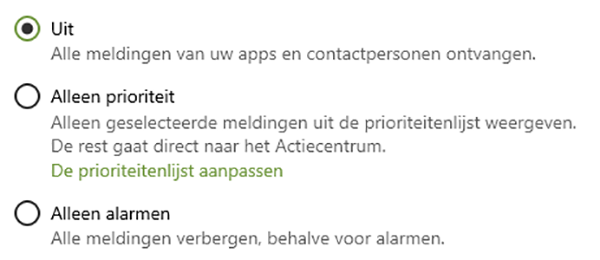
Tip 4 / Schud Windows door elkaar
Deze tip kenden we zelf niet tot we aan deze workshop begonnen. Het is dan ook een beetje een vreemde. We hebben allemaal wel eens last van een overvol bureaublad. Je kan natuurlijk één voor één vensters gaan minimaliseren, maar het kan ook anders. Neem de titelbalk van een actief programma vast door met de linkermuisknop erop te klikken en deze ingedrukt te houden. Beweeg je muis nu snel van links naar rechts en je zal zien dat alle andere vensters geminimaliseerd worden, met uitzondering van bepaalde vensters, zoals de Instellingen van Windows. Een handige manier om snel plaats te maken.
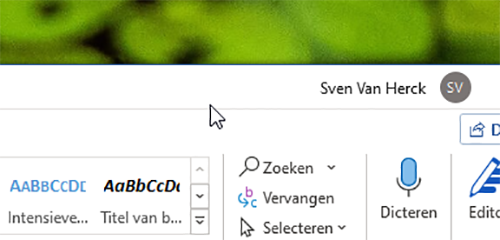
Tip 5 / Taakbalk navigeren met je toetsenbord
Je weet misschien al dat je programma’s aan je taakbalk kan vastpinnen door erop te rechterklikken en ‘Aan taakbalk vastmaken’ te selecteren, maar wist je ook dat je snel naar deze vastgepinde programma’s kan navigeren zonder je muis te gebruiken? Probeer het maar! Druk de Windows-toets in en druk het cijfer 1 in op je toetsenbord (niet op je NumPad). De eerste applicatie zal nu geopend worden, of als ze open stond, zal het venster verschijnen. Je kan de cijfers 1-9 hiervoor gebruiken. Wij vonden deze sneltoetsen vooral handig in combinatie met Alt+F4, omdat je na het sluiten van een app snel een andere kan openen.
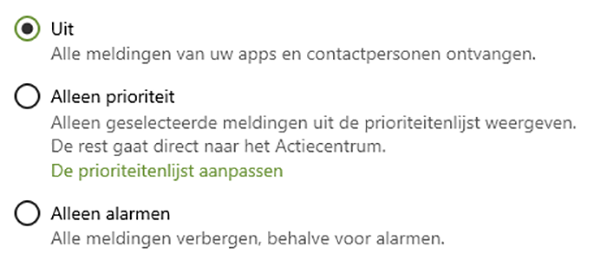
In het eerste deel gaven we al vijf handige tips voor Windows 10, maar het besturingssysteem van Microsoft heeft zoveel meer verborgen functionaliteit dat een tweede workshop niet kon uitblijven.
5 tips in Windows 10 voor power-users
- Rechtsklikken op het menu start
- Opstart-apps
- Concentratiehulp
- Schud Windows door elkaar
- Taakbalk navigeren met je toetsenbord
Tip 1 / Rechtsklikken op het menu start
Met de linkermuisknop op het Menu Start klikken doen we meermaals per dag, maar wist je dat je ook rechts kan klikken? Dit opent het menu voor power-users dat je ook via Windows + X kan openen. Zo navigeer je makkelijk naar instellingen zoals Apparaatbeheer (handig als er iets niet goed werkt), Energiebeheer (goed voor laptops), Taakbeheer (veel sneller dan Ctrl+Alt+Delete) en vele anderen. Het spaart je ook een klik uit bij het afsluiten of opnieuw opstarten van je computer. Deze tip zal je dus nog zeeën van tijd gaat besparen. Tenminste, als de functionaliteit behouden blijft in Windows 11.
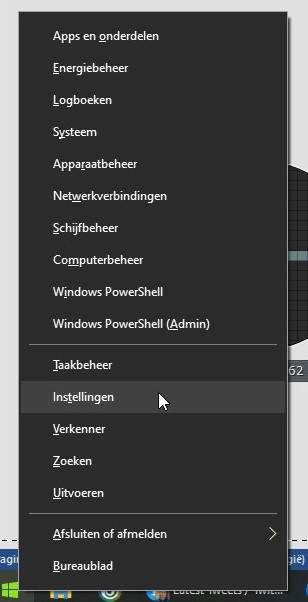
Tip 2 / Opstart-apps
Selecteren welke apps bij het opstarten van je computer gestart worden kan je eveneens heel wat tijd besparen. Dit kan makkelijk via Taakbeheer, maar er is ook nog een andere en eenvoudigere manier. Klik op het Menu Start en typ ‘Opstart-apps’ in of ga via de Instellingen naar Apps en kies daar voor Opstarten. Vervolgens kan je kiezen of bepaalde apps aan of uit staan bij het opstarten. De meeste apps zal je waarschijnlijk wel herkennen, maar twijfel je toch? Zet dan slechts één app uit en herstart je computer. Mis je iets? Zet de app dan opnieuw aan. Experimenteren kan geen kwaad en je hoeft je geen zorgen te maken dat je essentiële functies uitschakelt.
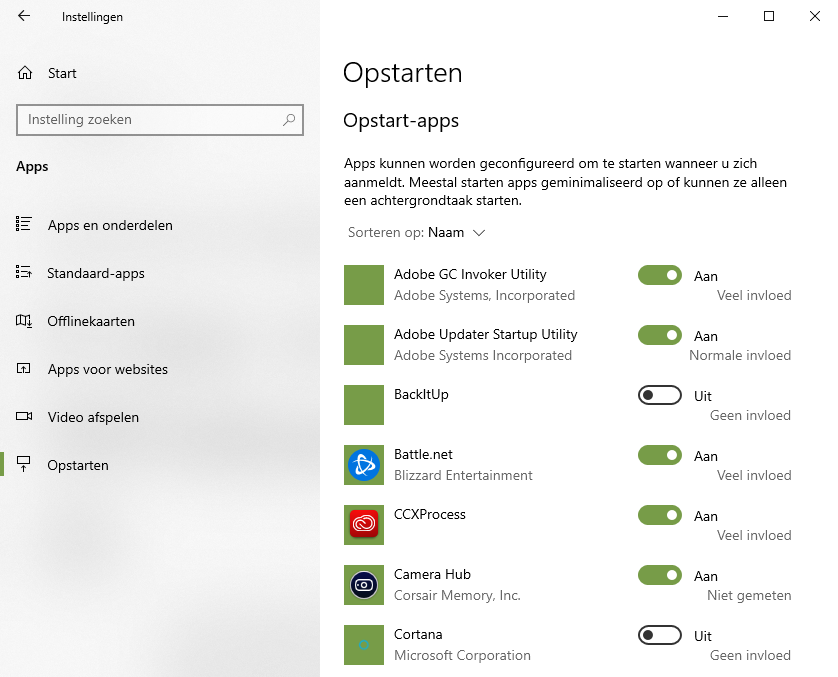
Tip 3 / Concentratiehulp
In het eerste deel leerden we je al notificaties verminderen via Meldingen en Acties, maar het kan nog minder storend door Concentratiehulp (Focus Assist) te gebruiken. Deze functie laat je ervoor kiezen om enkel prioriteitmeldingen te ontvangen, of zelfs enkel alarmen. Zo kan je in alle rust werken en zal je, als je dat wil, nooit gestoord worden. Concentratiehulp heeft ook enkele automatische regels. Zo kan je de functie tijdens bepaalde tijdstippen activeren of meldingen blokkeren tijdens het kijken van een video. Je vindt Concentratiehulp onder Systeem in de Instellingen of door ‘Concentratiehulp’ in te typen in het Menu Start.
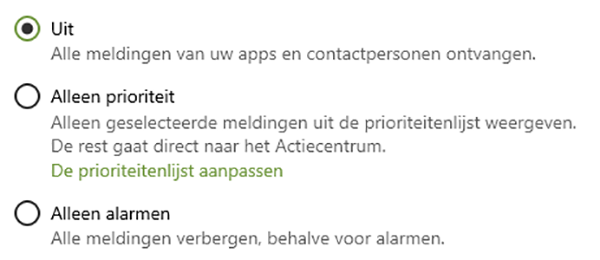
Tip 4 / Schud Windows door elkaar
Deze tip kenden we zelf niet tot we aan deze workshop begonnen. Het is dan ook een beetje een vreemde. We hebben allemaal wel eens last van een overvol bureaublad. Je kan natuurlijk één voor één vensters gaan minimaliseren, maar het kan ook anders. Neem de titelbalk van een actief programma vast door met de linkermuisknop erop te klikken en deze ingedrukt te houden. Beweeg je muis nu snel van links naar rechts en je zal zien dat alle andere vensters geminimaliseerd worden, met uitzondering van bepaalde vensters, zoals de Instellingen van Windows. Een handige manier om snel plaats te maken.
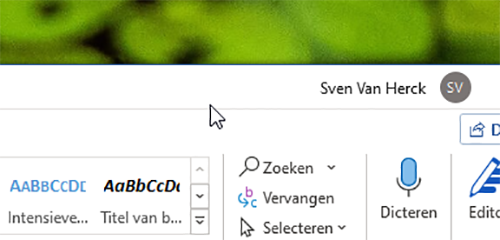
Tip 5 / Taakbalk navigeren met je toetsenbord
Je weet misschien al dat je programma’s aan je taakbalk kan vastpinnen door erop te rechterklikken en ‘Aan taakbalk vastmaken’ te selecteren, maar wist je ook dat je snel naar deze vastgepinde programma’s kan navigeren zonder je muis te gebruiken? Probeer het maar! Druk de Windows-toets in en druk het cijfer 1 in op je toetsenbord (niet op je NumPad). De eerste applicatie zal nu geopend worden, of als ze open stond, zal het venster verschijnen. Je kan de cijfers 1-9 hiervoor gebruiken. Wij vonden deze sneltoetsen vooral handig in combinatie met Alt+F4, omdat je na het sluiten van een app snel een andere kan openen.