Zo synchroniseer je macOS Downloads in iCloud Drive


Sinds enkele jaren heeft Apple het mogelijk gemaakt om bestanden in je Desktop- en Documenten-map te synchroniseren in iCloud Drive. Toch ontbreekt hier één belangrijke map: de Downloads-map uit macOS. Uit iPadOS en iOS houdt iCloud Drive namelijk wél de downloads bij in iCloud Drive. Maar voor wie meerdere Apple-toestellen naast elkaar gebruikt is het ontbreken van die Downloads-map uit macOS zeer vervelend.
Je zou natuurlijk kunnen overstappen naar Dropbox maar dat vraagt dan weer om een verandering van je workflow en is toch maar weer een extra applicatie. Apple heeft die downloadsmap niet in zijn clouddienst gestoken omdat het volgens hen om tijdelijke bestanden gaat. Die bestanden worden – indien nodig – verplaatst of verwijderd. Toch is het zeer handig om de map te kunnen synchroniseren. Bovendien, waarom wordt die map in iOS of iPadOS dan wel gesynchroniseerd?
Gelukkig is er een omweg die je workflow tussen macOS en iPadOS of andere iCloud-toestellen gemakkelijker zal maken.
Zo werkt het
- Open de iCloud Drive-map in Finder
- Nieuwe downloadsmap aanmaken
- Verwijder oude downloadsmap
- Stel je nieuwe downloadsmap als standaard in
- Instellen zonder Terminal
Hoe synchroniseer je Downloads op macOS in iCloud Drive?
1. Open de iCloud Drive-map in Finder
Ga naar de Finder. Onder iCloud zal je het tabje iCloud Drive terugvinden. Als je die map opent krijg je alle documenten en mappen te zien die gesynchroniseerd worden.
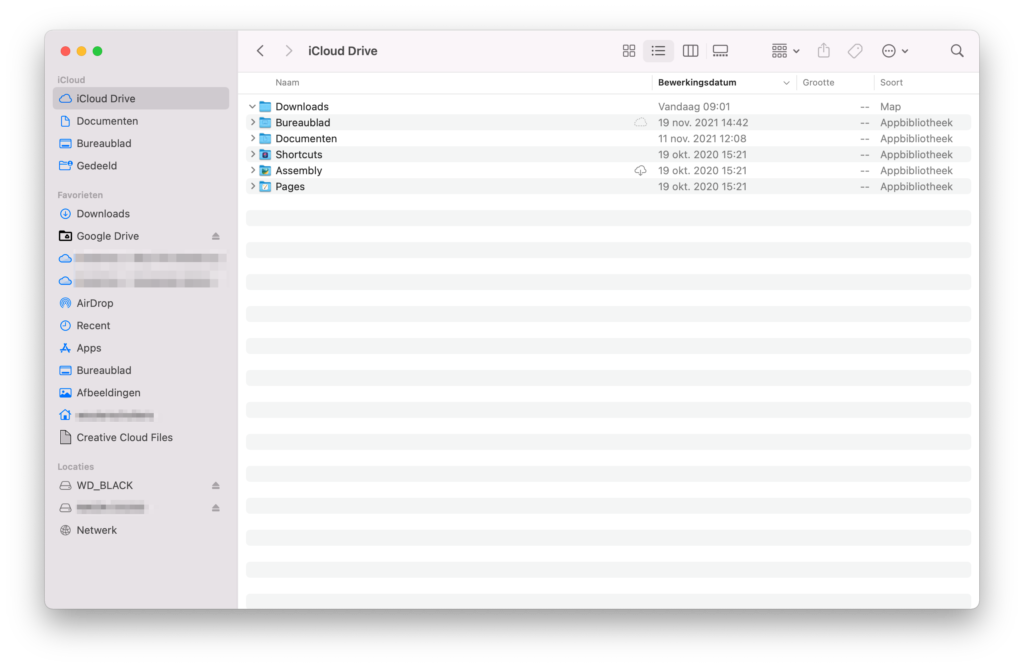
2. Nieuwe downloadsmap aanmaken
Gebruik de bestaande Downloadsmap (vanuit iPadOS/iOS) of maak een nieuwe map aan. Sleep die map naar je menubalk in Finder, klik rechtermuisknop en selecteer Voeg toe aan dock.
3. Verwijder oude downloadsmap
Ga naar je Dock, klik rechtermuisknop op je oude downloadsmap en selecteer Opties – Verwijder uit Dock. Geen zorgen, je systeemmap blijft bestaan in Finder.
4. Stel je nieuwe downloadsmap als standaard in
Nu moeten we aan macOS laten weten dat je nieuwe downloadsmap in iCloud Drive standaard moet worden. Dat doe je door volgend commando in te vullen in de Terminal-app: sudo rm ~/Downloads; ln -s ~/Library/Mobile\Documents/com~apple~CloudDocs/Downloads/ ~/Downloads
Dat ziet er dan zo uit:

5. Instellen zonder Terminal
Als je het niet ziet zitten om Terminal hiervoor te gebruiken kan het ook anders: kies in elke browser die je actief gebruikt in de voorkeuren voor je nieuwe downloadsmap. Zo zal je browser voortaan alle downloads in dat mapje zetten en dat mapje wordt dan op zijn beurt gesynchroniseerd in iCloud Drive. Geen commando nodig dus, aan jou de keuze.
In Google Chrome zit die keuze onder Instellingen – Geavanceerd – Downloads. In Safari bij Voorkeuren – Algemeen – Locatie gedownloade bestanden.
Gebruik je meerdere Mac-toestellen? Dan moet je bovenstaande stappen opnieuw uitvoeren op ieder toestel.
Sinds enkele jaren heeft Apple het mogelijk gemaakt om bestanden in je Desktop- en Documenten-map te synchroniseren in iCloud Drive. Toch ontbreekt hier één belangrijke map: de Downloads-map uit macOS. Uit iPadOS en iOS houdt iCloud Drive namelijk wél de downloads bij in iCloud Drive. Maar voor wie meerdere Apple-toestellen naast elkaar gebruikt is het ontbreken van die Downloads-map uit macOS zeer vervelend.
Je zou natuurlijk kunnen overstappen naar Dropbox maar dat vraagt dan weer om een verandering van je workflow en is toch maar weer een extra applicatie. Apple heeft die downloadsmap niet in zijn clouddienst gestoken omdat het volgens hen om tijdelijke bestanden gaat. Die bestanden worden – indien nodig – verplaatst of verwijderd. Toch is het zeer handig om de map te kunnen synchroniseren. Bovendien, waarom wordt die map in iOS of iPadOS dan wel gesynchroniseerd?
Gelukkig is er een omweg die je workflow tussen macOS en iPadOS of andere iCloud-toestellen gemakkelijker zal maken.
Zo werkt het
- Open de iCloud Drive-map in Finder
- Nieuwe downloadsmap aanmaken
- Verwijder oude downloadsmap
- Stel je nieuwe downloadsmap als standaard in
- Instellen zonder Terminal
Hoe synchroniseer je Downloads op macOS in iCloud Drive?
1. Open de iCloud Drive-map in Finder
Ga naar de Finder. Onder iCloud zal je het tabje iCloud Drive terugvinden. Als je die map opent krijg je alle documenten en mappen te zien die gesynchroniseerd worden.
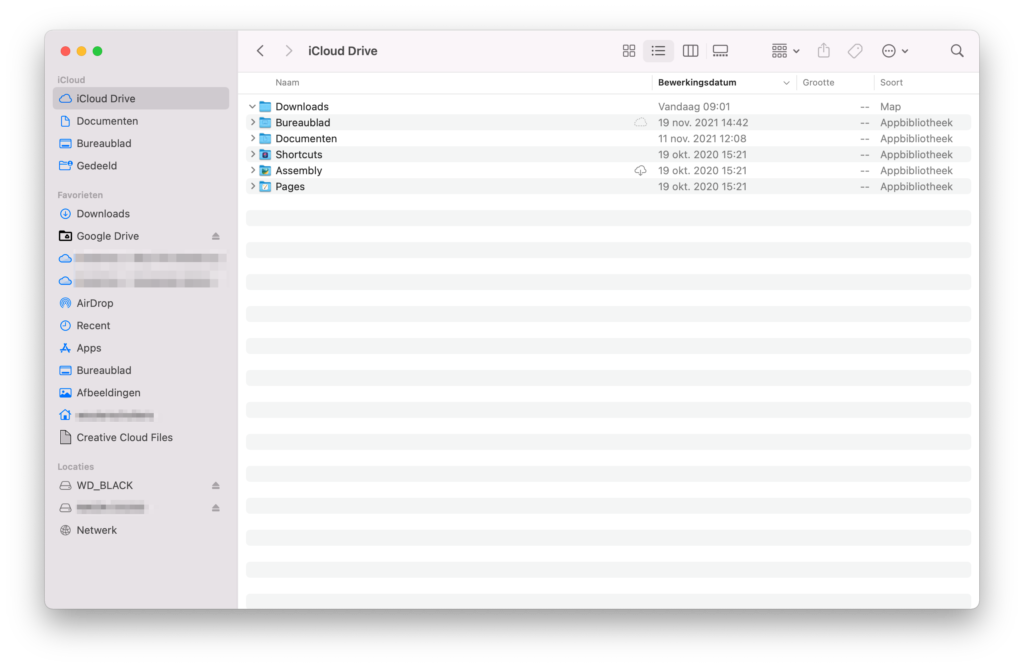
2. Nieuwe downloadsmap aanmaken
Gebruik de bestaande Downloadsmap (vanuit iPadOS/iOS) of maak een nieuwe map aan. Sleep die map naar je menubalk in Finder, klik rechtermuisknop en selecteer Voeg toe aan dock.
3. Verwijder oude downloadsmap
Ga naar je Dock, klik rechtermuisknop op je oude downloadsmap en selecteer Opties – Verwijder uit Dock. Geen zorgen, je systeemmap blijft bestaan in Finder.
4. Stel je nieuwe downloadsmap als standaard in
Nu moeten we aan macOS laten weten dat je nieuwe downloadsmap in iCloud Drive standaard moet worden. Dat doe je door volgend commando in te vullen in de Terminal-app: sudo rm ~/Downloads; ln -s ~/Library/Mobile\Documents/com~apple~CloudDocs/Downloads/ ~/Downloads
Dat ziet er dan zo uit:

5. Instellen zonder Terminal
Als je het niet ziet zitten om Terminal hiervoor te gebruiken kan het ook anders: kies in elke browser die je actief gebruikt in de voorkeuren voor je nieuwe downloadsmap. Zo zal je browser voortaan alle downloads in dat mapje zetten en dat mapje wordt dan op zijn beurt gesynchroniseerd in iCloud Drive. Geen commando nodig dus, aan jou de keuze.
In Google Chrome zit die keuze onder Instellingen – Geavanceerd – Downloads. In Safari bij Voorkeuren – Algemeen – Locatie gedownloade bestanden.
Gebruik je meerdere Mac-toestellen? Dan moet je bovenstaande stappen opnieuw uitvoeren op ieder toestel.





















