Zo stel je een e-mailhandtekening in met Outlook


Het kost weinig moeite om zelf een afsluiting te typen in een e-mail, maar als je veel e-mails op een dag tikt, kan een automatische digitale krabbel de boel wat gemakkelijker en sneller maken. Je kunt naast je voor- en achternaam ook andere persoonsgegevens kwijt in de e-mailhandtekening, zoals je telefoonnummer of e-mailadres. Zo kan degene die jij mailt jou makkelijk bereiken. Bespaar wat tijd en maak snel een e-mailhandtekening aan.

Handtekening in browser of app
Open het programma Outlook op je computer of surf naar www.office.com. In het laatste geval open je Outlook via de browser nadat je bent ingelogd. Het is in beide versies mogelijk om een aparte e-mailhandtekening aan te maken. Als je gebruik maakt van zowel het programma als de browserversie, dien je voor beide een e-mailhandtekening toe te voegen.
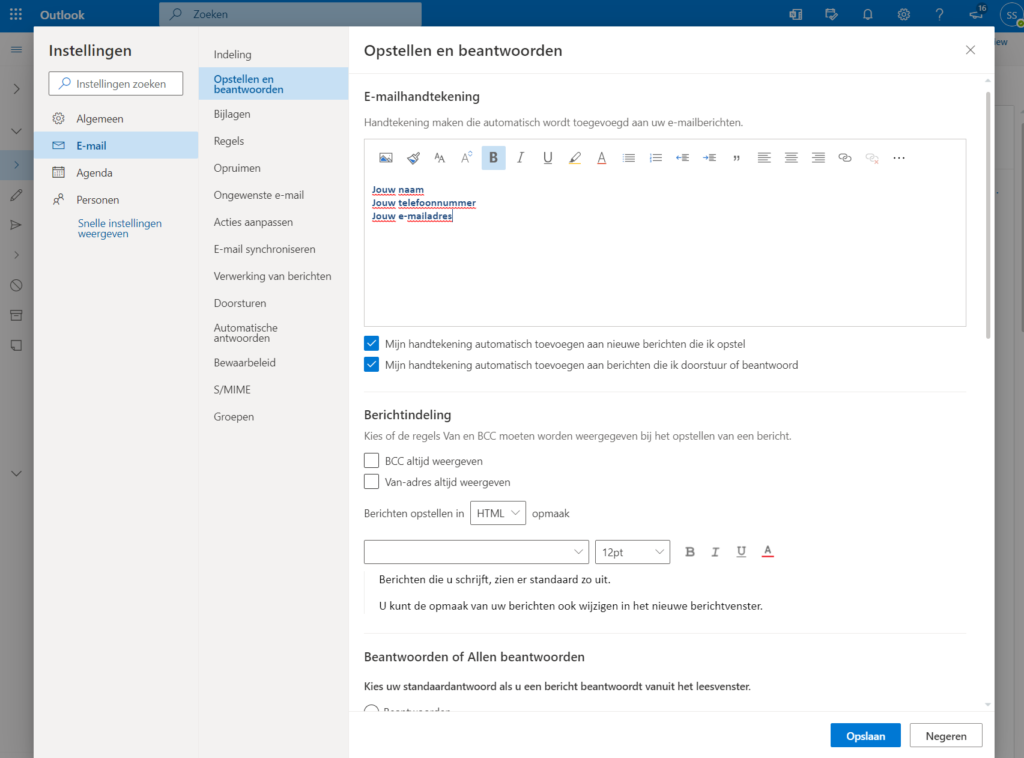
Een e-mailhandtekening aanmaken in je browser
Rechtsboven in de browserversie van Outlook staat een blauwe balk met verschillende pictogrammen. Als je op het tandwiel-symbool klikt, worden de instellingen geopend. Onderaan het menu dat verschijnt zie je Alle Outlook-instellingen weergeven staan. Als je hierop klikt krijg je een hoop aanpasbare instellingen te zien. Klik op Opstellen en beantwoorden en je ziet bovenaan een tekstblok staan. In dit vak kun je jouw e-mailhandtekening aanmaken. Zorg ervoor dat de vakjes Mijn handtekening automatisch toevoegen aan nieuwe berichten die ik opstel en Mijn handtekening automatisch toevoegen aan berichten die ik doorstuur of beantwoord zijn aangevinkt. Onderaan verschijnt een blauwe knop Opslaan, waarmee je jouw wijzigingen kunt doorvoeren.
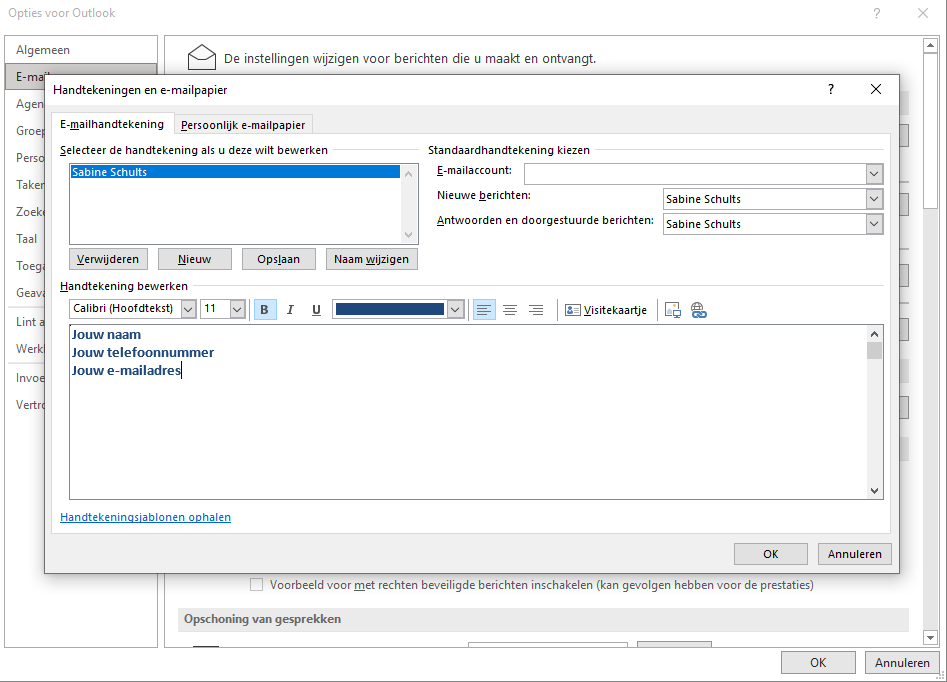
Een e-mailhandtekening aanmaken in de app
Klik bovenaan de balk op Bestand. Klik vervolgens onderaan op Opties. Er wordt nu een menu geopend. In de linker kolom zie je de knop E-mail staan. Als je hierop klikt zie je onder het kopje Berichten opstellen de volgende zin staan: Handtekeningen voor berichten maken of wijzigen. Klik op de knop Handtekeningen… achter deze tekst. Maak een nieuwe handtekening aan en geef deze een naam. In het tekstvak kun je de gewenste handtekening invoeren. Bij het kopje Standaardhandtekening kiezen kun je aangeven welke handtekening je wil gebruiken bij nieuwe berichten en antwoorden op e-mails. Als je klaar bent, druk je op OK. Jouw handtekening is nu ingesteld.
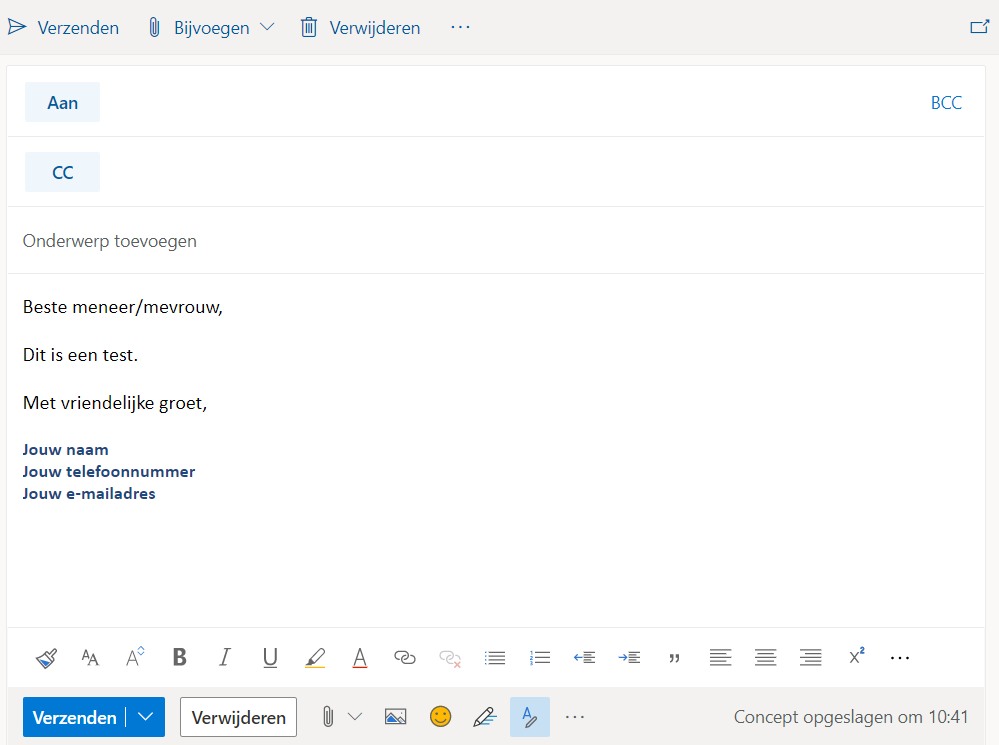
Mailen maar!
Als je de wijzigingen uit de vorige stappen hebt doorgevoerd, kun je een test-e-mail naar jezelf versturen of een concept aanmaken om te zien of het toevoegen van een e-mailhandtekening gelukt is. Als je een nieuw bericht aanmaakt, zie je in het tekstvak direct jouw zojuist aangemaakte handtekening te staan. Als dit niet het geval is, zal je de stappen nog eens moeten volgen en het opnieuw moeten proberen.
Het kost weinig moeite om zelf een afsluiting te typen in een e-mail, maar als je veel e-mails op een dag tikt, kan een automatische digitale krabbel de boel wat gemakkelijker en sneller maken. Je kunt naast je voor- en achternaam ook andere persoonsgegevens kwijt in de e-mailhandtekening, zoals je telefoonnummer of e-mailadres. Zo kan degene die jij mailt jou makkelijk bereiken. Bespaar wat tijd en maak snel een e-mailhandtekening aan.

Handtekening in browser of app
Open het programma Outlook op je computer of surf naar www.office.com. In het laatste geval open je Outlook via de browser nadat je bent ingelogd. Het is in beide versies mogelijk om een aparte e-mailhandtekening aan te maken. Als je gebruik maakt van zowel het programma als de browserversie, dien je voor beide een e-mailhandtekening toe te voegen.
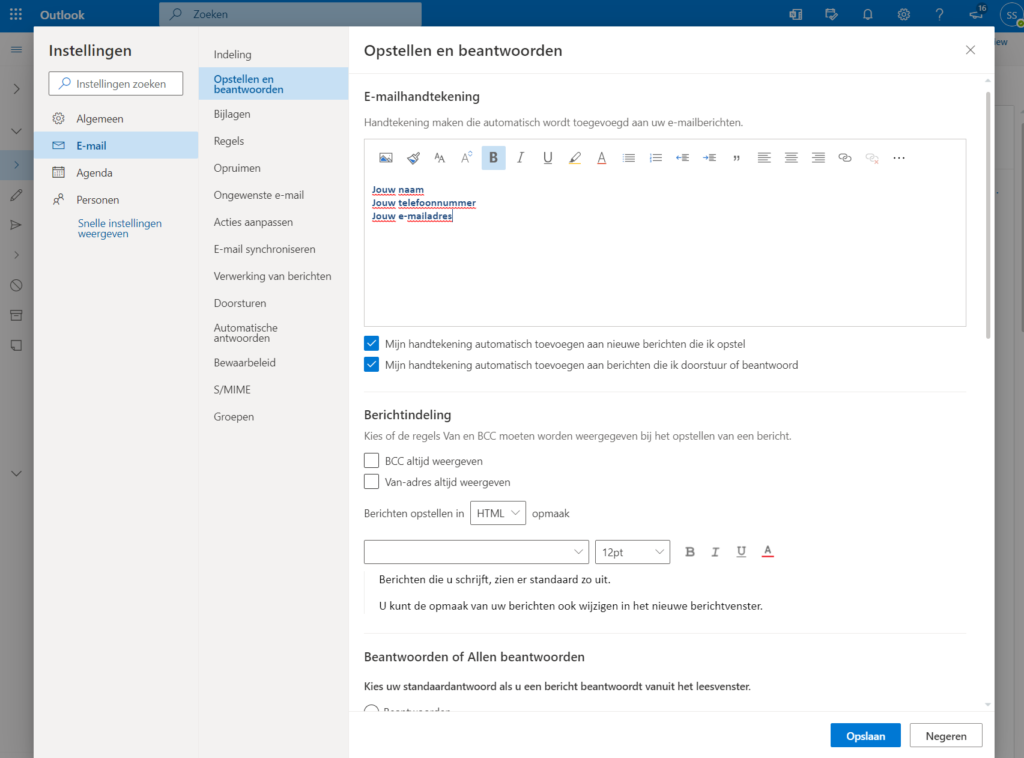
Een e-mailhandtekening aanmaken in je browser
Rechtsboven in de browserversie van Outlook staat een blauwe balk met verschillende pictogrammen. Als je op het tandwiel-symbool klikt, worden de instellingen geopend. Onderaan het menu dat verschijnt zie je Alle Outlook-instellingen weergeven staan. Als je hierop klikt krijg je een hoop aanpasbare instellingen te zien. Klik op Opstellen en beantwoorden en je ziet bovenaan een tekstblok staan. In dit vak kun je jouw e-mailhandtekening aanmaken. Zorg ervoor dat de vakjes Mijn handtekening automatisch toevoegen aan nieuwe berichten die ik opstel en Mijn handtekening automatisch toevoegen aan berichten die ik doorstuur of beantwoord zijn aangevinkt. Onderaan verschijnt een blauwe knop Opslaan, waarmee je jouw wijzigingen kunt doorvoeren.
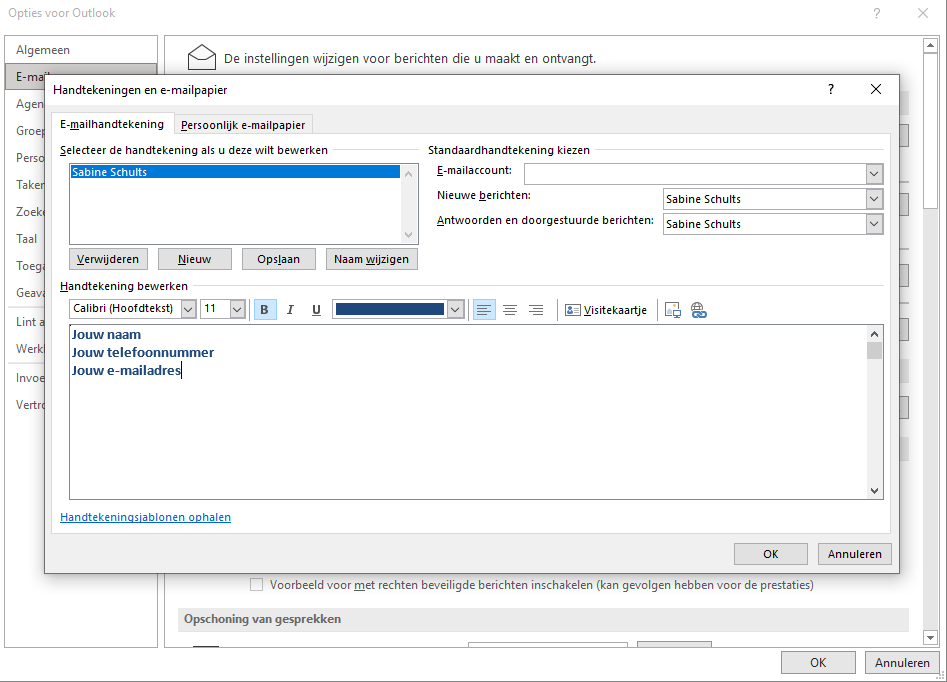
Een e-mailhandtekening aanmaken in de app
Klik bovenaan de balk op Bestand. Klik vervolgens onderaan op Opties. Er wordt nu een menu geopend. In de linker kolom zie je de knop E-mail staan. Als je hierop klikt zie je onder het kopje Berichten opstellen de volgende zin staan: Handtekeningen voor berichten maken of wijzigen. Klik op de knop Handtekeningen… achter deze tekst. Maak een nieuwe handtekening aan en geef deze een naam. In het tekstvak kun je de gewenste handtekening invoeren. Bij het kopje Standaardhandtekening kiezen kun je aangeven welke handtekening je wil gebruiken bij nieuwe berichten en antwoorden op e-mails. Als je klaar bent, druk je op OK. Jouw handtekening is nu ingesteld.
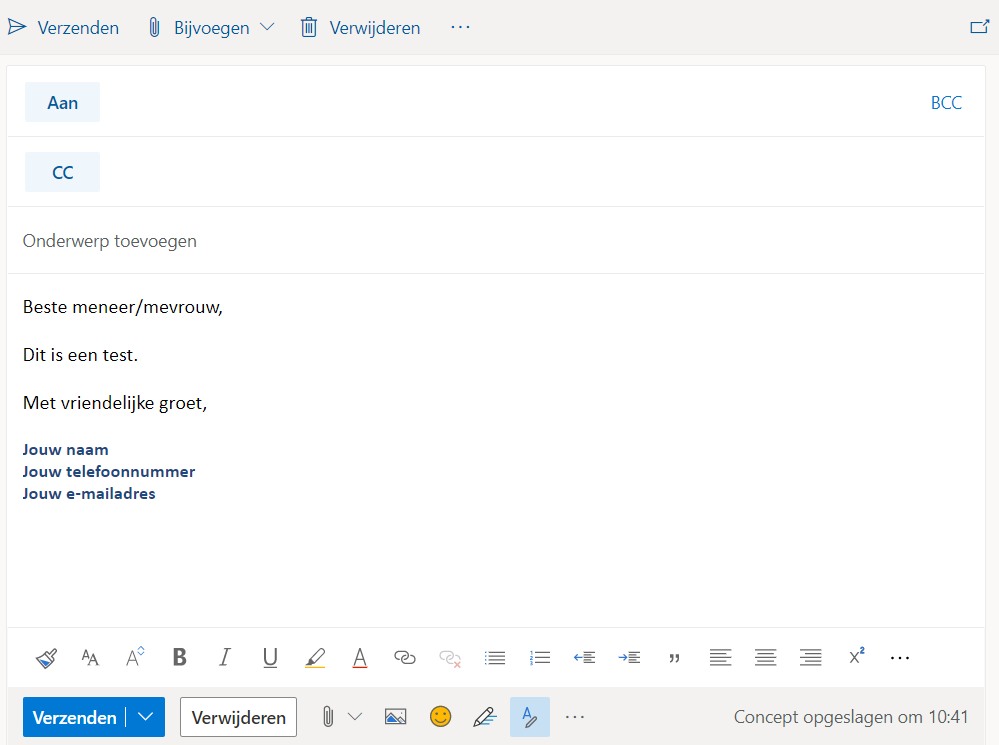
Mailen maar!
Als je de wijzigingen uit de vorige stappen hebt doorgevoerd, kun je een test-e-mail naar jezelf versturen of een concept aanmaken om te zien of het toevoegen van een e-mailhandtekening gelukt is. Als je een nieuw bericht aanmaakt, zie je in het tekstvak direct jouw zojuist aangemaakte handtekening te staan. Als dit niet het geval is, zal je de stappen nog eens moeten volgen en het opnieuw moeten proberen.

















