macOS herinstalleren: hoe ga je aan de slag?


Een computer is net een ladekast. Het start vrij leeg en gestructureerd, maar na verloop van tijd vult de ladekast zich met allerlei rommel die je nooit gebruikt. Die rommel zorgt er echter voor dat het nu veel langer duurt om iets te zoeken in die ladekast. Net zoals een computer, die trager begint te werken door alle rommel die je toch nooit gebruikt. Door macOS te herinstalleren start je terug met enkel de essentiële zaken.
Hoe macOS herinstalleren?
Stap 1: Back-ups!
Aangezien we met een schone lei willen starten, zullen alle bestanden van de Mac-computer verwijderd worden. Zorg dus dat je vooraf over een waterdichte back-up beschikt! Je kan bijvoorbeeld via Time Machine een back-up maken van al je bestanden naar een externe harde schijf. Gebruik je een cloud service zoals Google Drive, Dropbox of iCloud, dan heb je waarschijnlijk niet veel werk meer. Alle bestanden staan namelijk veilig in je clouddienst.
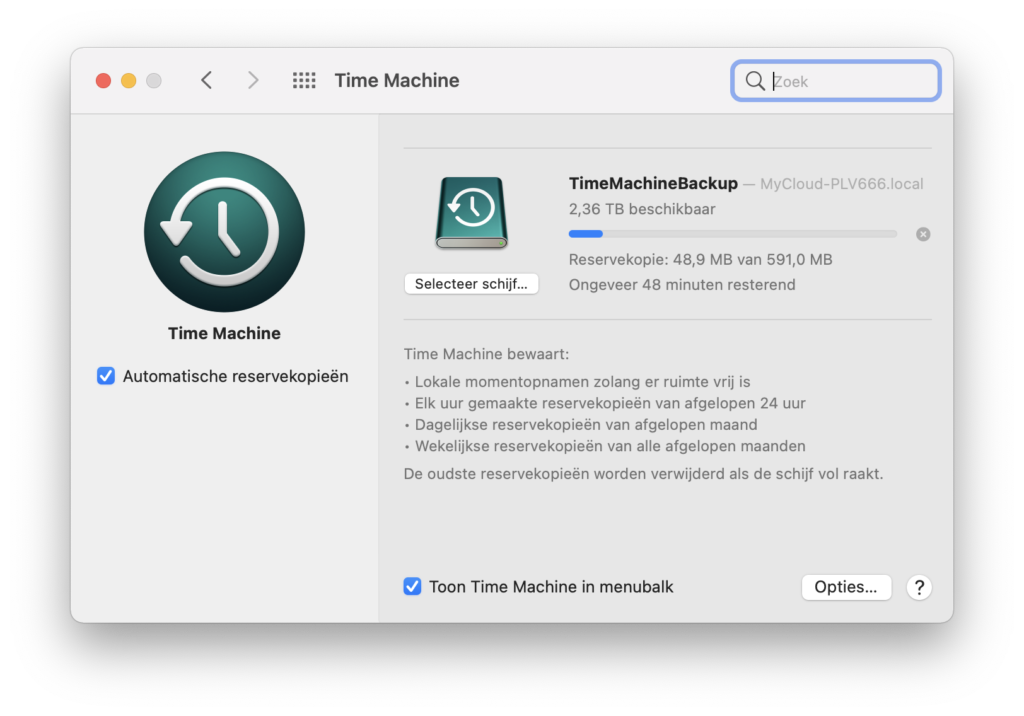
Stap 2: Opstarten in herstelmodus
Wanneer je al je bestanden veilig hebt ondergebracht, schakel je je computer uit. Nu dien je opnieuw op te starten in de ‘herstelmodus’. Hoe je dit doet is afhankelijk van je Mac. Heb je een van de laatste nieuwe systemen met een M1-chip, dan houd je de power-toets ingedrukt tot je een venster met opstartopties te zien krijgt. Daar klik je vervolgens op Options. Heb je een systeem met Intel processor, dan druk je kort op de powertoets en meteen daarna houd je CMD + R ingedrukt tot je het Apple logo te zien krijgt.
Stap 3: Macos herinstalleren
Klik op je gebruikersnaam, kies voor Continue en voer je wachtwoord in. Op het volgende scherm krijg je een viertal opties te zien. Kies hier voor Reinstall macOS <Big Sur>. Doorloop nu de stappen die zichzelf uitwijzen. Wanneer je de keuze krijgt tussen Macintosh HD en Macintosh HD Data, kies dan voor Macintosh HD. Hopelijk heb je al jouw bestanden opgeslagen op Macintosh HD Data (zoals het hoort). Op die manier blijven je bestanden onaangetast, terwijl je wel eindigt met een splinternieuwe versie van macOS waar alle instellingen en apps gereset zijn.
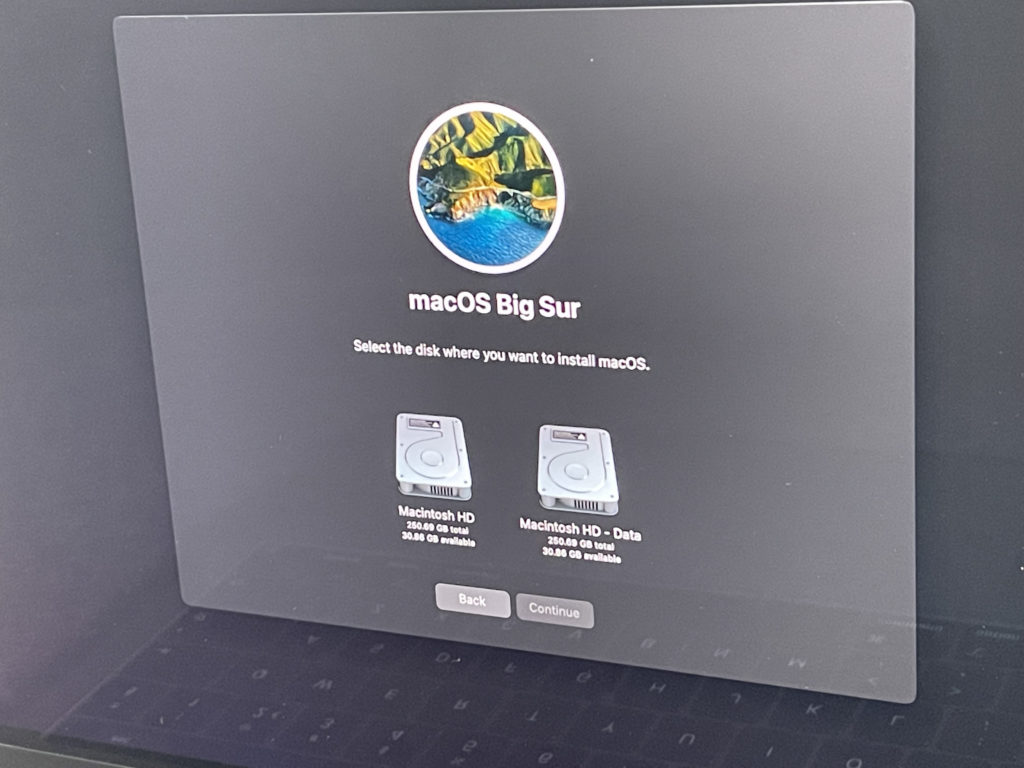
Stap 4: Macos configureren
Herinner je je nog dat fantastische moment waarop je je Mac uit de doos haalde en het besturingssysteem nog even moest instellen? Dat kan je nu herbeleven! Doorloop alle vensters en voor je het weet heb je terug een volledig verse installatie van macOS voor je neus staan. Nu kan het zware werk beginnen: je bestanden terughalen en al je (essentiële) apps terug installeren.

Een computer is net een ladekast. Het start vrij leeg en gestructureerd, maar na verloop van tijd vult de ladekast zich met allerlei rommel die je nooit gebruikt. Die rommel zorgt er echter voor dat het nu veel langer duurt om iets te zoeken in die ladekast. Net zoals een computer, die trager begint te werken door alle rommel die je toch nooit gebruikt. Door macOS te herinstalleren start je terug met enkel de essentiële zaken.
Hoe macOS herinstalleren?
Stap 1: Back-ups!
Aangezien we met een schone lei willen starten, zullen alle bestanden van de Mac-computer verwijderd worden. Zorg dus dat je vooraf over een waterdichte back-up beschikt! Je kan bijvoorbeeld via Time Machine een back-up maken van al je bestanden naar een externe harde schijf. Gebruik je een cloud service zoals Google Drive, Dropbox of iCloud, dan heb je waarschijnlijk niet veel werk meer. Alle bestanden staan namelijk veilig in je clouddienst.
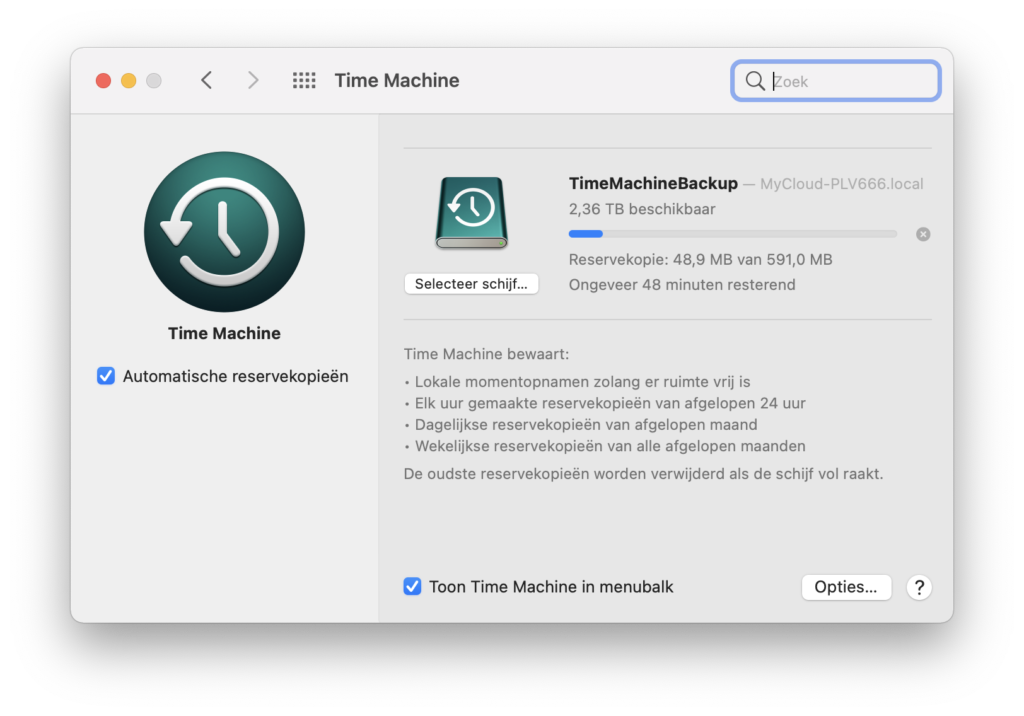
Stap 2: Opstarten in herstelmodus
Wanneer je al je bestanden veilig hebt ondergebracht, schakel je je computer uit. Nu dien je opnieuw op te starten in de ‘herstelmodus’. Hoe je dit doet is afhankelijk van je Mac. Heb je een van de laatste nieuwe systemen met een M1-chip, dan houd je de power-toets ingedrukt tot je een venster met opstartopties te zien krijgt. Daar klik je vervolgens op Options. Heb je een systeem met Intel processor, dan druk je kort op de powertoets en meteen daarna houd je CMD + R ingedrukt tot je het Apple logo te zien krijgt.
Stap 3: Macos herinstalleren
Klik op je gebruikersnaam, kies voor Continue en voer je wachtwoord in. Op het volgende scherm krijg je een viertal opties te zien. Kies hier voor Reinstall macOS <Big Sur>. Doorloop nu de stappen die zichzelf uitwijzen. Wanneer je de keuze krijgt tussen Macintosh HD en Macintosh HD Data, kies dan voor Macintosh HD. Hopelijk heb je al jouw bestanden opgeslagen op Macintosh HD Data (zoals het hoort). Op die manier blijven je bestanden onaangetast, terwijl je wel eindigt met een splinternieuwe versie van macOS waar alle instellingen en apps gereset zijn.
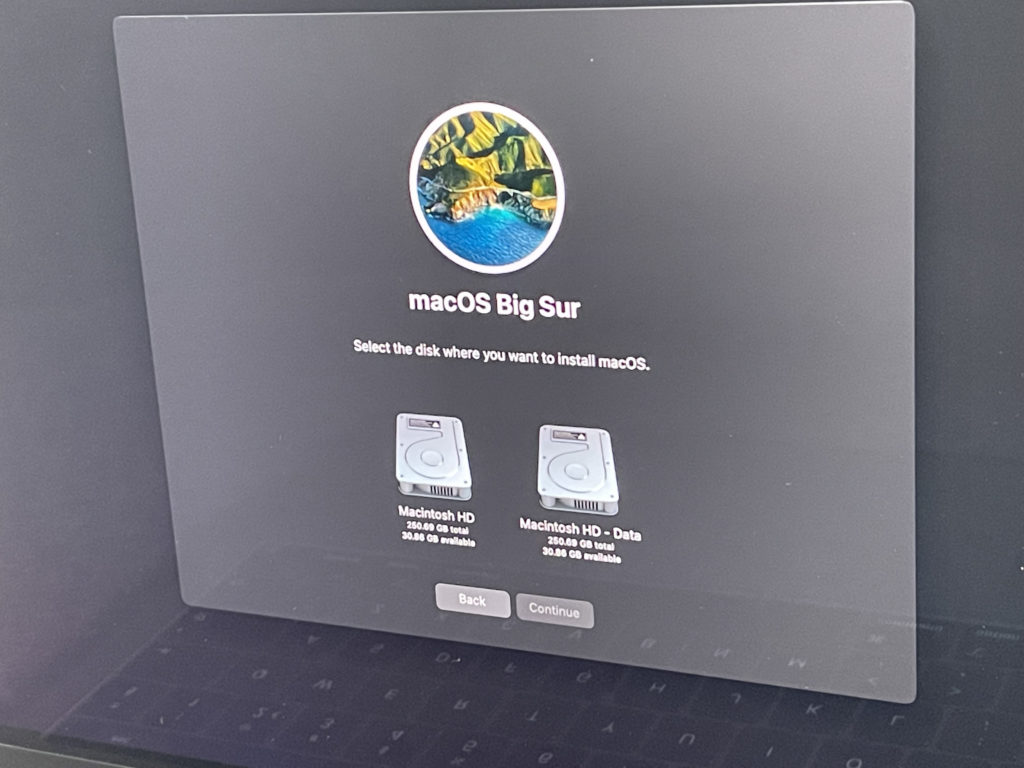
Stap 4: Macos configureren
Herinner je je nog dat fantastische moment waarop je je Mac uit de doos haalde en het besturingssysteem nog even moest instellen? Dat kan je nu herbeleven! Doorloop alle vensters en voor je het weet heb je terug een volledig verse installatie van macOS voor je neus staan. Nu kan het zware werk beginnen: je bestanden terughalen en al je (essentiële) apps terug installeren.

















