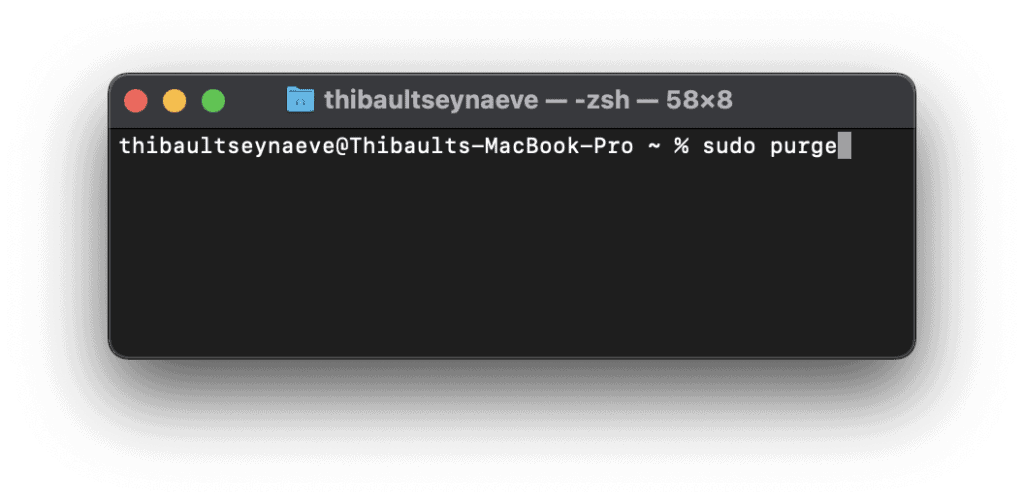4 tips om je Mac sneller te maken


Elke computer wordt na verloop van tijd trager. De praktijk heeft ons geleerd dat een Mac-toestel minder snel traag aanvoelt dan een Windows-computer, maar ook met een Mac is het verstandig om aan de hand van onderstaande maatregelen je toestel in topvorm te houden.
Hoe maak je je Mac sneller?
1. Laat apps niet automatisch starten
Heel wat applicaties gunnen zichzelf bij installatie het voorrecht om zichzelf meteen op te starten wanneer jij je computer opstart. Dat is handig voor applicaties die je steeds nodig hebt (zoals Dropbox), maar voor veel applicaties is het totaal overbodig. Zonde, want elke applicatie die op de achtergrond draait vertraagt je systeem wel aanzienlijk. Doe daarom regelmatig eens een korte check van applicaties die automatisch opstarten, en wees hier streng in. Gebruik je de applicatie niet voortdurend, schakel automatisch opstarten dan uit. Ga hiervoor naar Apple logo > Systeemvoorkeuren > Gebruikers en groepen. Selecteer jouw gebruiker (wellicht standaard geselecteerd) en kies bovenaan voor Inloggen. Je krijgt nu een lijst te zien van alle applicaties die automatisch opstarten. Selecteer een applicatie en druk op het minteken om deze niet meer automatisch te laten opstarten.
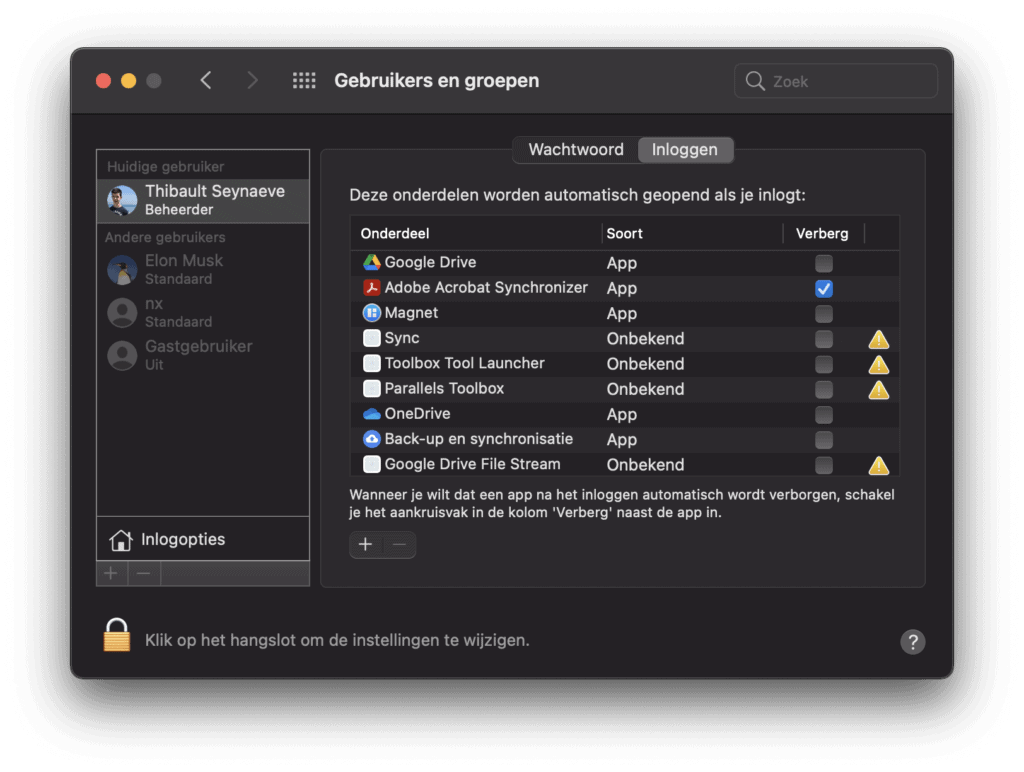
2. Analyseer je systeembelasting
Hoe meer applicaties je open hebt staan, hoe groter de belasting op je computer. Toch legt niet elke applicatie een even grote belasting op je systeem. Om te ontdekken hoeveel rekenkracht alle actieve applicaties precies vragen, kan je even een realtime overzicht opvragen. Open Spotlight (CMD + spatie) en zoek naar ‘Activiteitenweergave’. Om te beginnen klik je bovenaan op CPU. Zorg er nu voor dat de resultaten worden gesorteerd op “% CPU”. Staat een applicatie bovenaan, dan weet je dat deze veel rekenkracht vraagt. Wellicht zal je browser vrij hoog bovenaan staan. Controleer alle applicaties die een groot deel van je CPU vragen en maak voor jezelf uit of deze applicatie wel open moet staan. Druk nu op “Geheugen”. Hier zie je per applicatie hoeveel RAM-geheugen wordt gebruikt. Gebruik deze resultaten om opnieuw voor jezelf uit te maken of je bepaalde applicaties niet beter kan sluiten (of een alternatief kan zoeken voor deze applicatie).
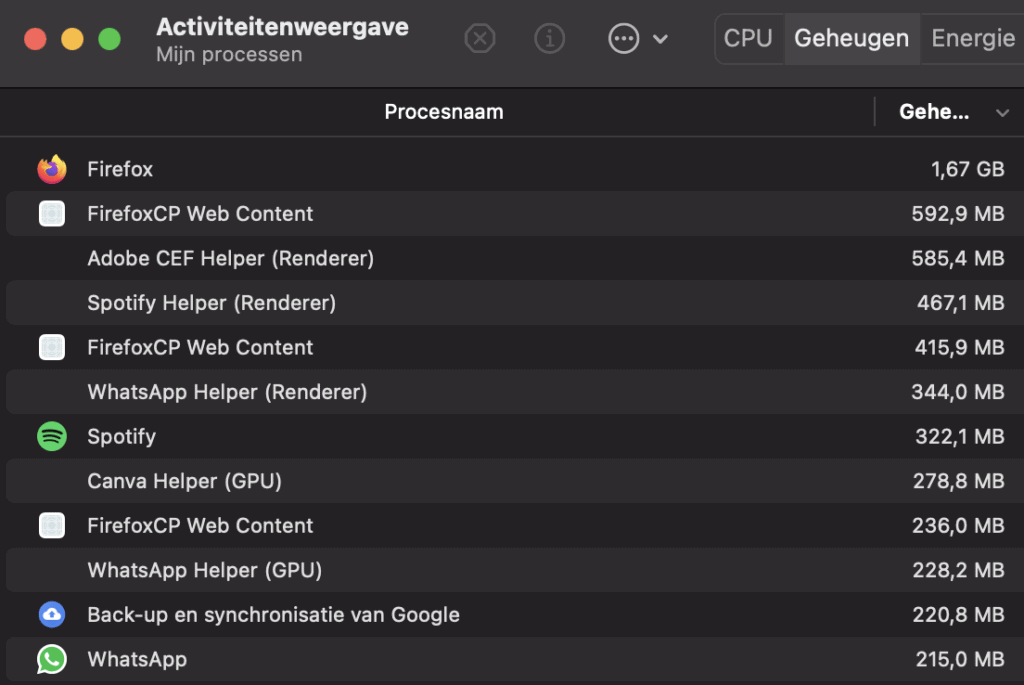
3. Weg met fancy effecten
Apple heeft macOS opgeleukt met heel wat leuke visuele extraatjes. Denk dan bijvoorbeeld aan het effect dat je te zien krijgt bij het visualiseren van een venster. Leuk, maar het legt wel een extra last op je computer. Kan je ook zonder die gimmicks, dan schakel je ze beter uit. Klik op Apple logo > Systeemvoorkeuren > Dock en menubalk. Schakel hier “bewegend symbool bij openen apps” en “Toon/verberg automatisch” uit.
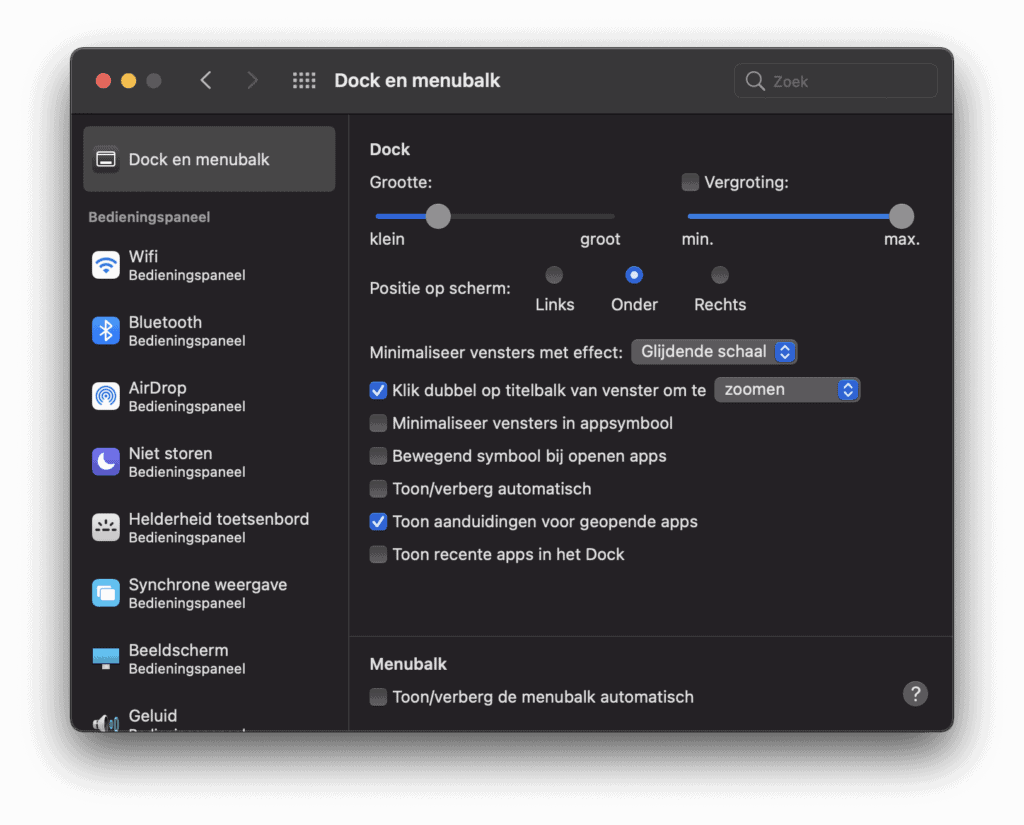
4. In geval van nood: snel RAM vrijmaken
Je hebt het ongetwijfeld al eens meegemaakt. Je bent een avondje druk aan het werk en merkt dat je computer plots heel traag aan het worden is. “Snel nog even alles opslaan en dan herstarten,” denk je, maar je computer is zodanig traag aan het reageren dat zelfs het opslaan van bestanden lastig is geworden. In dat geval kan je met een commando snel even wat RAM-geheugen vrijmaken, zodat je daarna alles rustig kan afronden en je computer opnieuw kan opstarten. Open Spotlight (CMD + spatiebalk) en zoek naar “Terminal”. Voer daar volgend commando in: sudo purge en druk op enter. Voer nu even het wachtwoord van je computer in en druk opnieuw op enter. Je computer zal nu wat RAM-geheugen vrijmaken, dat vervolgens gebruikt kan worden door andere applicaties. Het zal geen wereld van verschil maken, maar soms is het het duwtje in de rug dat je computer nodig heeft.
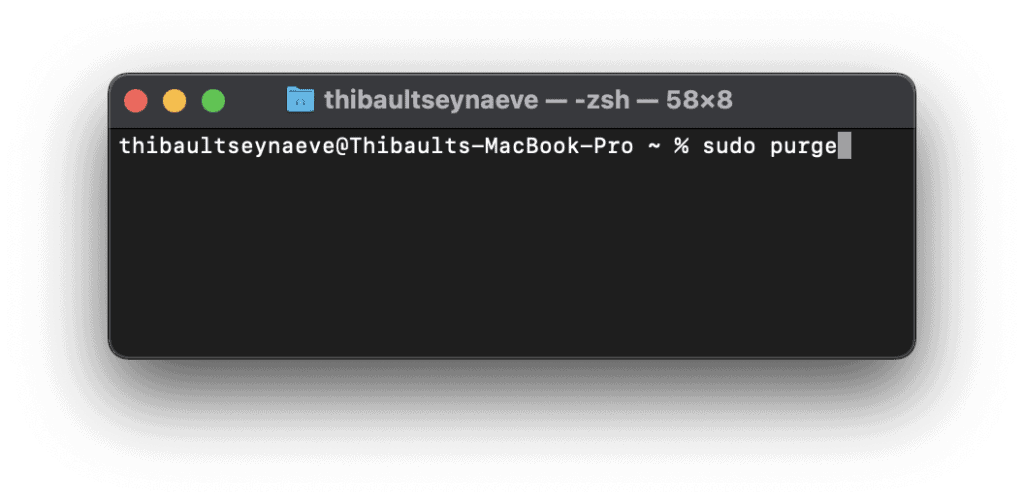
Elke computer wordt na verloop van tijd trager. De praktijk heeft ons geleerd dat een Mac-toestel minder snel traag aanvoelt dan een Windows-computer, maar ook met een Mac is het verstandig om aan de hand van onderstaande maatregelen je toestel in topvorm te houden.
Hoe maak je je Mac sneller?
1. Laat apps niet automatisch starten
Heel wat applicaties gunnen zichzelf bij installatie het voorrecht om zichzelf meteen op te starten wanneer jij je computer opstart. Dat is handig voor applicaties die je steeds nodig hebt (zoals Dropbox), maar voor veel applicaties is het totaal overbodig. Zonde, want elke applicatie die op de achtergrond draait vertraagt je systeem wel aanzienlijk. Doe daarom regelmatig eens een korte check van applicaties die automatisch opstarten, en wees hier streng in. Gebruik je de applicatie niet voortdurend, schakel automatisch opstarten dan uit. Ga hiervoor naar Apple logo > Systeemvoorkeuren > Gebruikers en groepen. Selecteer jouw gebruiker (wellicht standaard geselecteerd) en kies bovenaan voor Inloggen. Je krijgt nu een lijst te zien van alle applicaties die automatisch opstarten. Selecteer een applicatie en druk op het minteken om deze niet meer automatisch te laten opstarten.
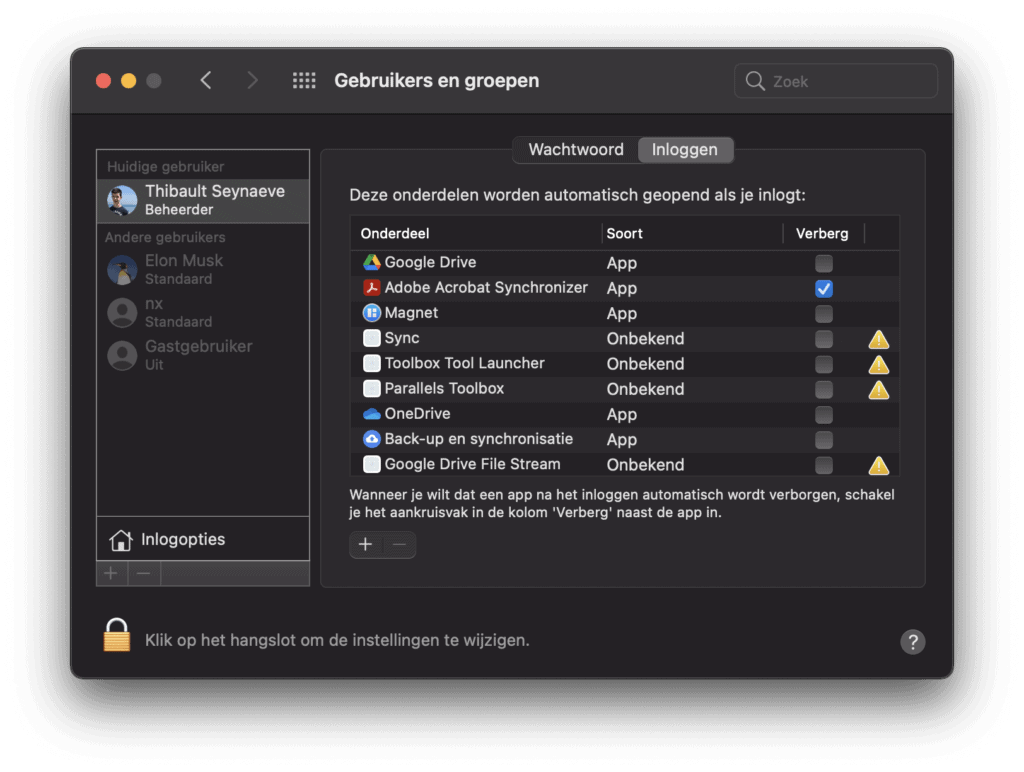
2. Analyseer je systeembelasting
Hoe meer applicaties je open hebt staan, hoe groter de belasting op je computer. Toch legt niet elke applicatie een even grote belasting op je systeem. Om te ontdekken hoeveel rekenkracht alle actieve applicaties precies vragen, kan je even een realtime overzicht opvragen. Open Spotlight (CMD + spatie) en zoek naar ‘Activiteitenweergave’. Om te beginnen klik je bovenaan op CPU. Zorg er nu voor dat de resultaten worden gesorteerd op “% CPU”. Staat een applicatie bovenaan, dan weet je dat deze veel rekenkracht vraagt. Wellicht zal je browser vrij hoog bovenaan staan. Controleer alle applicaties die een groot deel van je CPU vragen en maak voor jezelf uit of deze applicatie wel open moet staan. Druk nu op “Geheugen”. Hier zie je per applicatie hoeveel RAM-geheugen wordt gebruikt. Gebruik deze resultaten om opnieuw voor jezelf uit te maken of je bepaalde applicaties niet beter kan sluiten (of een alternatief kan zoeken voor deze applicatie).
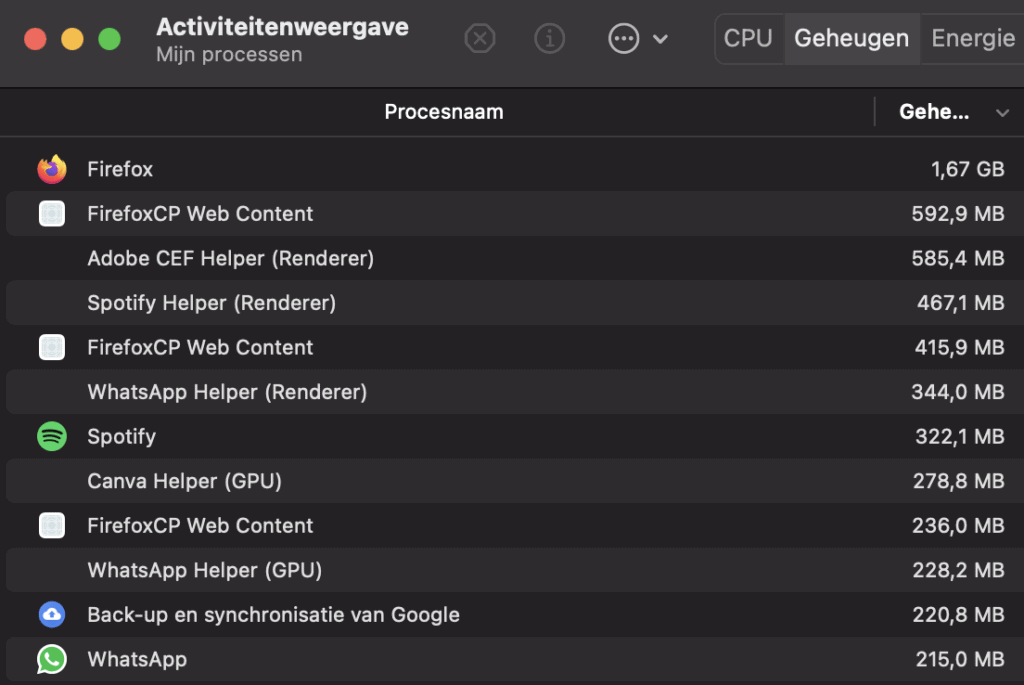
3. Weg met fancy effecten
Apple heeft macOS opgeleukt met heel wat leuke visuele extraatjes. Denk dan bijvoorbeeld aan het effect dat je te zien krijgt bij het visualiseren van een venster. Leuk, maar het legt wel een extra last op je computer. Kan je ook zonder die gimmicks, dan schakel je ze beter uit. Klik op Apple logo > Systeemvoorkeuren > Dock en menubalk. Schakel hier “bewegend symbool bij openen apps” en “Toon/verberg automatisch” uit.
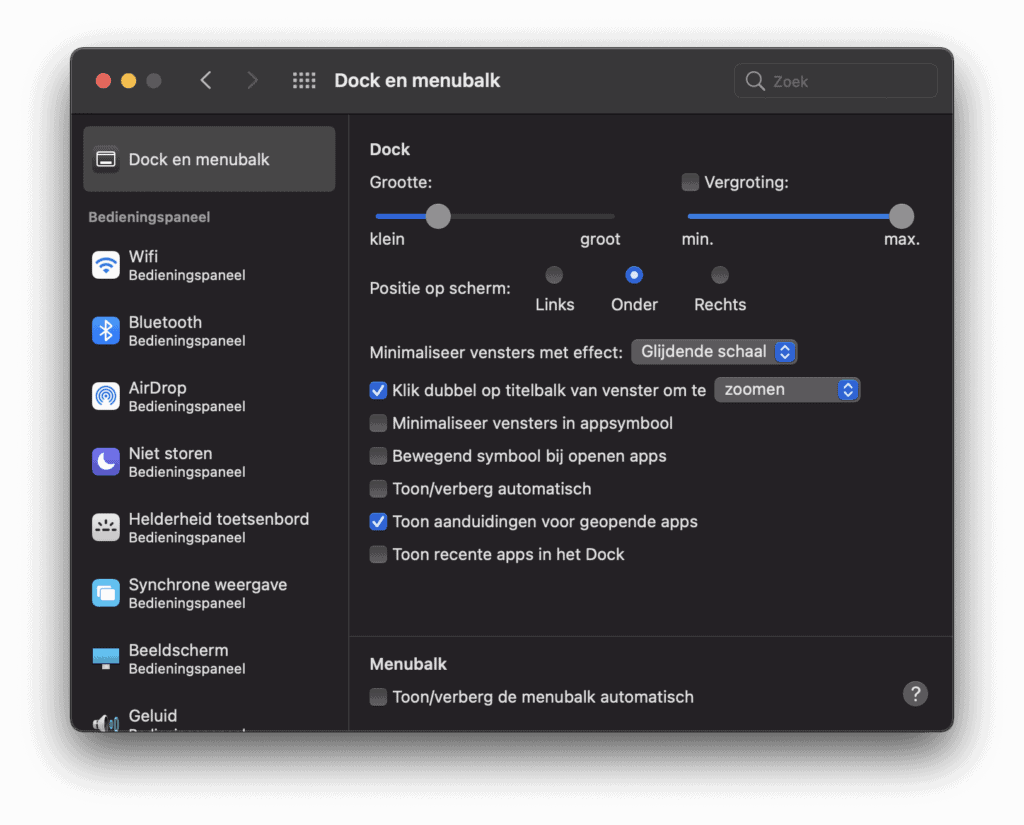
4. In geval van nood: snel RAM vrijmaken
Je hebt het ongetwijfeld al eens meegemaakt. Je bent een avondje druk aan het werk en merkt dat je computer plots heel traag aan het worden is. “Snel nog even alles opslaan en dan herstarten,” denk je, maar je computer is zodanig traag aan het reageren dat zelfs het opslaan van bestanden lastig is geworden. In dat geval kan je met een commando snel even wat RAM-geheugen vrijmaken, zodat je daarna alles rustig kan afronden en je computer opnieuw kan opstarten. Open Spotlight (CMD + spatiebalk) en zoek naar “Terminal”. Voer daar volgend commando in: sudo purge en druk op enter. Voer nu even het wachtwoord van je computer in en druk opnieuw op enter. Je computer zal nu wat RAM-geheugen vrijmaken, dat vervolgens gebruikt kan worden door andere applicaties. Het zal geen wereld van verschil maken, maar soms is het het duwtje in de rug dat je computer nodig heeft.