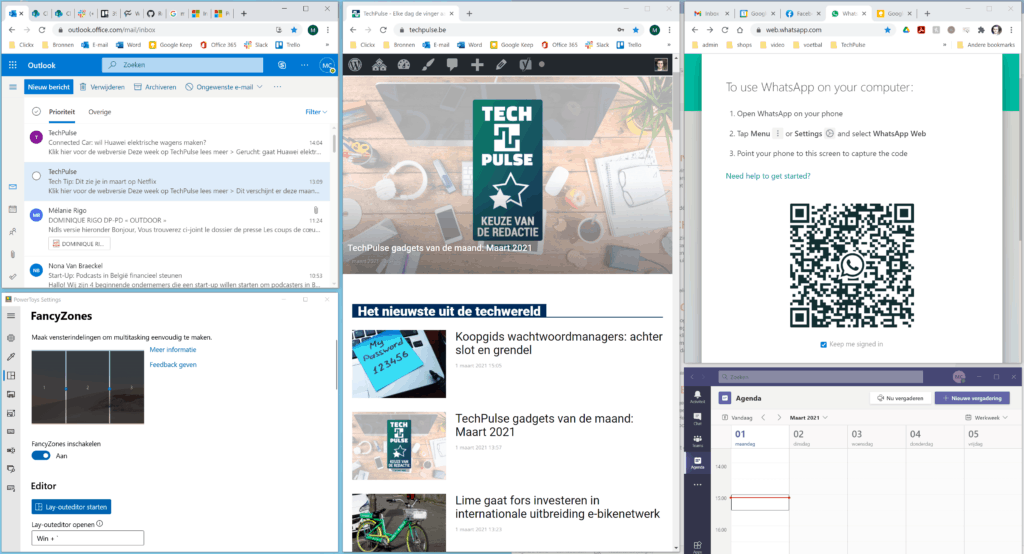TechTip: FancyZones voor Windows 10


Hoewel PowerToys heel wat interessante tools herbergt, focussen we even op FancyZones. De tool laat je toe om je programma’s op een complexere manier over je beeldscherm te spreiden dan Windows 10 dat standaard kan. Met de tool kan je je scherm in zones onderverdelen en rijen en kolommen van elke hoogte of breedte met elkaar combineren.
Stap 1 / Installeer PowerToys
Een Google-zoekopdracht naar ‘PowerToys’ brengt je naar de downloadpagina op GitHub. Open het .exe-bestand en doorloop de gebruikelijke stappen. De eerste keer dat je PowerToys opstart doe je dat door in de Windows-zoekbalk te zoeken op ‘PowerToys’. Vervolgens rechterklik je op het programma en kies je ‘Als administrator uitvoeren’. Meteen daarna kan je er in het startscherm voor kiezen om PowerToys altijd als administrator uit te voeren. Die knop kan je aanzetten onder het tabblad ‘Algemeen’.
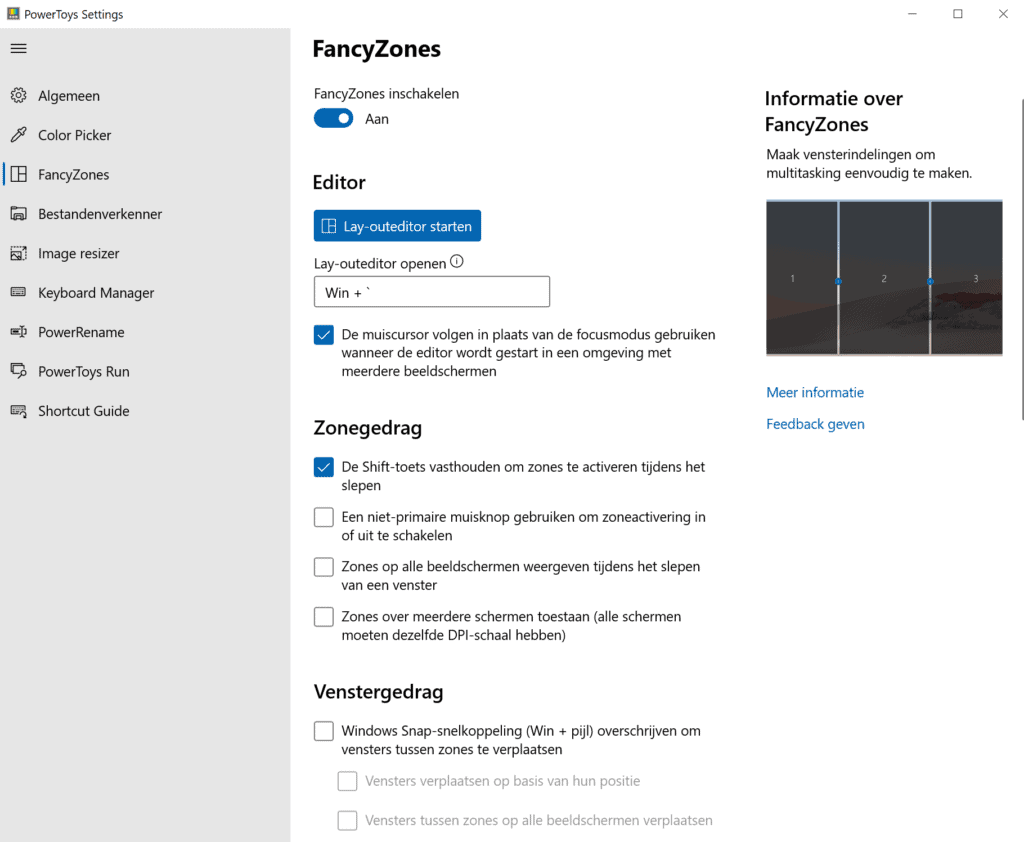
Stap 2 / Kies je basissjabloon
In het tabblad ‘FancyZones’ van PowerToys Settings klik je op ‘Lay-outeditor starten’. Hier kan je een indeling kiezen voor je basissjabloon. Vervolgens kan je dat een naam geven en verder bewerken in de volgende stap. Kies voor ‘Grid’ of ‘Canvas’. We raden de eerste keuze aan omdat het raster een nette basis legt. Heb je een complexere structuur in je hoofd? Dan kan je zones ook laten overlappen via de ‘Canvas’-optie. Klik op ‘Create’ om je sjabloon te openen.
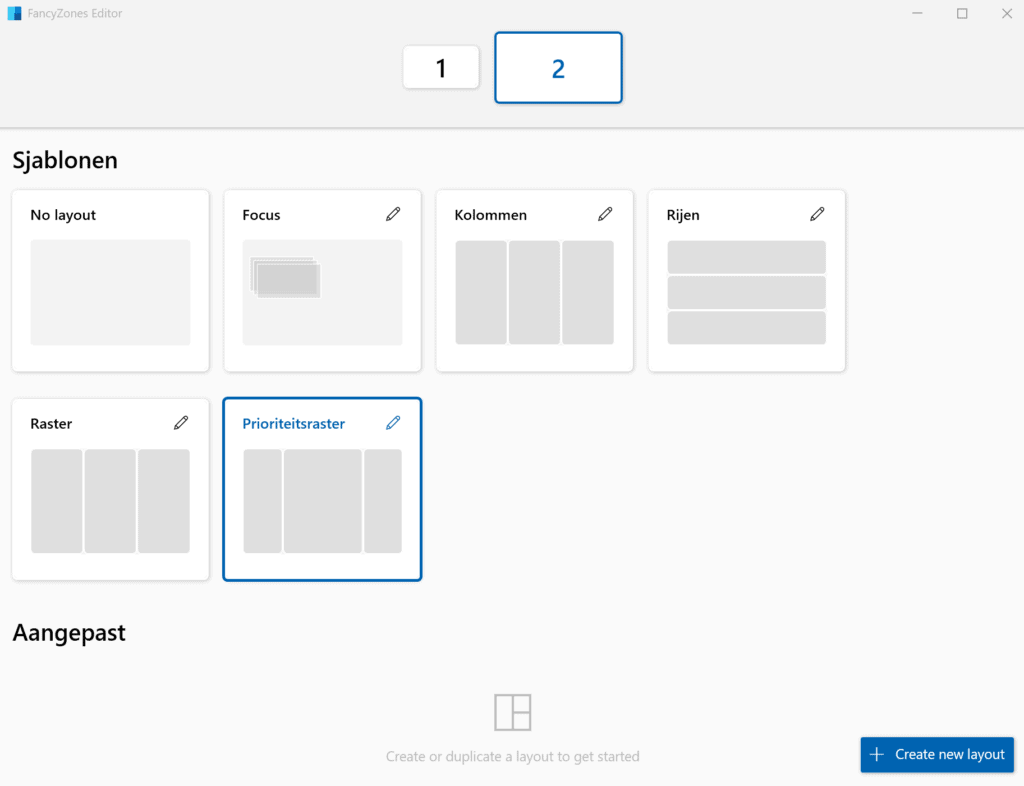
Stap 3 / Pas het sjabloon aan op jouw maat
In dit scherm kan je met de linialen schuiven om een indeling te vinden die jou het beste ligt. Door de shift-toets ingedrukt te houden, verander je de oriëntatie van de donkerblauwe balk. Daarmee bepaal je waar je het sjabloon in horizontale of verticale stukken opdeelt. Met een structuur van drie kolommen heb je al erg veel vrijheid voor een handige combinatie van horizontale en verticale vensterruimte. Tevreden met het resultaat? Klik dan op ‘Save and apply’. Tijd om je sjabloon uit te testen.
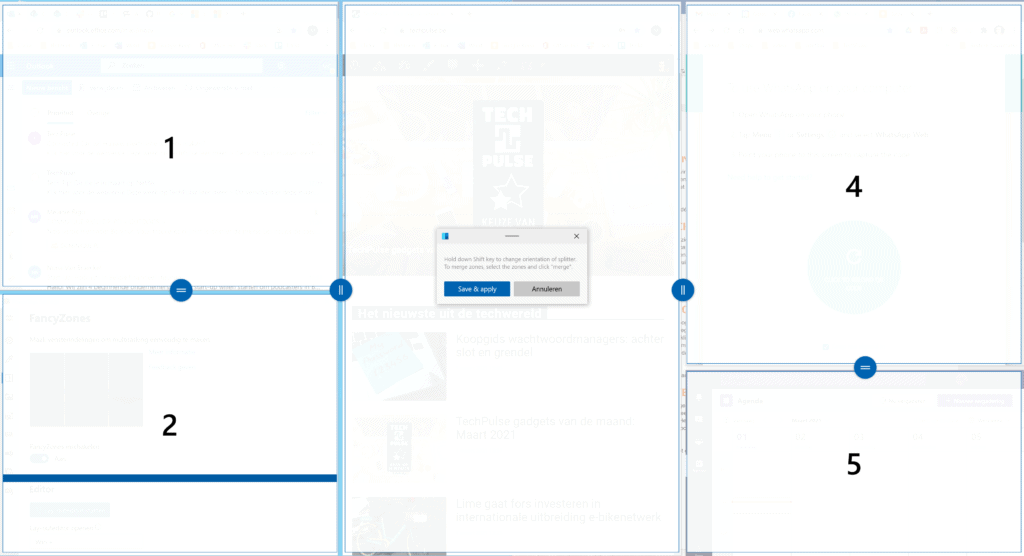
Stap 4 / Geniet van je persoonlijke indeling
Je kan je zones automatisch activeren door bij ‘Zonegedrag’ (screenshot bij stap 1) ‘De Shift-toets vasthouden om zones te activeren tijdens het slepen’ uit te vinken. In dat geval volstaat het om het venster van het programma in kwestie naar de zone te slepen tot die blauw oplicht. Laat je los, dan zal je programma mooi het kader opvullen dat je in het sjabloon opstelde. Zijn alle zones ingevuld? Dan kan je in principe oneindig blijven experimenteren om je werkruimte te optimaliseren. Wil je met een propere lei beginnen? Dan kan je in het venster bij stap 2 op het pennetje klikken en je sjabloon aanpassen of verwijderen. Probeer alle opties en shortcuts vooral zelf even uit. Er is wat op ieders maat.
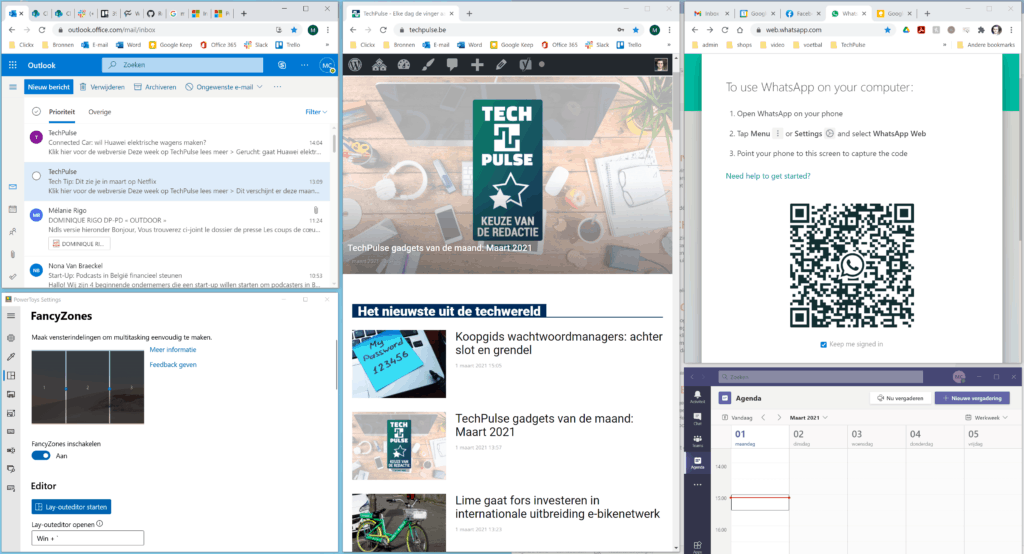
Hoewel PowerToys heel wat interessante tools herbergt, focussen we even op FancyZones. De tool laat je toe om je programma’s op een complexere manier over je beeldscherm te spreiden dan Windows 10 dat standaard kan. Met de tool kan je je scherm in zones onderverdelen en rijen en kolommen van elke hoogte of breedte met elkaar combineren.
Stap 1 / Installeer PowerToys
Een Google-zoekopdracht naar ‘PowerToys’ brengt je naar de downloadpagina op GitHub. Open het .exe-bestand en doorloop de gebruikelijke stappen. De eerste keer dat je PowerToys opstart doe je dat door in de Windows-zoekbalk te zoeken op ‘PowerToys’. Vervolgens rechterklik je op het programma en kies je ‘Als administrator uitvoeren’. Meteen daarna kan je er in het startscherm voor kiezen om PowerToys altijd als administrator uit te voeren. Die knop kan je aanzetten onder het tabblad ‘Algemeen’.
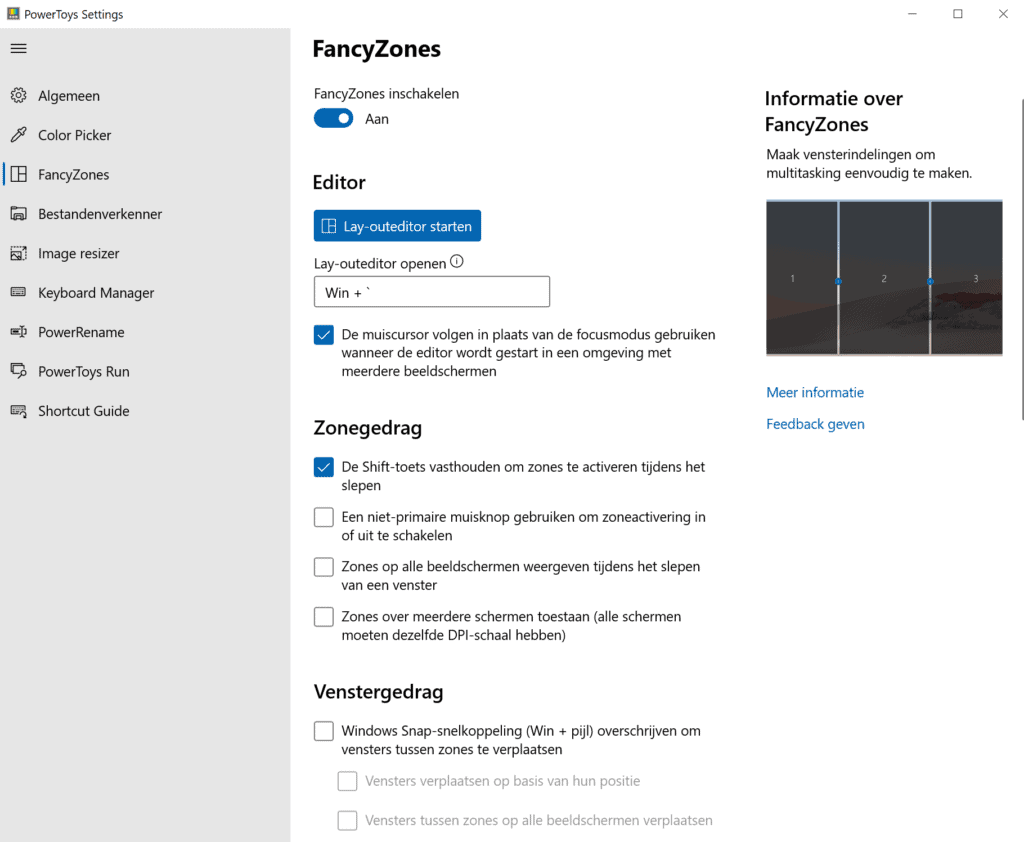
Stap 2 / Kies je basissjabloon
In het tabblad ‘FancyZones’ van PowerToys Settings klik je op ‘Lay-outeditor starten’. Hier kan je een indeling kiezen voor je basissjabloon. Vervolgens kan je dat een naam geven en verder bewerken in de volgende stap. Kies voor ‘Grid’ of ‘Canvas’. We raden de eerste keuze aan omdat het raster een nette basis legt. Heb je een complexere structuur in je hoofd? Dan kan je zones ook laten overlappen via de ‘Canvas’-optie. Klik op ‘Create’ om je sjabloon te openen.
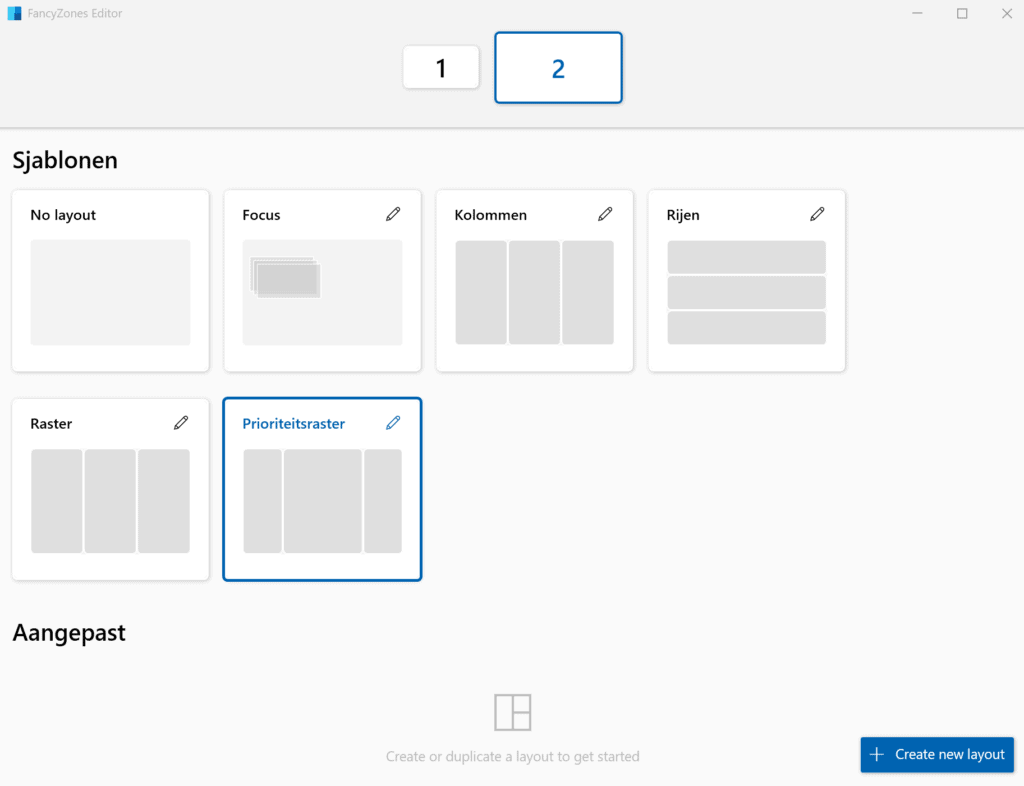
Stap 3 / Pas het sjabloon aan op jouw maat
In dit scherm kan je met de linialen schuiven om een indeling te vinden die jou het beste ligt. Door de shift-toets ingedrukt te houden, verander je de oriëntatie van de donkerblauwe balk. Daarmee bepaal je waar je het sjabloon in horizontale of verticale stukken opdeelt. Met een structuur van drie kolommen heb je al erg veel vrijheid voor een handige combinatie van horizontale en verticale vensterruimte. Tevreden met het resultaat? Klik dan op ‘Save and apply’. Tijd om je sjabloon uit te testen.
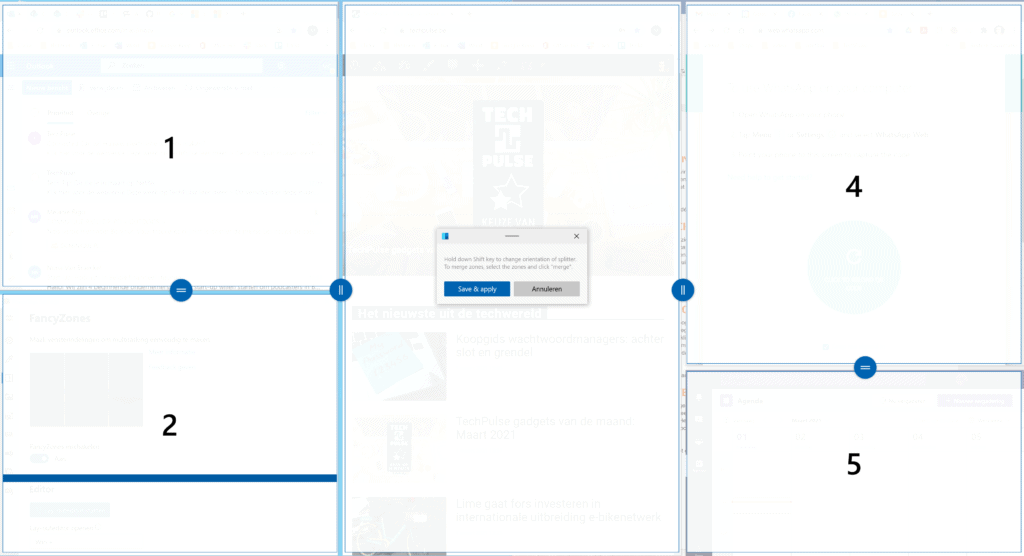
Stap 4 / Geniet van je persoonlijke indeling
Je kan je zones automatisch activeren door bij ‘Zonegedrag’ (screenshot bij stap 1) ‘De Shift-toets vasthouden om zones te activeren tijdens het slepen’ uit te vinken. In dat geval volstaat het om het venster van het programma in kwestie naar de zone te slepen tot die blauw oplicht. Laat je los, dan zal je programma mooi het kader opvullen dat je in het sjabloon opstelde. Zijn alle zones ingevuld? Dan kan je in principe oneindig blijven experimenteren om je werkruimte te optimaliseren. Wil je met een propere lei beginnen? Dan kan je in het venster bij stap 2 op het pennetje klikken en je sjabloon aanpassen of verwijderen. Probeer alle opties en shortcuts vooral zelf even uit. Er is wat op ieders maat.