Pixum workshop: maak je herinneringen tastbaar


Allen hebben we op onze telefoons honderden tot duizenden foto’s staan, maar niets vervangt een echt fysiek fotoboek dat je thuis op de koffietafel kan leggen. Met de Pixum app voor Android en iOS zet je in een handomdraai je foto’s om in een knap fotoboek. Ook is het mogelijk om andere producten te bestellen zoals afdrukken, puzzels en magneten, maar in deze workshop beperken we ons tot een fotoboek. Installeer dus snel de Pixum app.
Stap 1 / App gebruiken
Open de Pixum applicatie. Druk op ‘verder’ om een overzicht te zien te krijgen van alle producten. Er zijn tal van mogelijkheden, maar in deze workshop beperken we ons tot “Fotoboeken”. Na hierop te duwen, krijg je de mogelijkheid om een type fotoboek te kiezen. Maak je keuze en kies vervolgens ook voor de gewenste stijl.
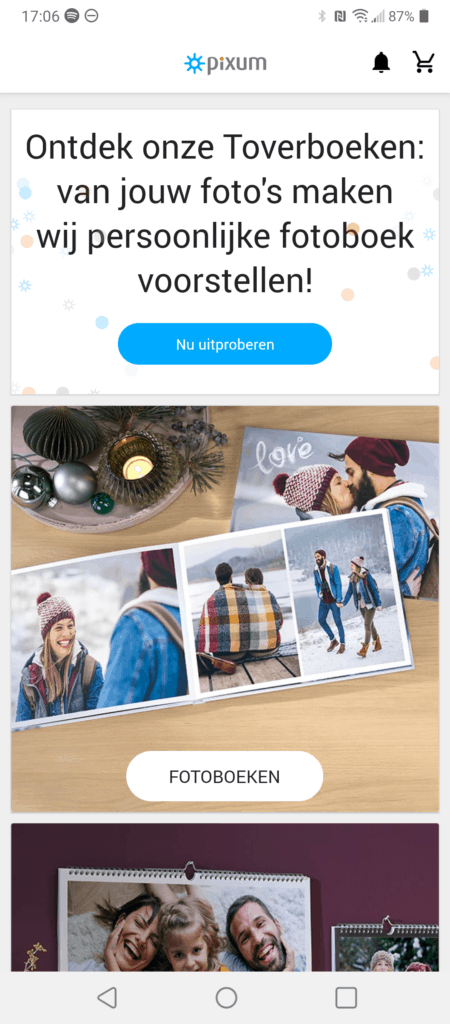
Stap 2 / Foto’s toevoegen
Foto’s kunnen tegenwoordig overal staan. Pixum beseft dit en biedt dan ook verschillende mogelijkheden aan om foto’s te gaan uploaden naar de Pixum applicatie. Het meest voor de hand liggende is om te kiezen voor “Galerie”, maar je kan ook eenvoudig verbinden met Google Foto’s, Dropbox, Facebook en Instagram om ook beelden van die bronnen te kunnen gebruiken. Selecteer alle beelden die je wil en druk rechtsboven op Klaar!
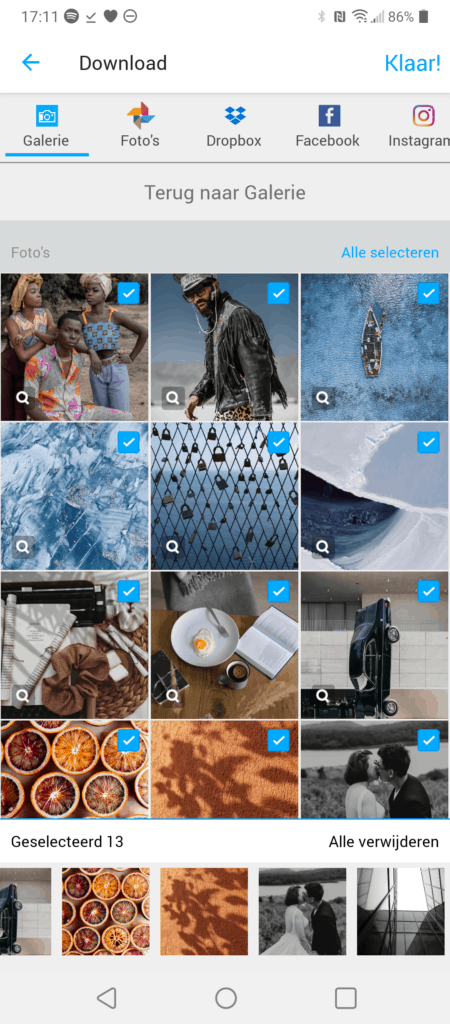
Stap 3 / Je fotoboek opbouwen
De applicatie zal vervolgens alle beelden netjes verwerken in een fotoboek. Dat wil echter niet zeggen dat je zelf geen inspraak meer hebt in de lay-out. Door op foto’s te duwen en ze vervolgens te verslepen naar een andere pagina, kan je bijvoorbeeld meerdere beelden op dezelfde pagina zetten. Hetzelfde effect kan je bekomen door te tikken op een pagina. Onderaan kan je dan kiezen voor een lay-out, bijvoorbeeld een collage met 3 beelden op de pagina. Door te tikken op de lege beelden, kan je vervolgens een beeld kiezen uit je galerij. Ben je in een creatieve bui, dan kan je ook tekst toevoegen of een sticker via het icoontje rechtsboven.
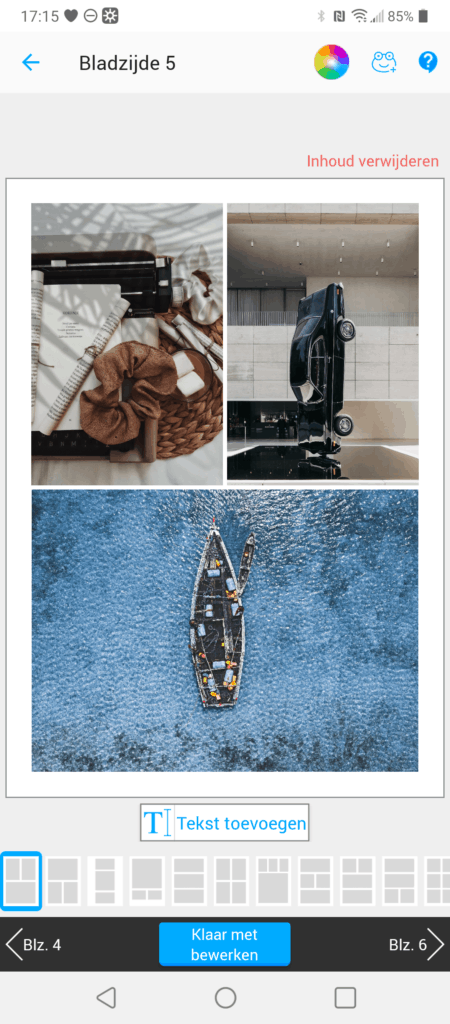
Stap 4 / Het boek bestellen
Is jouw fotoboek volledig opgebouwd, dan kan je via de knop Preview een digitale versie van het fotoboek doorbladeren. Ziet alles er goed uit, gebruik dan de knop Naar de kassa om je bestelling te plaatsen. Tijdens het afrekenen is het ook mogelijk om een digitale variant (ebook) van je fotoboek te bestellen. Kies vervolgens voor Naar het winkelwagentje om je bestelling af te rekenen.

Allen hebben we op onze telefoons honderden tot duizenden foto’s staan, maar niets vervangt een echt fysiek fotoboek dat je thuis op de koffietafel kan leggen. Met de Pixum app voor Android en iOS zet je in een handomdraai je foto’s om in een knap fotoboek. Ook is het mogelijk om andere producten te bestellen zoals afdrukken, puzzels en magneten, maar in deze workshop beperken we ons tot een fotoboek. Installeer dus snel de Pixum app.
Stap 1 / App gebruiken
Open de Pixum applicatie. Druk op ‘verder’ om een overzicht te zien te krijgen van alle producten. Er zijn tal van mogelijkheden, maar in deze workshop beperken we ons tot “Fotoboeken”. Na hierop te duwen, krijg je de mogelijkheid om een type fotoboek te kiezen. Maak je keuze en kies vervolgens ook voor de gewenste stijl.
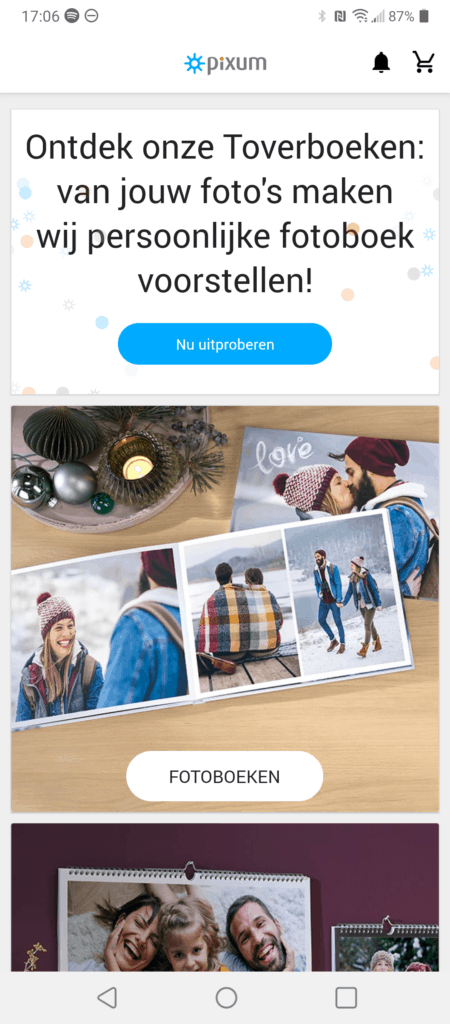
Stap 2 / Foto’s toevoegen
Foto’s kunnen tegenwoordig overal staan. Pixum beseft dit en biedt dan ook verschillende mogelijkheden aan om foto’s te gaan uploaden naar de Pixum applicatie. Het meest voor de hand liggende is om te kiezen voor “Galerie”, maar je kan ook eenvoudig verbinden met Google Foto’s, Dropbox, Facebook en Instagram om ook beelden van die bronnen te kunnen gebruiken. Selecteer alle beelden die je wil en druk rechtsboven op Klaar!
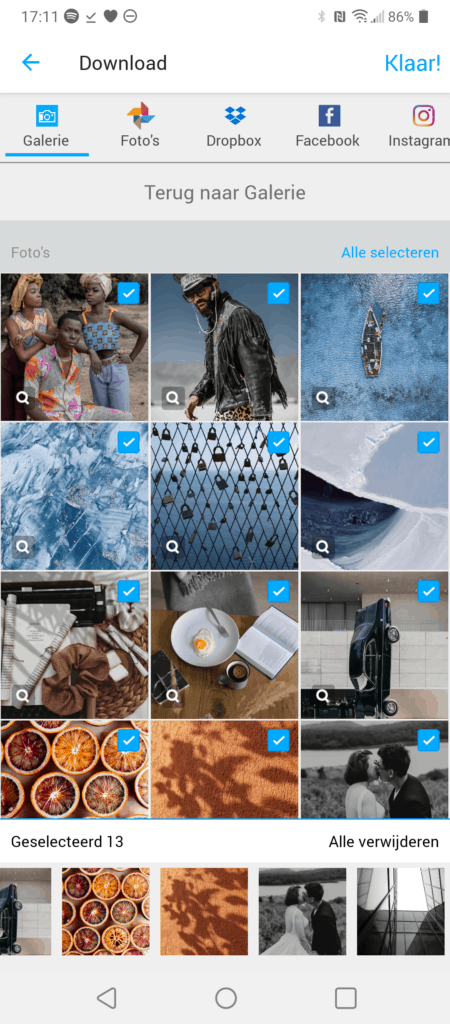
Stap 3 / Je fotoboek opbouwen
De applicatie zal vervolgens alle beelden netjes verwerken in een fotoboek. Dat wil echter niet zeggen dat je zelf geen inspraak meer hebt in de lay-out. Door op foto’s te duwen en ze vervolgens te verslepen naar een andere pagina, kan je bijvoorbeeld meerdere beelden op dezelfde pagina zetten. Hetzelfde effect kan je bekomen door te tikken op een pagina. Onderaan kan je dan kiezen voor een lay-out, bijvoorbeeld een collage met 3 beelden op de pagina. Door te tikken op de lege beelden, kan je vervolgens een beeld kiezen uit je galerij. Ben je in een creatieve bui, dan kan je ook tekst toevoegen of een sticker via het icoontje rechtsboven.
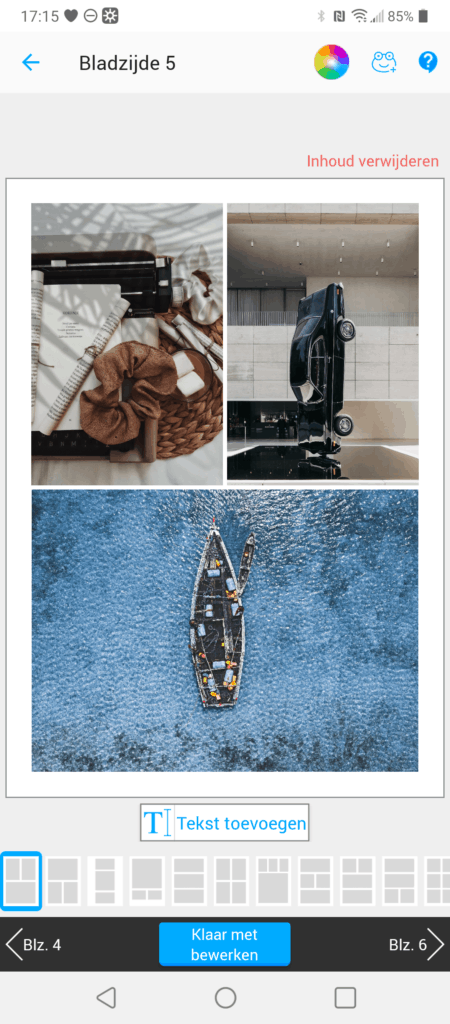
Stap 4 / Het boek bestellen
Is jouw fotoboek volledig opgebouwd, dan kan je via de knop Preview een digitale versie van het fotoboek doorbladeren. Ziet alles er goed uit, gebruik dan de knop Naar de kassa om je bestelling te plaatsen. Tijdens het afrekenen is het ook mogelijk om een digitale variant (ebook) van je fotoboek te bestellen. Kies vervolgens voor Naar het winkelwagentje om je bestelling af te rekenen.

















