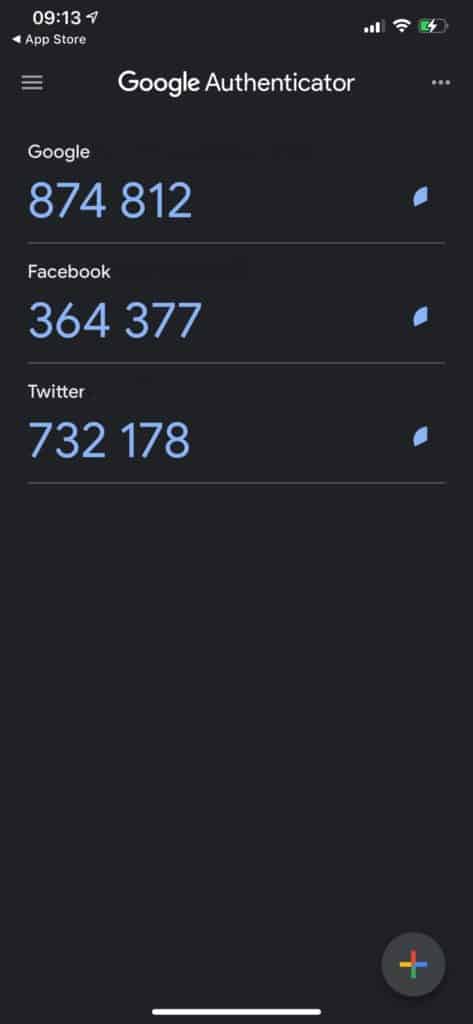Workshop Google Authenticator: Eerste stap naar tweestapverificatie


Tweestapsverificatie is een belangrijke beveiligingsmethode om op een veiligere manier te internetten. Naast inloggen met een wachtwoord voeg je namelijk een extra stap toe om in jouw account te raken. Zo wordt het kwaadwillenden lastiger gemaakt om toegang te krijgen tot jouw persoonlijke account.
Stap 1 / Installeer de authenticator-app
Naast Google Authenticator zijn er ook authenticator-apps van onder meer Microsoft, LastPass en Aegis. Deze werken allemaal op eenzelfde wijze. Wij raden echter aan om de app van Google te gebruiken. Deze zit erg simpel in elkaar en is dan ook gemakkelijk in gebruik. Google Authenticator is gratis te downloaden in de Google Play Store of Apple’s App Store. Omdat de codes die Google Authenticator genereert gebaseerd zijn op tijd, heb je geen mobiel internet nodig om gebruik te maken van de app.
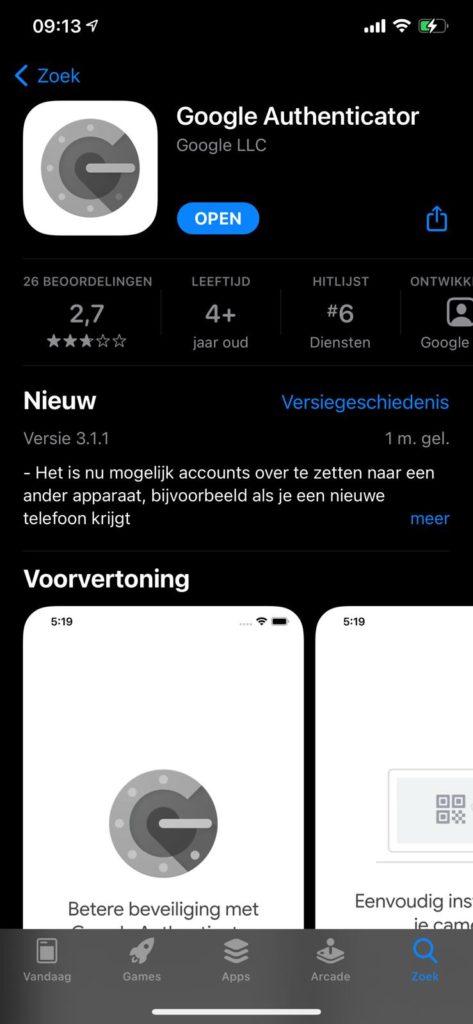
Stap 2 / Activeer tweestapsverificatie op je accounts
Je kunt bij steeds meer platformen tweestapsverificatie inschakelen. Dit kan vaak door naar de beveiligingsinstellingen van je account te gaan. De tweestapsverificatie kan ook omschreven worden als ‘2FA’ of ‘dubbele verificatie’. Je kunt dit doen vanaf je smartphone, maar omdat je zo een QR-code moet scannen kun je deze stap het beste op een computer uitvoeren. Voor Gmail doe je dit op de volgende manier (bij andere platforms kan dit op soortgelijke wijze): klik op je avatar, kies voor Je Google-account beheren. Ga vervolgens in het linkermenu naar Beveiliging en scroll naar beneden tot je bij Inloggen bij Google bent. Hier zie je Verificatie in 2 stappen staan.
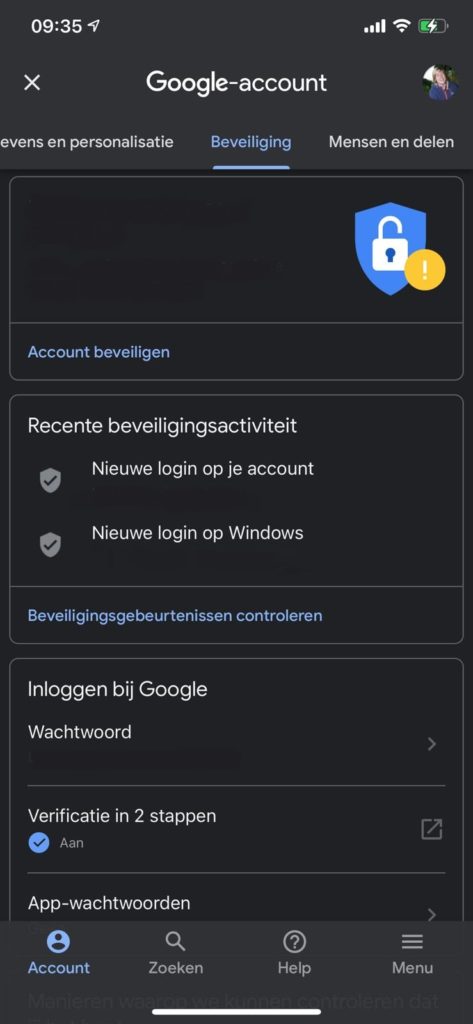
Stap 3 / Vul de authenticator-app
Druk bij Authenticator-app op Instellen en kies vervolgens wat voor soort toestel je hebt: iPhone of Android. Je ontvangt nu een QR-code, die je kunt scannen door middel van de authenticator-app. Open Google Authenticator, scan de QR-code en voer vervolgens de zescijferige code in die de authenticator-app genereert. Je hebt nu ingesteld dat je door middel van de authenticator-app kunt inloggen op het door jouw gekozen account.
Stap 4 / Inloggen maar!
Zodra je Google Authenticator opent worden er voor elk account zescijferige codes getoond. Rechts naast deze codes zie je een blauw bolletje dat steeds kleiner wordt. De codes zijn namelijk slechts beperkte tijd geldig en worden telkens ververst. Als de code op het punt staat te vervallen, worden de cijfers in het rood weergegeven.
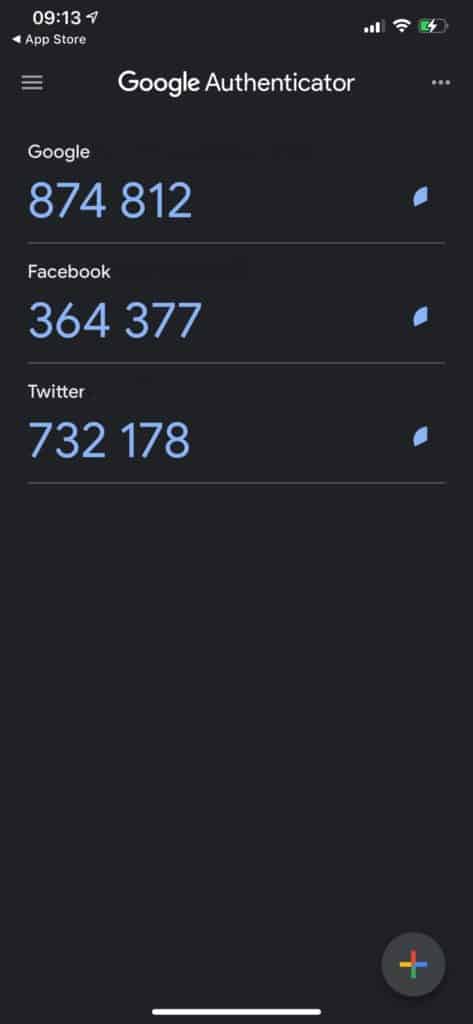
Tweestapsverificatie is een belangrijke beveiligingsmethode om op een veiligere manier te internetten. Naast inloggen met een wachtwoord voeg je namelijk een extra stap toe om in jouw account te raken. Zo wordt het kwaadwillenden lastiger gemaakt om toegang te krijgen tot jouw persoonlijke account.
Stap 1 / Installeer de authenticator-app
Naast Google Authenticator zijn er ook authenticator-apps van onder meer Microsoft, LastPass en Aegis. Deze werken allemaal op eenzelfde wijze. Wij raden echter aan om de app van Google te gebruiken. Deze zit erg simpel in elkaar en is dan ook gemakkelijk in gebruik. Google Authenticator is gratis te downloaden in de Google Play Store of Apple’s App Store. Omdat de codes die Google Authenticator genereert gebaseerd zijn op tijd, heb je geen mobiel internet nodig om gebruik te maken van de app.
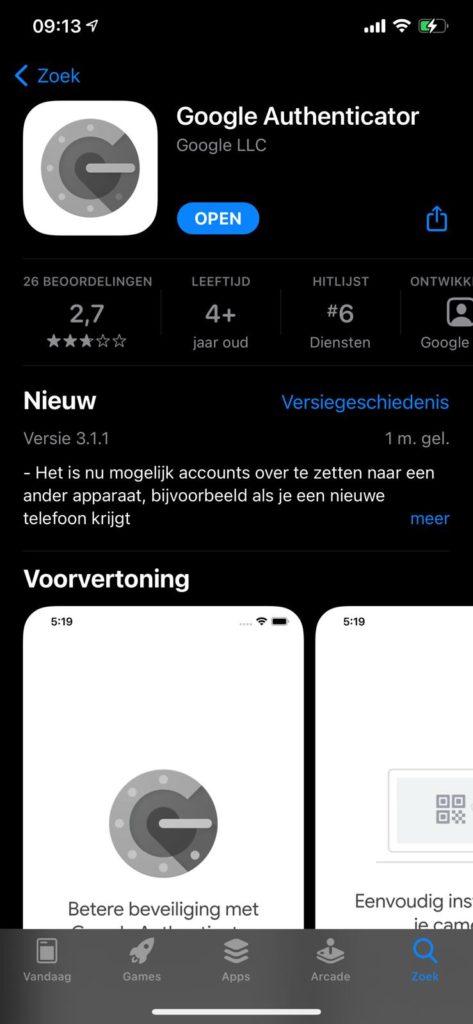
Stap 2 / Activeer tweestapsverificatie op je accounts
Je kunt bij steeds meer platformen tweestapsverificatie inschakelen. Dit kan vaak door naar de beveiligingsinstellingen van je account te gaan. De tweestapsverificatie kan ook omschreven worden als ‘2FA’ of ‘dubbele verificatie’. Je kunt dit doen vanaf je smartphone, maar omdat je zo een QR-code moet scannen kun je deze stap het beste op een computer uitvoeren. Voor Gmail doe je dit op de volgende manier (bij andere platforms kan dit op soortgelijke wijze): klik op je avatar, kies voor Je Google-account beheren. Ga vervolgens in het linkermenu naar Beveiliging en scroll naar beneden tot je bij Inloggen bij Google bent. Hier zie je Verificatie in 2 stappen staan.
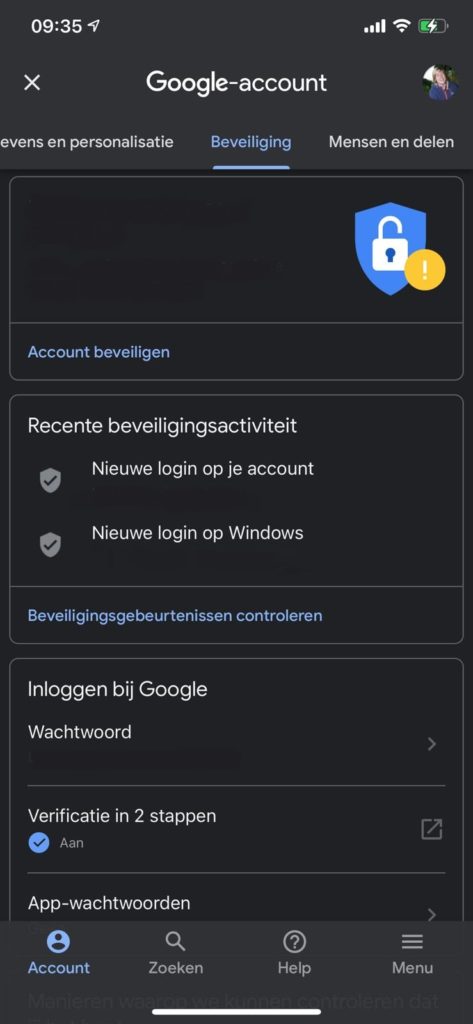
Stap 3 / Vul de authenticator-app
Druk bij Authenticator-app op Instellen en kies vervolgens wat voor soort toestel je hebt: iPhone of Android. Je ontvangt nu een QR-code, die je kunt scannen door middel van de authenticator-app. Open Google Authenticator, scan de QR-code en voer vervolgens de zescijferige code in die de authenticator-app genereert. Je hebt nu ingesteld dat je door middel van de authenticator-app kunt inloggen op het door jouw gekozen account.
Stap 4 / Inloggen maar!
Zodra je Google Authenticator opent worden er voor elk account zescijferige codes getoond. Rechts naast deze codes zie je een blauw bolletje dat steeds kleiner wordt. De codes zijn namelijk slechts beperkte tijd geldig en worden telkens ververst. Als de code op het punt staat te vervallen, worden de cijfers in het rood weergegeven.