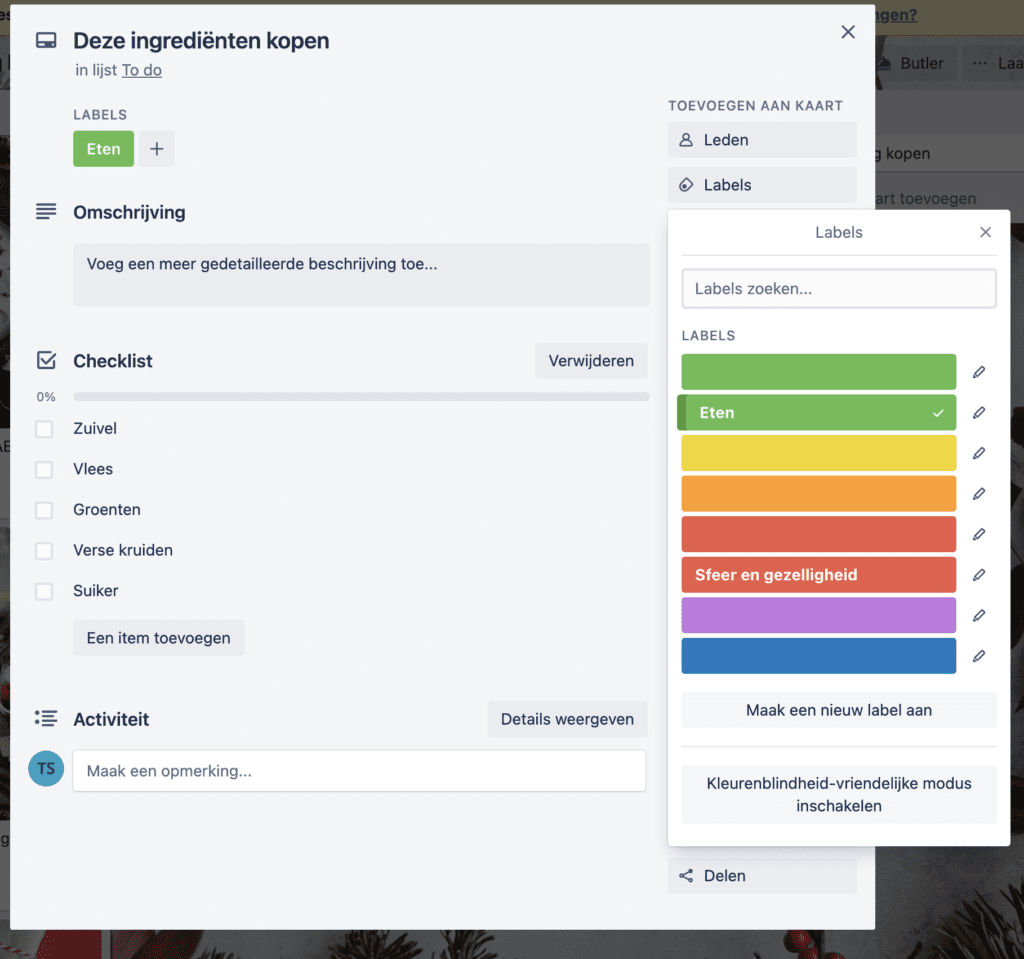Workshop Trello: verhoog je productiviteit


De project management tool Trello is razend populair. Het hanteert de Kanban-methode. Dat houdt in dat je verschillende kolommen maakt en die vervolgens vult met kaarten. Het idee is dat je zo een bepaalde workflow inricht, waarbij de kaarten van links naar rechts bewegen.
Bij TechPulse gebruiken we het bijvoorbeeld om de artikels te plannen. Zo is er een bijvoorbeeld een kolom met openstaande artikelen, een kolom met artikelen die in de maak zijn, een kolom met afgewerkte artikelen die kunnen worden nagelezen, etc. Voor elk artikel wordt er een eigen kaart aangemaakt. Je richt Trello echter volledig in zoals jij dat wil en je kan het voor alles gebruiken. Of dat nu om een verhuis te plannen is of omdat je simpelweg een overzicht wil van welke boeken je hebt gekocht en gelezen.
Stap 1 / Account aanmaken
Trello is helemaal gratis te gebruiken. Er bestaan betalende plannen, maar die zijn vooral gericht op teams die veel borden nodig hebben en ook bepaalde taken willen automatiseren. Met de gratis versie kan je echter al een onbeperkt aantal persoonlijke borden aanmaken. Trello heeft applicaties voor Windows, macOS, Android en iOS, maar in de praktijk wordt meestal de webversie via Trello.com gebruikt. Ga dus naar trello.com en kies rechtsboven voor Inschrijven. Tijdens de registratie zal je worden doorgestuurd naar de website van Atlassian. Dat is normaal, want Trello is recent overgenomen door Atlassian. Trello gaat ervan uit dat je het gaat gebruiken met je team, dus al snel krijg je de vraag hoe je team heet en wat voor team het is. Vul hier gerust je eigen naam in en kies een type naar keuze. Dit team gaan we toch niet gebruiken. Kies bij de volgende stap voor Aan de slag zonder Businessclass.

Stap 2 / Eerste bord aanmaken
Je komt nu terecht op het dashboard van Trello. Kies linksboven voor Borden. Je zal zien dat je persoonlijke borden kan aanmaken en borden die deel zijn van je team. In dat laatste geval kan je de borden makkelijk delen met andere gebruikers. Bij de gratis versie is het aantal borden binnen een team echter beperkt tot 10. Voor het gemak gaan we het team verwijderen. Klik in de zijbalk op je team om de dropdown te openen en kies voor Instellingen. Scrol nu naar beneden en kies voor Dit team verwijderen? Bevestig met Definitief verwijderen. Kies bij “Borden” voor Nieuw bord maken en geef een titel in voor je bord. Meestal is dit de naam van je project. Door rechts op de drie puntjes te klikken, kan je meteen een leuke achtergrond kiezen voor je bord. Bevestig met Maak bord aan.
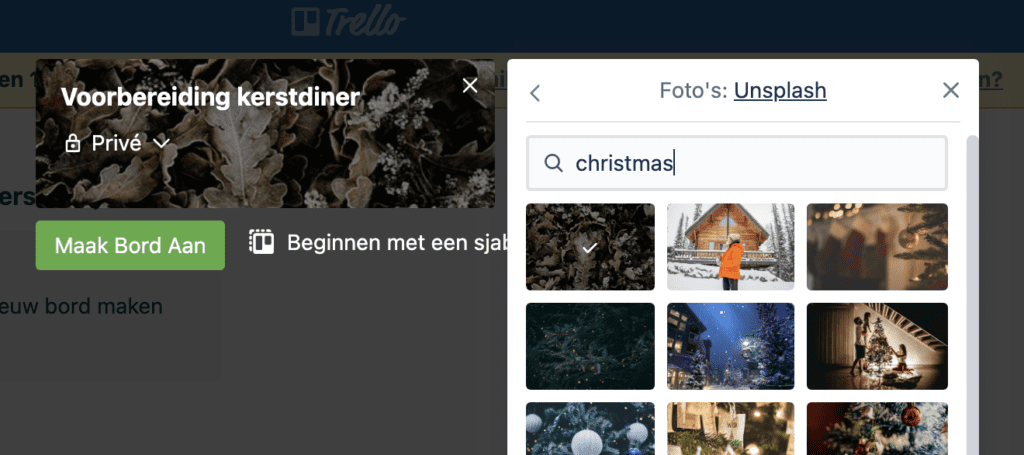
Stap 3 / Kolommen aanmaken
Nu kunnen we het bord volledig inrichten zoals we zelf willen. Meestal wordt er een bepaalde workflow gevolgd, maar het bord kan ook gewoon een allegaartje worden van notities of afbeeldingen die je wil sparen (bijvoorbeeld voor een moodboard). In dit geval maak ik een bord om mijn kerstdiner te plannen. Een kolom wordt in Trello een “lijst” genoemd. In mijn geval kies ik voor de volgende lijsten: “Notities”, “Inspiratie”, “To do”, “In progress” en “Done”. Maak je eigen lijsten aan door te klikken op de knop Een lijst toevoegen, een naam in te geven en vervolgens te bevestigen met de enter-toets. Merk op dat je lijsten ook eenvoudig kan verplaatsen door ze vast te nemen en te verslepen. Via de drie puntjes naast de titel van de lijst, kan je de lijst ook makkelijk kopiëren of verwijderen.

Stap 4 / Kaarten
De lijsten zorgen voor structuur, maar uiteindelijk draait alles om de kaarten. Een kaart kan een taak zijn, een notitie, een foto met inspiratie, etc. Bij elke lijst kan je kiezen voor de knop Een kaart toevoegen om een nieuwe kaart te maken. Dat betekent echter niet dat het kaartje altijd in deze lijst blijft. De kracht van het systeem is namelijk dat kaartjes makkelijk verplaatst kunnen worden. Een kaartje uit “To do” kan snel worden verplaatst naar “In progress” en uiteindelijk “Done”. Wanneer je op een bepaalde kaart klikt, krijg je de kans om een beschrijving of opmerkingen toe te voegen. Ook handig is de checklist. Deze vind je rechts bij “Toevoegen aan kaart”. Wil je nog meer structuur, dan zijn de labels handig. Klik rechts op Labels, kies een naam en een kleur en bevestig met Aanmaken. Per kaart kan je nu een of meerdere labels toewijzen.
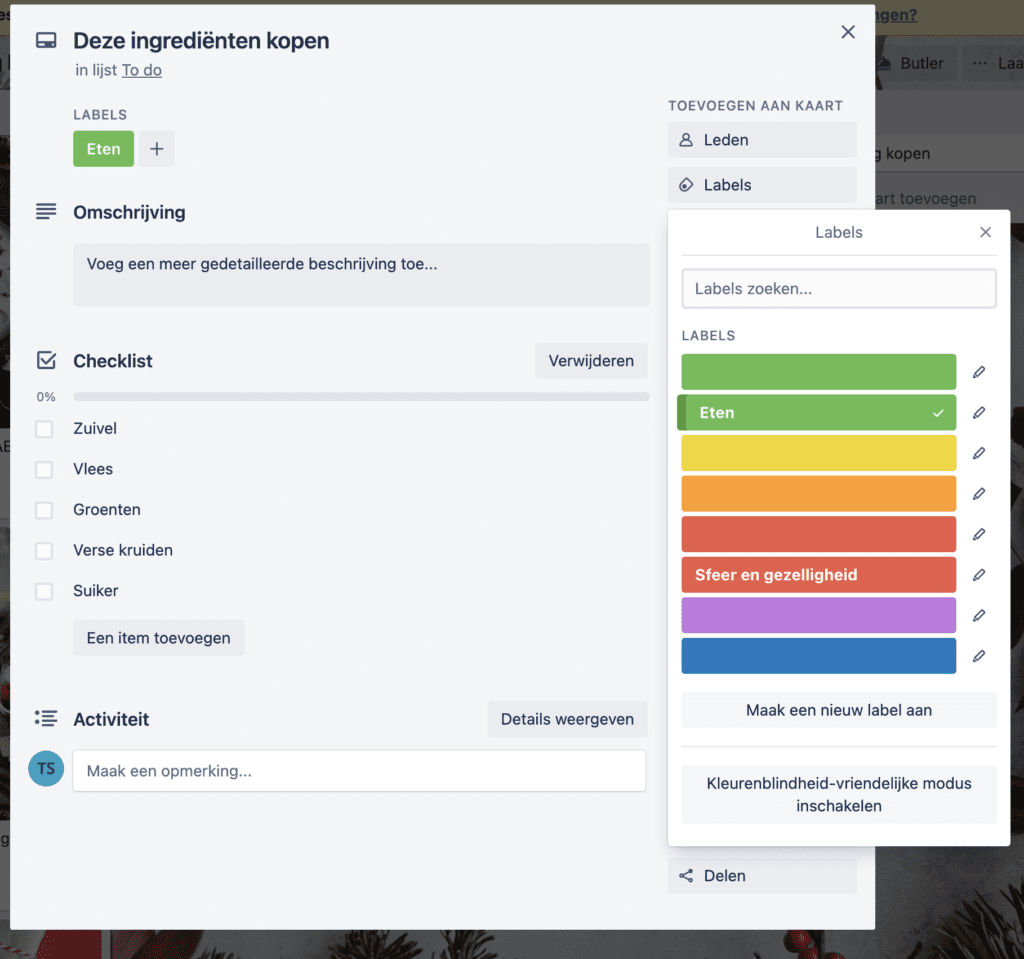
De project management tool Trello is razend populair. Het hanteert de Kanban-methode. Dat houdt in dat je verschillende kolommen maakt en die vervolgens vult met kaarten. Het idee is dat je zo een bepaalde workflow inricht, waarbij de kaarten van links naar rechts bewegen.
Bij TechPulse gebruiken we het bijvoorbeeld om de artikels te plannen. Zo is er een bijvoorbeeld een kolom met openstaande artikelen, een kolom met artikelen die in de maak zijn, een kolom met afgewerkte artikelen die kunnen worden nagelezen, etc. Voor elk artikel wordt er een eigen kaart aangemaakt. Je richt Trello echter volledig in zoals jij dat wil en je kan het voor alles gebruiken. Of dat nu om een verhuis te plannen is of omdat je simpelweg een overzicht wil van welke boeken je hebt gekocht en gelezen.
Stap 1 / Account aanmaken
Trello is helemaal gratis te gebruiken. Er bestaan betalende plannen, maar die zijn vooral gericht op teams die veel borden nodig hebben en ook bepaalde taken willen automatiseren. Met de gratis versie kan je echter al een onbeperkt aantal persoonlijke borden aanmaken. Trello heeft applicaties voor Windows, macOS, Android en iOS, maar in de praktijk wordt meestal de webversie via Trello.com gebruikt. Ga dus naar trello.com en kies rechtsboven voor Inschrijven. Tijdens de registratie zal je worden doorgestuurd naar de website van Atlassian. Dat is normaal, want Trello is recent overgenomen door Atlassian. Trello gaat ervan uit dat je het gaat gebruiken met je team, dus al snel krijg je de vraag hoe je team heet en wat voor team het is. Vul hier gerust je eigen naam in en kies een type naar keuze. Dit team gaan we toch niet gebruiken. Kies bij de volgende stap voor Aan de slag zonder Businessclass.

Stap 2 / Eerste bord aanmaken
Je komt nu terecht op het dashboard van Trello. Kies linksboven voor Borden. Je zal zien dat je persoonlijke borden kan aanmaken en borden die deel zijn van je team. In dat laatste geval kan je de borden makkelijk delen met andere gebruikers. Bij de gratis versie is het aantal borden binnen een team echter beperkt tot 10. Voor het gemak gaan we het team verwijderen. Klik in de zijbalk op je team om de dropdown te openen en kies voor Instellingen. Scrol nu naar beneden en kies voor Dit team verwijderen? Bevestig met Definitief verwijderen. Kies bij “Borden” voor Nieuw bord maken en geef een titel in voor je bord. Meestal is dit de naam van je project. Door rechts op de drie puntjes te klikken, kan je meteen een leuke achtergrond kiezen voor je bord. Bevestig met Maak bord aan.
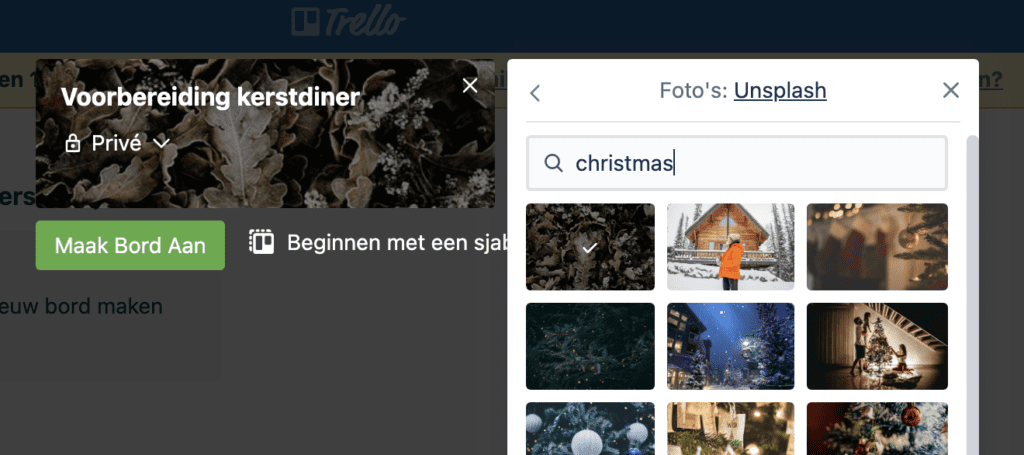
Stap 3 / Kolommen aanmaken
Nu kunnen we het bord volledig inrichten zoals we zelf willen. Meestal wordt er een bepaalde workflow gevolgd, maar het bord kan ook gewoon een allegaartje worden van notities of afbeeldingen die je wil sparen (bijvoorbeeld voor een moodboard). In dit geval maak ik een bord om mijn kerstdiner te plannen. Een kolom wordt in Trello een “lijst” genoemd. In mijn geval kies ik voor de volgende lijsten: “Notities”, “Inspiratie”, “To do”, “In progress” en “Done”. Maak je eigen lijsten aan door te klikken op de knop Een lijst toevoegen, een naam in te geven en vervolgens te bevestigen met de enter-toets. Merk op dat je lijsten ook eenvoudig kan verplaatsen door ze vast te nemen en te verslepen. Via de drie puntjes naast de titel van de lijst, kan je de lijst ook makkelijk kopiëren of verwijderen.

Stap 4 / Kaarten
De lijsten zorgen voor structuur, maar uiteindelijk draait alles om de kaarten. Een kaart kan een taak zijn, een notitie, een foto met inspiratie, etc. Bij elke lijst kan je kiezen voor de knop Een kaart toevoegen om een nieuwe kaart te maken. Dat betekent echter niet dat het kaartje altijd in deze lijst blijft. De kracht van het systeem is namelijk dat kaartjes makkelijk verplaatst kunnen worden. Een kaartje uit “To do” kan snel worden verplaatst naar “In progress” en uiteindelijk “Done”. Wanneer je op een bepaalde kaart klikt, krijg je de kans om een beschrijving of opmerkingen toe te voegen. Ook handig is de checklist. Deze vind je rechts bij “Toevoegen aan kaart”. Wil je nog meer structuur, dan zijn de labels handig. Klik rechts op Labels, kies een naam en een kleur en bevestig met Aanmaken. Per kaart kan je nu een of meerdere labels toewijzen.