Tech Tip: Aan de slag met Signal

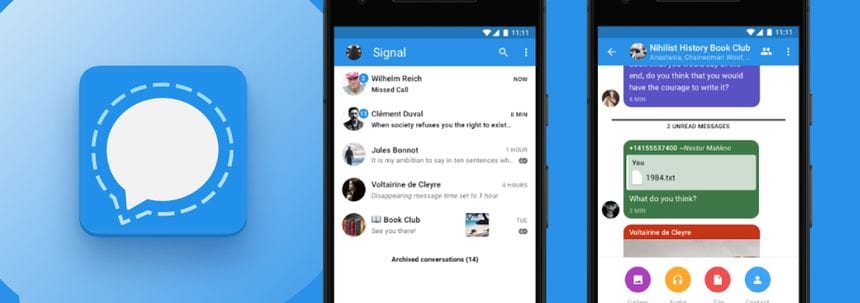
Nu WhatsApp flink onder vuur ligt door hun flink aangescherpte (en eenzijdige) privacymaatregelen, zijn veel mensen op zoek naar alternatieven om met elkaar te kunnen blijven communiceren via een vergelijkbare berichtenservice. Daarbij is Signal één van de hoogst aangeprezen alternatieven door verschillende experts, waaronder niemand minder dan Elon Musk. Maar hoe werkt de app? En in welke opzichten verschilt Signal met WhatsApp?
Zo gebruik je Signal
Aanmelden bij Signal
Download via deze links de app voor Android of iOS. Net als WhatsApp is je account bij Signal gekoppeld aan je telefoonnummer. Hiervoor kun je eventueel ook je Google Voice-nummer gebruiken, mocht je jouw normale telefoonnummer niet willen gebruiken. Vervolgens krijg je een verificatieverzoek via SMS. Alle stappen worden netjes voor je uitgestippeld. Door Signal toestemming te geven om je contacten uit je adresboek toe te voegen, zie je wie er gebruikmaakt van deze app.
Chatten
Om te zien wie van je vrienden Signal gebruikt, tik je op het icoontje rechtsboven (iOS) of rechtsonder (Android). Hierdoor zie je een selectie van jouw contacten die Signal gebruiken (of in ieder geval een Signal-account hebben). Je kunt ook mensen uitnodigen via Vrienden uitnodigen bij Signal (iOS) of het menu met drie puntjes> Kennissen uitnodigen (Android). Wil je met iemand chatten? Tik je op de naam om een chatvenster te openen. Nadat je een berichtje hebt verstuurd en deze is ontvangen, zie je dat door de notificatie Afgeleverd.
Verdwijnende berichten
Signal heeft best een coole feature: we noemen het graag de Mission Impossible-feature. Daarmee kun je berichten laten verwijderen zodra ze zijn gelezen… zonder dat ze ontploffen, overigens. Wil je dat instellen, tik je bij iOS boven in beeld op de naam van je chat-contact. Zet de functie Verdwijnende berichten aan en stel eronder de gewenste tijd in. Op een Androidtelefoon tik je in het gesprek rechtsboven op de drie puntjes en kies je Verlopende berichten. Selecteer de tijd waarna de berichten automatisch verdwijnen, waarbij je kunt kiezen van 5 seconden tot 1 week. Het nadeel is dat al je berichten vanaf dat moment een timer krijgen. Je chatpartner kan ervoor kiezen deze instelling aan te passen.
Iemand bellen
Net als bij WhatsApp kun je ook met Signal bellen en videobellen. Tik hiervoor op het telefoon-icoontje in de rechterbovenhoek, waarna de oproep wordt gestart. Voor een videogesprek tik je op het icoon van de camera. Met het middelste icoontje voer je een handsfree gesprek en om je microfoon te dempen tik je op de microfoon. Zo kun je groepsgesprekken met groepen tot 150 personen voeren.
Groepsgesprek starten
Om een groepsgesprek te starten tik je in iOS op het icoontje om een gesprek te starten. Tik vervolgens op het icoon met drie poppetjes. Kies Benoem dit groepsgesprek. Voeg mensen toe aan deze groep toe. Nadat je op de + hebt getikt wordt de groep daadwerkelijk gemaakt. De naam van de groep verschijnt In je chatlijst. Tik bij Android rechtsboven op het menu en kies Nieuwe groep, geef je groep een naam en kies een afbeelding. Daarna kun je leden toevoegen of verwijderen. Een gesprek of groep wissen doe je door naar links te vegen en op Verwijderen te tikken.
Meer privacy
Via je profielpictogram kun je verschillende instellingen aanpassen. Een van de belangrijkste stappen die je kunt ondernemen om je privacy te verhogen is door in het profielmenu te klikken op het item Privacy. Zet daar de schakelaars om van Leesbevestigingen en Typeindicatoren. Je gesprekspartner krijgt nu geen leesbevestiging als het bericht gelezen is. Ook ziet je gesprekspartner (of chatgroep) niet als je een bericht typt.
Koppel Signal met je iPad of computer
Een heel handige functie is om Signal te koppelen met je PC of tablet. Download en installeer daarvoor de app op het gewenste apparaat en doorloop alle stappen. Daarbij wordt een QR-code getoond, die je moet scannen met je smartphone om de koppeling tot stand te brengen en het apparaat als ‘veilig’ te betitelen. Ga daarvoor in de app naar je profielpictogram en kies daar voor Gekoppelde apparaten. Vanaf dat moment kun je op meerdere apparaten tegelijk chatten.
Nu WhatsApp flink onder vuur ligt door hun flink aangescherpte (en eenzijdige) privacymaatregelen, zijn veel mensen op zoek naar alternatieven om met elkaar te kunnen blijven communiceren via een vergelijkbare berichtenservice. Daarbij is Signal één van de hoogst aangeprezen alternatieven door verschillende experts, waaronder niemand minder dan Elon Musk. Maar hoe werkt de app? En in welke opzichten verschilt Signal met WhatsApp?
Zo gebruik je Signal
Aanmelden bij Signal
Download via deze links de app voor Android of iOS. Net als WhatsApp is je account bij Signal gekoppeld aan je telefoonnummer. Hiervoor kun je eventueel ook je Google Voice-nummer gebruiken, mocht je jouw normale telefoonnummer niet willen gebruiken. Vervolgens krijg je een verificatieverzoek via SMS. Alle stappen worden netjes voor je uitgestippeld. Door Signal toestemming te geven om je contacten uit je adresboek toe te voegen, zie je wie er gebruikmaakt van deze app.
Chatten
Om te zien wie van je vrienden Signal gebruikt, tik je op het icoontje rechtsboven (iOS) of rechtsonder (Android). Hierdoor zie je een selectie van jouw contacten die Signal gebruiken (of in ieder geval een Signal-account hebben). Je kunt ook mensen uitnodigen via Vrienden uitnodigen bij Signal (iOS) of het menu met drie puntjes> Kennissen uitnodigen (Android). Wil je met iemand chatten? Tik je op de naam om een chatvenster te openen. Nadat je een berichtje hebt verstuurd en deze is ontvangen, zie je dat door de notificatie Afgeleverd.
Verdwijnende berichten
Signal heeft best een coole feature: we noemen het graag de Mission Impossible-feature. Daarmee kun je berichten laten verwijderen zodra ze zijn gelezen… zonder dat ze ontploffen, overigens. Wil je dat instellen, tik je bij iOS boven in beeld op de naam van je chat-contact. Zet de functie Verdwijnende berichten aan en stel eronder de gewenste tijd in. Op een Androidtelefoon tik je in het gesprek rechtsboven op de drie puntjes en kies je Verlopende berichten. Selecteer de tijd waarna de berichten automatisch verdwijnen, waarbij je kunt kiezen van 5 seconden tot 1 week. Het nadeel is dat al je berichten vanaf dat moment een timer krijgen. Je chatpartner kan ervoor kiezen deze instelling aan te passen.
Iemand bellen
Net als bij WhatsApp kun je ook met Signal bellen en videobellen. Tik hiervoor op het telefoon-icoontje in de rechterbovenhoek, waarna de oproep wordt gestart. Voor een videogesprek tik je op het icoon van de camera. Met het middelste icoontje voer je een handsfree gesprek en om je microfoon te dempen tik je op de microfoon. Zo kun je groepsgesprekken met groepen tot 150 personen voeren.
Groepsgesprek starten
Om een groepsgesprek te starten tik je in iOS op het icoontje om een gesprek te starten. Tik vervolgens op het icoon met drie poppetjes. Kies Benoem dit groepsgesprek. Voeg mensen toe aan deze groep toe. Nadat je op de + hebt getikt wordt de groep daadwerkelijk gemaakt. De naam van de groep verschijnt In je chatlijst. Tik bij Android rechtsboven op het menu en kies Nieuwe groep, geef je groep een naam en kies een afbeelding. Daarna kun je leden toevoegen of verwijderen. Een gesprek of groep wissen doe je door naar links te vegen en op Verwijderen te tikken.
Meer privacy
Via je profielpictogram kun je verschillende instellingen aanpassen. Een van de belangrijkste stappen die je kunt ondernemen om je privacy te verhogen is door in het profielmenu te klikken op het item Privacy. Zet daar de schakelaars om van Leesbevestigingen en Typeindicatoren. Je gesprekspartner krijgt nu geen leesbevestiging als het bericht gelezen is. Ook ziet je gesprekspartner (of chatgroep) niet als je een bericht typt.
Koppel Signal met je iPad of computer
Een heel handige functie is om Signal te koppelen met je PC of tablet. Download en installeer daarvoor de app op het gewenste apparaat en doorloop alle stappen. Daarbij wordt een QR-code getoond, die je moet scannen met je smartphone om de koppeling tot stand te brengen en het apparaat als ‘veilig’ te betitelen. Ga daarvoor in de app naar je profielpictogram en kies daar voor Gekoppelde apparaten. Vanaf dat moment kun je op meerdere apparaten tegelijk chatten.

















