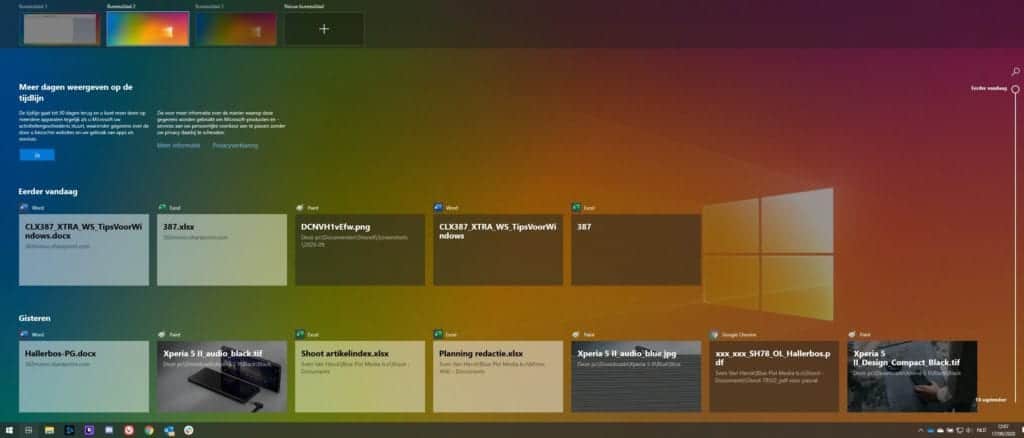Handig: 4 straffe tips voor Windows 10

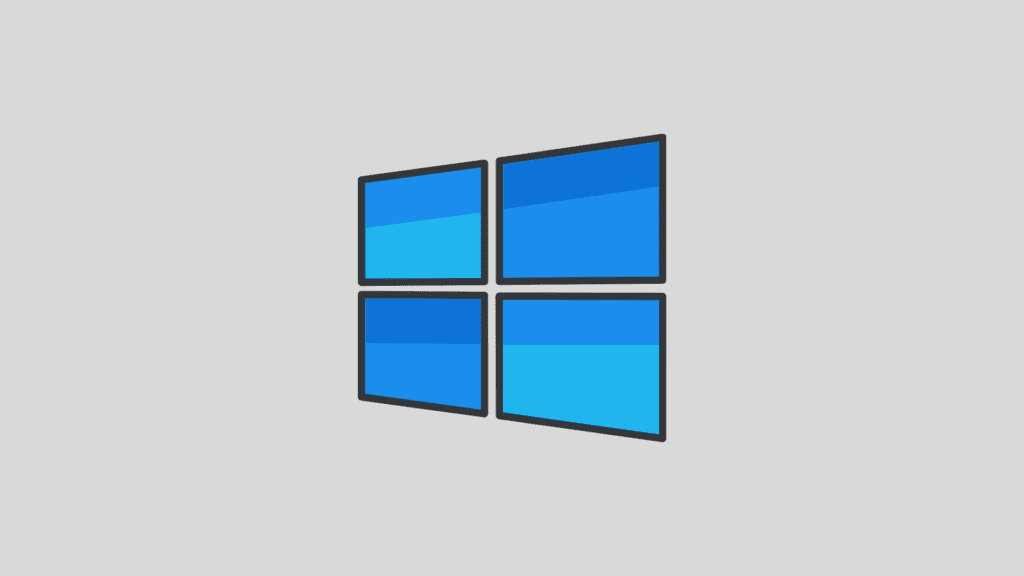
Ctrl+C, Ctrl+V,… We kunnen allemaal kopiëren en plakken in Windows 10 en Alt+Tab, Alt+F4 en Ctrl+Alt+Delete kennen we ook wel, maar veel superhandige sneltoetsen zijn niet door iedereen gekend. Nochtans kan een goede sneltoets je gebruikservaring snel naar een nieuw niveau tillen. Denk zo bijvoorbeeld aan Ctrl+W, de browsersneltoets die simpelweg een tabblad sluit.
- Lees ook: Aan de slag met Windows PowerToys
Handig toch? Want hoeveel tijd verspil je momenteel niet met het sturen van je muis naar dat kleine kruisje? Of Ctrl + Enter wanneer je Google in de adresbalk typt om automatisch www. en .com aan je url toe te voegen. Windows heeft zo zijn eigen sneltoetsen en het doel van deze workshop is ze onder de aandacht te brengen. Test ze zeker uit terwijl je dit artikel leest, want enkel zo gaan ze vertrouwd aanvoelen.
Sneltoetsen zijn zoveel meer dan kopiëren en plakken.
Sneltoets 1: Windows + X
Dit is waarschijnlijk de allerbelangrijkste sneltoets voor de Windows 10 power user, want je opent er een heel menu aan snelkoppelingen mee. Zo kan je taakbeheer makkelijk openen zonder Ctrl+Alt+Delete te moeten gebruiken en kan je snel het bureaublad weergeven zonder dat je hiervoor in de rechterbenedenhoek van je scherm hoeft te klikken al kan dit ook via Windows+M). Via Instellingen heb je ook snel toegang tot alles dat je maar kan bedenken.
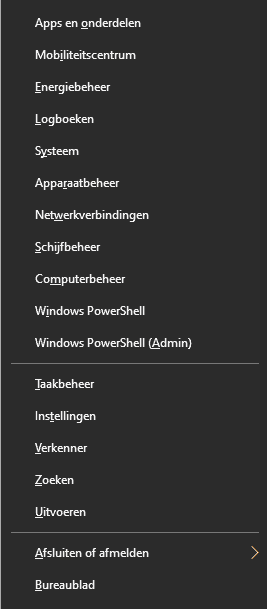
Sneltoets 2: Windows + pijltjestoetsen
Mijn meest gebruikte sneltoets is ongetwijfeld Windows + een van de pijltjestoetsen. Op één, twee, drie plaats je zo een venster in een bepaalde hoek van je scherm en word je meteen ook gevraagd of je iets aan de andere kant wil zetten. Natuurlijk kan je altijd je vensters naar de rand van je scherm slepen en hetzelfde effect krijgen, maar dat kost veel meer moeite!

Sneltoets 3: Shift + Delete
Wanneer je zeker bent dat je een bestand wil verwijderen en geen zin hebt om nog eens de prullenbak leeg te maken, dan kan je ervoor kiezen om Shift + Delete in te drukken. Bestanden worden dan DEFINITIEF verwijderd en zijn niet meer terug te halen. Let hier dus goed met op.
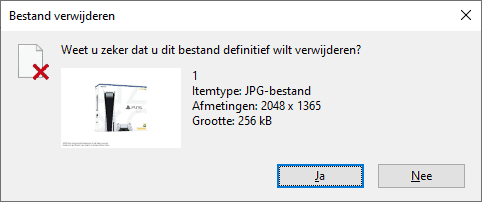
Sneltoets 4: Windows + Tab
Wist je dat het mogelijk is om meerdere bureaubladen te openen om zo een beter overzicht te houden? Dat doe je via Windows + Ctrl + D en via Windows + Ctrl + de pijltjestoetsen kan je ertussen wisselen. Een overzichtelijkere manier is echter om via Windows + Tab te werken. Hier krijg je namelijk per desktop een heel overzicht van al je activiteiten. Zo krijg je een overzicht van welke programma’s er momenteel open staan, maar ook van alle bestanden die je de voorbije dagen gebruikt hebt. Weet je de bestandsnaam van het Word-document waar je gisterenavond aan werkte niet meer? Dan vind je het hier makkelijk terug.
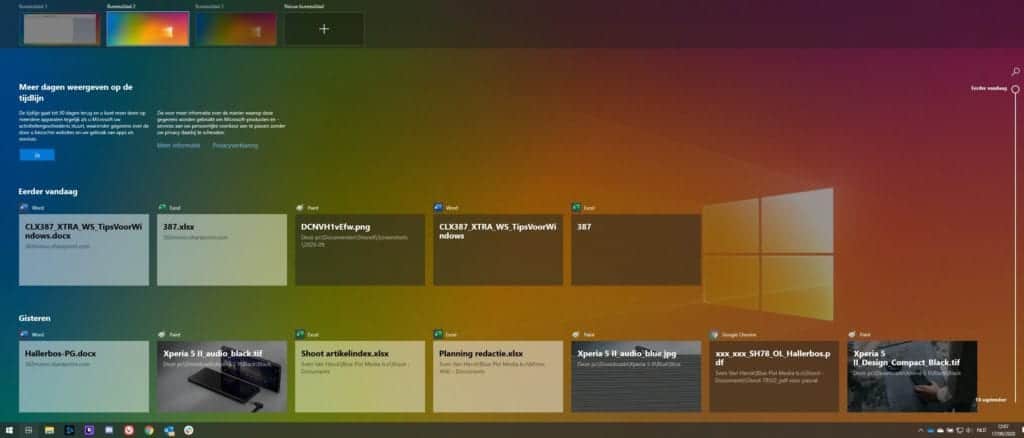
Ctrl+C, Ctrl+V,… We kunnen allemaal kopiëren en plakken in Windows 10 en Alt+Tab, Alt+F4 en Ctrl+Alt+Delete kennen we ook wel, maar veel superhandige sneltoetsen zijn niet door iedereen gekend. Nochtans kan een goede sneltoets je gebruikservaring snel naar een nieuw niveau tillen. Denk zo bijvoorbeeld aan Ctrl+W, de browsersneltoets die simpelweg een tabblad sluit.
- Lees ook: Aan de slag met Windows PowerToys
Handig toch? Want hoeveel tijd verspil je momenteel niet met het sturen van je muis naar dat kleine kruisje? Of Ctrl + Enter wanneer je Google in de adresbalk typt om automatisch www. en .com aan je url toe te voegen. Windows heeft zo zijn eigen sneltoetsen en het doel van deze workshop is ze onder de aandacht te brengen. Test ze zeker uit terwijl je dit artikel leest, want enkel zo gaan ze vertrouwd aanvoelen.
Sneltoetsen zijn zoveel meer dan kopiëren en plakken.
Sneltoets 1: Windows + X
Dit is waarschijnlijk de allerbelangrijkste sneltoets voor de Windows 10 power user, want je opent er een heel menu aan snelkoppelingen mee. Zo kan je taakbeheer makkelijk openen zonder Ctrl+Alt+Delete te moeten gebruiken en kan je snel het bureaublad weergeven zonder dat je hiervoor in de rechterbenedenhoek van je scherm hoeft te klikken al kan dit ook via Windows+M). Via Instellingen heb je ook snel toegang tot alles dat je maar kan bedenken.
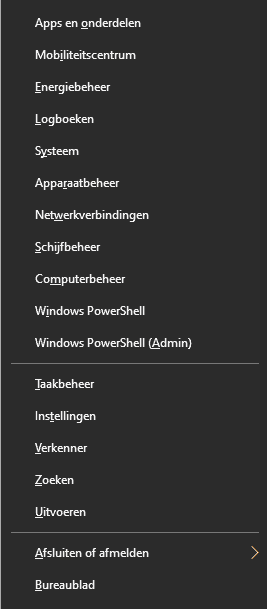
Sneltoets 2: Windows + pijltjestoetsen
Mijn meest gebruikte sneltoets is ongetwijfeld Windows + een van de pijltjestoetsen. Op één, twee, drie plaats je zo een venster in een bepaalde hoek van je scherm en word je meteen ook gevraagd of je iets aan de andere kant wil zetten. Natuurlijk kan je altijd je vensters naar de rand van je scherm slepen en hetzelfde effect krijgen, maar dat kost veel meer moeite!

Sneltoets 3: Shift + Delete
Wanneer je zeker bent dat je een bestand wil verwijderen en geen zin hebt om nog eens de prullenbak leeg te maken, dan kan je ervoor kiezen om Shift + Delete in te drukken. Bestanden worden dan DEFINITIEF verwijderd en zijn niet meer terug te halen. Let hier dus goed met op.
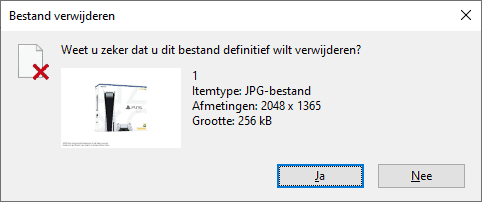
Sneltoets 4: Windows + Tab
Wist je dat het mogelijk is om meerdere bureaubladen te openen om zo een beter overzicht te houden? Dat doe je via Windows + Ctrl + D en via Windows + Ctrl + de pijltjestoetsen kan je ertussen wisselen. Een overzichtelijkere manier is echter om via Windows + Tab te werken. Hier krijg je namelijk per desktop een heel overzicht van al je activiteiten. Zo krijg je een overzicht van welke programma’s er momenteel open staan, maar ook van alle bestanden die je de voorbije dagen gebruikt hebt. Weet je de bestandsnaam van het Word-document waar je gisterenavond aan werkte niet meer? Dan vind je het hier makkelijk terug.