Cursus: bouw je eigen computer


Met de juiste begeleiding kan iedereen een computer bouwen. Zelfs wanneer je nog nooit hebt gezien hoe een computer eruitziet vanbinnen, zijn er meer dan genoeg video’s te vinden op YouTube die je uitgebreid tonen uit welke onderdelen een computer bestaat en hoe je onderdelen installeert of vervangt. Wil je zelf jouw eigen computer bouwen, dan raden we je aan om enkele van deze ‘pc building guides’ te kijken. Zo krijg je meteen een bredere kennis voor het bouwen van een computer en kan je dit artikel gebruiken als naslagwerk bij het bouwen.
- Lees ook: De beste PC-componenten van het moment
Tijdens het bouwen van je computer zal je verschillende zaken moeten aanvijzen. Hanteer hierbij altijd een kruispatroon! Schroef dus niet eerst alle vijzen bovenaan vast, maar wissel af. Span een schroef ook niet meteen helemaal volledig aan, maar verdeel de kracht altijd volgens het kruispatroon tot alle vijzen goed vastzitten.
Zo bouw je zelf een computer
- Voorbereiding
- Moederbord voorbereiden
- Processor installeren
- RAM plaatsen
- Behuizing vullen
- Kabelmanagement
- Grafische kaart plaatsen
- Harde schijf of SSD plaatsen
- Voeding
- Besturingssysteem installeren
1. Word antistatisch
“The power you’re supplying, it’s electrifying!” Wie had ooit gedacht dat Grease ons een belangrijke levensles zou aanleren over het bouwen van computers. Alvorens je al die belangrijke pc-onderdelen gaat aanraken, is het belangrijk om jezelf te ontdoen van zoveel mogelijk statische elektrische tijd die je hebt opgebouwd. Dat begint bij je outfit. Draag dus geen wollen trui, maar een katoenen shirt en jeansbroek. Doe ook even gek en doe de kousen uit. Zo bouw je minder statische elektriciteit op wanneer je beweegt. Vervolgens gaan we een truc toepassen met de voeding van de computer. Die mag je dus alvast uit de doos halen. Zorg ervoor dat de schakelaar op de voeding uit staat en verbind hem vervolgens met een geaard stopcontact. Door nu de bovenkant van de voeding aan te raken, kan je jezelf ontladen. Doe dit telkens voordat je een computeronderdeel gaat vastnemen (en zeker wanneer je jezelf verplaatst hebt). Je kan ook een antistatisch bandje kopen, die verbinden met het ventilatierooster van de voeding en het bandje aan je pols of enkel dragen. Zo moet je jezelf niet steeds opnieuw ontladen.

2. Het moederbord voorbereiden
Allereerst gaan we zaken installeren zoals de processor, het RAM-geheugen en eventueel een M.2 NVME SSD (al gaan we er in deze gids vanuit dat je niet beschikt over zo’n SSD-opslag). Al deze onderdelen komen op het moederbord, dus we moeten even een werkplaats voorbereiden. Het slimste idee is om de doos van het moederbord te gebruiken. Haal dus je moederbord uit de doos, haal hem uit het antistatische zakje en leg je moederbord op de bovenkant van de kartonnen doos. Zo kan je er makkelijk aan werken.

3. Processor installeren
De processor is het hart van de computer, het is het onderdeel dat alle berekeningen gaat doen. Het is ook een van de componenten waar je het voorzichtigst mee moet zijn. Op de onderkant van de processor bevinden zich namelijk allemaal pinnetjes die je absoluut niet mag aanraken. Maar daar zijn we nog niet. Lokaliseer op het moederbord de plaats waar je jouw processor moet installeren (gebruik zeker de handleiding van het moederbord). Naast het slot voor de processor vind je een hendeltje die je moet losmaken om het deksel te openen. Kijk ook even of je een driehoekje ziet. Dit driehoekje geeft namelijk aan in welke richting je jouw processor moet installeren. Op je processor staat er ook een driehoekje (of een andere indicatie) die moet grenzen aan de indicatie op jouw moederbord. Neem de processor heel voorzichtig vast en laat hem voorzichtig vallen in het slot. Gebruik vervolgens het hendeltje om de processor in het moederbord te klemmen.
Ook moet je nu de koeling installeren voor de processor. We gaan ervan uit dat je de meegeleverde koeler gebruikt, en geen externe koeler. Wanneer je de meegeleverde koeler gebruikt, dien je in zowat alle gevallen niet meer zelf de koelpasta aan te brengen. Deze zit namelijk al voorgeïnstalleerd. Gebruik de handleiding van je moederbord (en die van je processor) om te kijken hoe je de ventilator moet installeren.

4. RAM installeren
Een van de makkelijkste zaken is het installeren van het RAM-geheugen. Meestal heeft je moederbord vier sloten om RAM-geheugen te installeren, maar het is niet zomaar om het even waar je een RAM-latje installeert. Raadpleeg dus opnieuw de handleiding van je moederbord. Vervolgens is het een kwestie van de hendeltjes te openen en het RAM-latje in je moederbord te klikken. De latjes kunnen er maar op één bepaalde manier in, dus je kan niet veel verkeerd doen.

5. Moederbord installeren in de case
Nu is het tijd om het moederbord te verhuizen naar de computercase. Begin allereerst door de case voor te bereiden door deze open te maken en alle kabels die zijn bijgevoegd aan de kant te leggen. Waarschijnlijk vind je ook een zakje met kabels, haal alle zakjes uit je case zodat je voldoende plaats hebt om het moederbord te installeren. Bij het moederbord vind je een metalen plaatje met openingen voor de poorten: het I/O-paneel. Dit paneel dien je vast te klikken op de opening in je case.
De volgende stap is heel belangrijk voor de gezondheid van je moederbord. Je zal merken dat er op je case wat verhoogjes zitten (standoffs). Deze standoffs in je case dienen overeen te komen met de gaten die je vindt in je moederbord. Het is heel belangrijk dat je niet meer standoffs hebt geïnstalleerd dan vereist, want dit zal ervoor zorgen dat deze standoffs krassen tegen de circuits op de achterkant van het moederbord. In het slechtste geval kan dit zelfs het einde van je moederbord betekenen.
Wanneer de standoffs goed geïnstalleerd zijn, ga je via een schuine hoek je moederbord in je case brengen zodat de poorten op het moederbord uitlijnen met de openingen van het I/O-panel. Controleer goed of elk gaatje in je moederbord gevuld wordt door een standoff. Gebruik vervolgens de schroeven bij je moederbord zaten om het moederbord vast te vijzen aan de standoffs.

6. Kabels aansluiten
Nu is het tijd om al zoveel mogelijk kabels aan te sluiten. Elke ventilator moet bijvoorbeeld worden aangesloten op de corresponderende plaats op het moederbord. Niet alleen de ventilator van de processor, maar ook de ventilatoren van de case (als die vooraf al werden ingebouwd). Ook dien je kabels aan te sluiten voor de aansluitingen van de case (USB-poorten, hoofdtelefooningang) en eventuele LED-stroken op de case. We vallen in herhaling, maar raadpleeg de handleiding van de case en van het moederbord om te weten welke kabel je waar precies moet aansluiten.

7. Grafische kaart installeren
Een grafische kaart installeren is niet vereist wanneer je processor over een ingebouwde grafische kaart beschikt. In de meeste gevallen is het echter wenselijk om toch een externe grafische kaart te installeren. Controleer op jouw moederbord waar de grafische kaart moet komen en verwijder vervolgens de opening in jouw case waar de aansluitingen van de grafische kaart komen. Vervolgens is het enkel een kwestie van de grafische kaart erin te klikken, deze vast te schroeven en de stroomkabel aan te sluiten (zie verder).
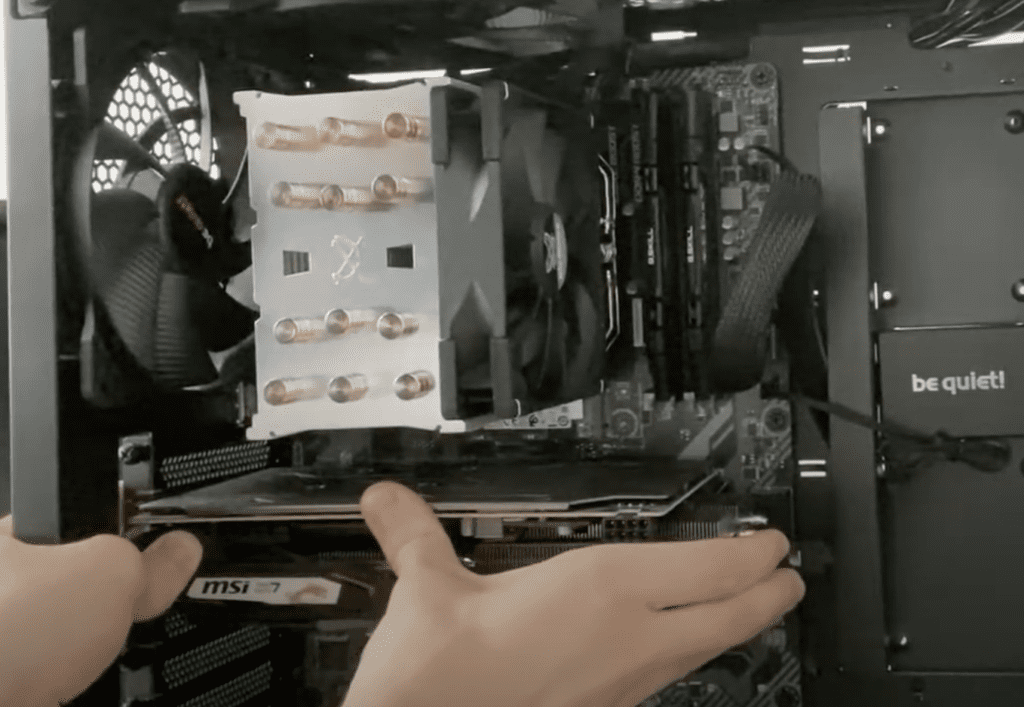
8. Opslag installeren
In je case is er plaats voorzien voor het installeren van harde schijven en SSD’s. Elke case is uniek dus we kunnen niet precies aanwijzen waar je de harde schijf moet installeren, maar vaak is er een uitneembare ‘hard drive tray’ die je kan uithalen en waar je vervolgens je harde schijven in kan vastvijzen. Een SSD kan je ook vaak op de wand van de case zelf monteren. Per schijf zal je een SATA-kabel gebruiken om deze aan je moederbord te koppelen. De harde schijven zullen ook stroom moeten krijgen, maar dat doen we in de volgende stap.
- Lees ook: De beste externe opslag

9. Voeding installeren
Nu alles geïnstalleerd is, hoeven we enkel nog de voeding te verplaatsen naar de case. Je kan kiezen in welke oriëntatie je de voeding installeert, maar het beste idee is vaak om de ventilator naar beneden te richten (mits daar een opening voorzien is in jouw case). Tegenwoordig zie je vaak modulaire voedingen, waarbij je zelf nog alle kabels moet verbinden. Een oudere voeding komt standaard met alle kabels reeds aangesloten. Wat voor voeding je ook hebt: het is nu aan jou om alle componenten van stroom te voorzien. In de basis gaat het dan om het moederbord, de processor, je harde schijven en eventueel een grafische kaart. Zorg dat alles verbonden is. Ook ik sta soms met mijn handen in het haar na het bouwen van een nieuwe pc, om vervolgens te ontdekken dat ik mijn processor niet van stroom had voorzien.

10. Besturingssysteem installeren
Nu alles gebouwd is, is het tijd om te testen! Zet je voeding terug aan (het zou je verbazen hoeveel mensen dit vergeten) en start de computer op! Wanneer je nu het opstartscherm te zien krijgt en naar je BIOS kan, ziet alles er goed uit. Controleer in je BIOS even of alle onderdelen herkend worden (de processor, het RAM-geheugen, etc). Wanneer alles in orde lijkt te zijn, kan je een besturingssysteem installeren via een installatie-USB. Gefeliciteerd met het bouwen van je eigen krachtpatser en veel plezier ermee!
Met de juiste begeleiding kan iedereen een computer bouwen. Zelfs wanneer je nog nooit hebt gezien hoe een computer eruitziet vanbinnen, zijn er meer dan genoeg video’s te vinden op YouTube die je uitgebreid tonen uit welke onderdelen een computer bestaat en hoe je onderdelen installeert of vervangt. Wil je zelf jouw eigen computer bouwen, dan raden we je aan om enkele van deze ‘pc building guides’ te kijken. Zo krijg je meteen een bredere kennis voor het bouwen van een computer en kan je dit artikel gebruiken als naslagwerk bij het bouwen.
- Lees ook: De beste PC-componenten van het moment
Tijdens het bouwen van je computer zal je verschillende zaken moeten aanvijzen. Hanteer hierbij altijd een kruispatroon! Schroef dus niet eerst alle vijzen bovenaan vast, maar wissel af. Span een schroef ook niet meteen helemaal volledig aan, maar verdeel de kracht altijd volgens het kruispatroon tot alle vijzen goed vastzitten.
Zo bouw je zelf een computer
- Voorbereiding
- Moederbord voorbereiden
- Processor installeren
- RAM plaatsen
- Behuizing vullen
- Kabelmanagement
- Grafische kaart plaatsen
- Harde schijf of SSD plaatsen
- Voeding
- Besturingssysteem installeren
1. Word antistatisch
“The power you’re supplying, it’s electrifying!” Wie had ooit gedacht dat Grease ons een belangrijke levensles zou aanleren over het bouwen van computers. Alvorens je al die belangrijke pc-onderdelen gaat aanraken, is het belangrijk om jezelf te ontdoen van zoveel mogelijk statische elektrische tijd die je hebt opgebouwd. Dat begint bij je outfit. Draag dus geen wollen trui, maar een katoenen shirt en jeansbroek. Doe ook even gek en doe de kousen uit. Zo bouw je minder statische elektriciteit op wanneer je beweegt. Vervolgens gaan we een truc toepassen met de voeding van de computer. Die mag je dus alvast uit de doos halen. Zorg ervoor dat de schakelaar op de voeding uit staat en verbind hem vervolgens met een geaard stopcontact. Door nu de bovenkant van de voeding aan te raken, kan je jezelf ontladen. Doe dit telkens voordat je een computeronderdeel gaat vastnemen (en zeker wanneer je jezelf verplaatst hebt). Je kan ook een antistatisch bandje kopen, die verbinden met het ventilatierooster van de voeding en het bandje aan je pols of enkel dragen. Zo moet je jezelf niet steeds opnieuw ontladen.

2. Het moederbord voorbereiden
Allereerst gaan we zaken installeren zoals de processor, het RAM-geheugen en eventueel een M.2 NVME SSD (al gaan we er in deze gids vanuit dat je niet beschikt over zo’n SSD-opslag). Al deze onderdelen komen op het moederbord, dus we moeten even een werkplaats voorbereiden. Het slimste idee is om de doos van het moederbord te gebruiken. Haal dus je moederbord uit de doos, haal hem uit het antistatische zakje en leg je moederbord op de bovenkant van de kartonnen doos. Zo kan je er makkelijk aan werken.

3. Processor installeren
De processor is het hart van de computer, het is het onderdeel dat alle berekeningen gaat doen. Het is ook een van de componenten waar je het voorzichtigst mee moet zijn. Op de onderkant van de processor bevinden zich namelijk allemaal pinnetjes die je absoluut niet mag aanraken. Maar daar zijn we nog niet. Lokaliseer op het moederbord de plaats waar je jouw processor moet installeren (gebruik zeker de handleiding van het moederbord). Naast het slot voor de processor vind je een hendeltje die je moet losmaken om het deksel te openen. Kijk ook even of je een driehoekje ziet. Dit driehoekje geeft namelijk aan in welke richting je jouw processor moet installeren. Op je processor staat er ook een driehoekje (of een andere indicatie) die moet grenzen aan de indicatie op jouw moederbord. Neem de processor heel voorzichtig vast en laat hem voorzichtig vallen in het slot. Gebruik vervolgens het hendeltje om de processor in het moederbord te klemmen.
Ook moet je nu de koeling installeren voor de processor. We gaan ervan uit dat je de meegeleverde koeler gebruikt, en geen externe koeler. Wanneer je de meegeleverde koeler gebruikt, dien je in zowat alle gevallen niet meer zelf de koelpasta aan te brengen. Deze zit namelijk al voorgeïnstalleerd. Gebruik de handleiding van je moederbord (en die van je processor) om te kijken hoe je de ventilator moet installeren.

4. RAM installeren
Een van de makkelijkste zaken is het installeren van het RAM-geheugen. Meestal heeft je moederbord vier sloten om RAM-geheugen te installeren, maar het is niet zomaar om het even waar je een RAM-latje installeert. Raadpleeg dus opnieuw de handleiding van je moederbord. Vervolgens is het een kwestie van de hendeltjes te openen en het RAM-latje in je moederbord te klikken. De latjes kunnen er maar op één bepaalde manier in, dus je kan niet veel verkeerd doen.

5. Moederbord installeren in de case
Nu is het tijd om het moederbord te verhuizen naar de computercase. Begin allereerst door de case voor te bereiden door deze open te maken en alle kabels die zijn bijgevoegd aan de kant te leggen. Waarschijnlijk vind je ook een zakje met kabels, haal alle zakjes uit je case zodat je voldoende plaats hebt om het moederbord te installeren. Bij het moederbord vind je een metalen plaatje met openingen voor de poorten: het I/O-paneel. Dit paneel dien je vast te klikken op de opening in je case.
De volgende stap is heel belangrijk voor de gezondheid van je moederbord. Je zal merken dat er op je case wat verhoogjes zitten (standoffs). Deze standoffs in je case dienen overeen te komen met de gaten die je vindt in je moederbord. Het is heel belangrijk dat je niet meer standoffs hebt geïnstalleerd dan vereist, want dit zal ervoor zorgen dat deze standoffs krassen tegen de circuits op de achterkant van het moederbord. In het slechtste geval kan dit zelfs het einde van je moederbord betekenen.
Wanneer de standoffs goed geïnstalleerd zijn, ga je via een schuine hoek je moederbord in je case brengen zodat de poorten op het moederbord uitlijnen met de openingen van het I/O-panel. Controleer goed of elk gaatje in je moederbord gevuld wordt door een standoff. Gebruik vervolgens de schroeven bij je moederbord zaten om het moederbord vast te vijzen aan de standoffs.

6. Kabels aansluiten
Nu is het tijd om al zoveel mogelijk kabels aan te sluiten. Elke ventilator moet bijvoorbeeld worden aangesloten op de corresponderende plaats op het moederbord. Niet alleen de ventilator van de processor, maar ook de ventilatoren van de case (als die vooraf al werden ingebouwd). Ook dien je kabels aan te sluiten voor de aansluitingen van de case (USB-poorten, hoofdtelefooningang) en eventuele LED-stroken op de case. We vallen in herhaling, maar raadpleeg de handleiding van de case en van het moederbord om te weten welke kabel je waar precies moet aansluiten.

7. Grafische kaart installeren
Een grafische kaart installeren is niet vereist wanneer je processor over een ingebouwde grafische kaart beschikt. In de meeste gevallen is het echter wenselijk om toch een externe grafische kaart te installeren. Controleer op jouw moederbord waar de grafische kaart moet komen en verwijder vervolgens de opening in jouw case waar de aansluitingen van de grafische kaart komen. Vervolgens is het enkel een kwestie van de grafische kaart erin te klikken, deze vast te schroeven en de stroomkabel aan te sluiten (zie verder).
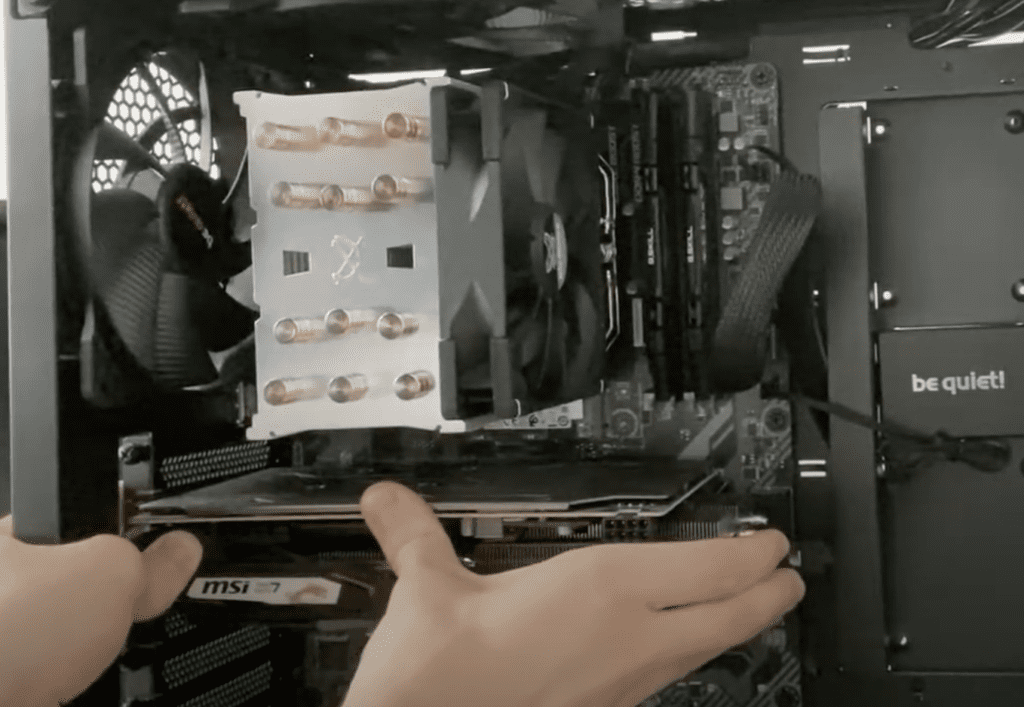
8. Opslag installeren
In je case is er plaats voorzien voor het installeren van harde schijven en SSD’s. Elke case is uniek dus we kunnen niet precies aanwijzen waar je de harde schijf moet installeren, maar vaak is er een uitneembare ‘hard drive tray’ die je kan uithalen en waar je vervolgens je harde schijven in kan vastvijzen. Een SSD kan je ook vaak op de wand van de case zelf monteren. Per schijf zal je een SATA-kabel gebruiken om deze aan je moederbord te koppelen. De harde schijven zullen ook stroom moeten krijgen, maar dat doen we in de volgende stap.
- Lees ook: De beste externe opslag

9. Voeding installeren
Nu alles geïnstalleerd is, hoeven we enkel nog de voeding te verplaatsen naar de case. Je kan kiezen in welke oriëntatie je de voeding installeert, maar het beste idee is vaak om de ventilator naar beneden te richten (mits daar een opening voorzien is in jouw case). Tegenwoordig zie je vaak modulaire voedingen, waarbij je zelf nog alle kabels moet verbinden. Een oudere voeding komt standaard met alle kabels reeds aangesloten. Wat voor voeding je ook hebt: het is nu aan jou om alle componenten van stroom te voorzien. In de basis gaat het dan om het moederbord, de processor, je harde schijven en eventueel een grafische kaart. Zorg dat alles verbonden is. Ook ik sta soms met mijn handen in het haar na het bouwen van een nieuwe pc, om vervolgens te ontdekken dat ik mijn processor niet van stroom had voorzien.

10. Besturingssysteem installeren
Nu alles gebouwd is, is het tijd om te testen! Zet je voeding terug aan (het zou je verbazen hoeveel mensen dit vergeten) en start de computer op! Wanneer je nu het opstartscherm te zien krijgt en naar je BIOS kan, ziet alles er goed uit. Controleer in je BIOS even of alle onderdelen herkend worden (de processor, het RAM-geheugen, etc). Wanneer alles in orde lijkt te zijn, kan je een besturingssysteem installeren via een installatie-USB. Gefeliciteerd met het bouwen van je eigen krachtpatser en veel plezier ermee!
















