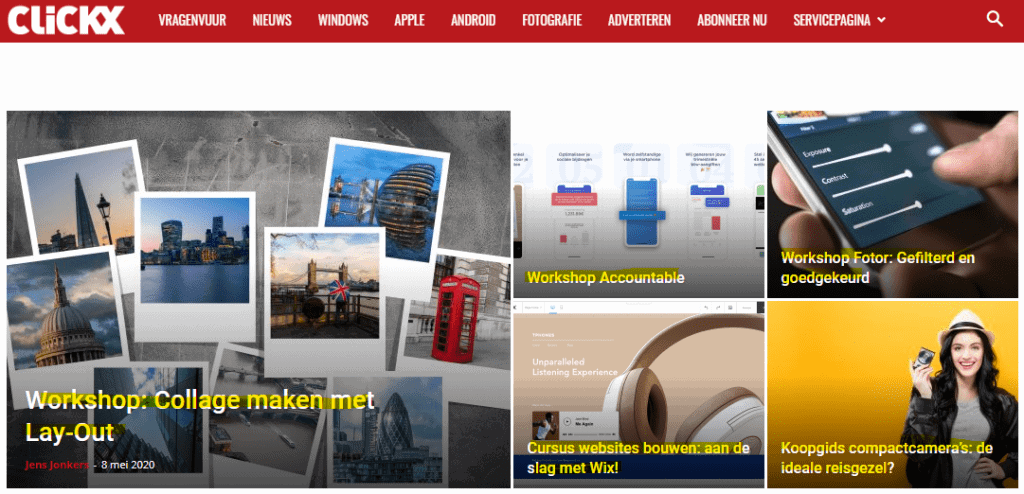Zo maak je een screenshot in Windows 10 zonder Printscreen


Tot we deze snelkoppeling ontdekten, gebruikten we programma’s zoals ShareX om screenshots te maken van zaken die we idoor wilden sturen naar collega’s en vrienden. Uiteraard neemt zo’n programma weer extra werkgeheugen in en zitten ze vaak overvol met functies die je helemaal niet nodig hebt. We zijn dan ook blij dat Microsoft een eenvoudig alternatief aanbiedt.
Screenshots maken met Windows+Shift+S
De sneltoets voor de screenshot-functionaliteit die we in Windows terugvinden is Windows+Shift+S. Druk je deze in dan krijg je de verschillende mogelijkheden van de tool in beeld. Standaard is dat het selecteren van een rechthoekige regio van je scherm, maar je kan ook de lassotool gebruiken en met de losse hand een gebied selecteren. Het vensterknipsel laat je een venster van eender welk formaat selecteren. De optie volledig scherm neemt een screenshot zoals dat zou gebeuren bij het gebruik van de Printscreen-toets.
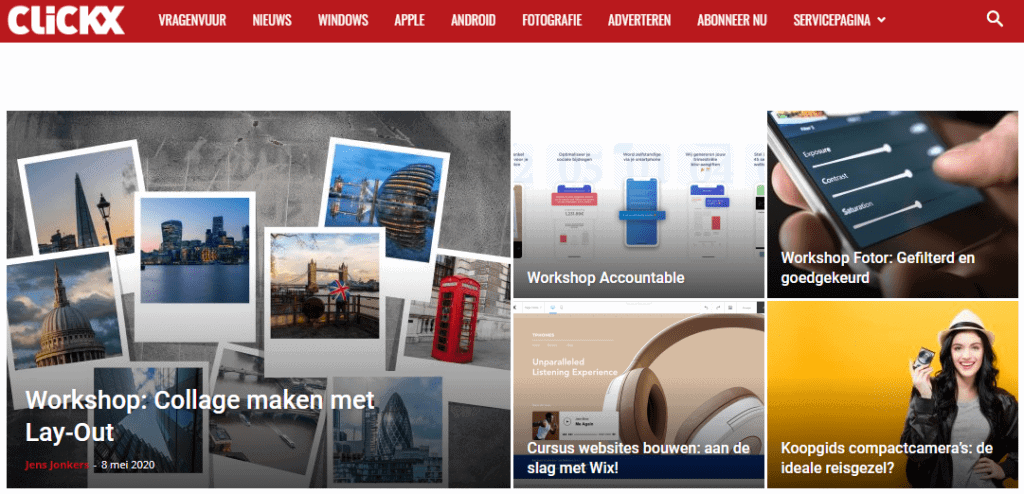
Screenshots bewerken in Windows
Bij het nemen van een screenshot wordt dit verplaatst naar het klembord. Klik op de Windows-notificatie die verschijnt om de bewerkingstool Knippen en Aantekenen (ook te vinden via het Start-menu) te openen. Via de opties bovenaan kan je verschillende soorten aantekeningen maken, je screenshot opslaan, delen en zelfs afdrukken.
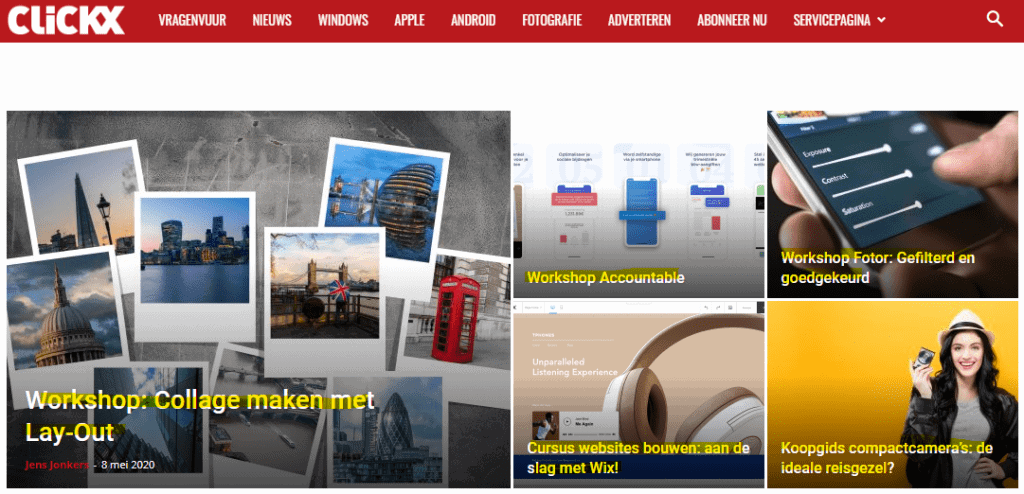
Tot we deze snelkoppeling ontdekten, gebruikten we programma’s zoals ShareX om screenshots te maken van zaken die we idoor wilden sturen naar collega’s en vrienden. Uiteraard neemt zo’n programma weer extra werkgeheugen in en zitten ze vaak overvol met functies die je helemaal niet nodig hebt. We zijn dan ook blij dat Microsoft een eenvoudig alternatief aanbiedt.
Screenshots maken met Windows+Shift+S
De sneltoets voor de screenshot-functionaliteit die we in Windows terugvinden is Windows+Shift+S. Druk je deze in dan krijg je de verschillende mogelijkheden van de tool in beeld. Standaard is dat het selecteren van een rechthoekige regio van je scherm, maar je kan ook de lassotool gebruiken en met de losse hand een gebied selecteren. Het vensterknipsel laat je een venster van eender welk formaat selecteren. De optie volledig scherm neemt een screenshot zoals dat zou gebeuren bij het gebruik van de Printscreen-toets.
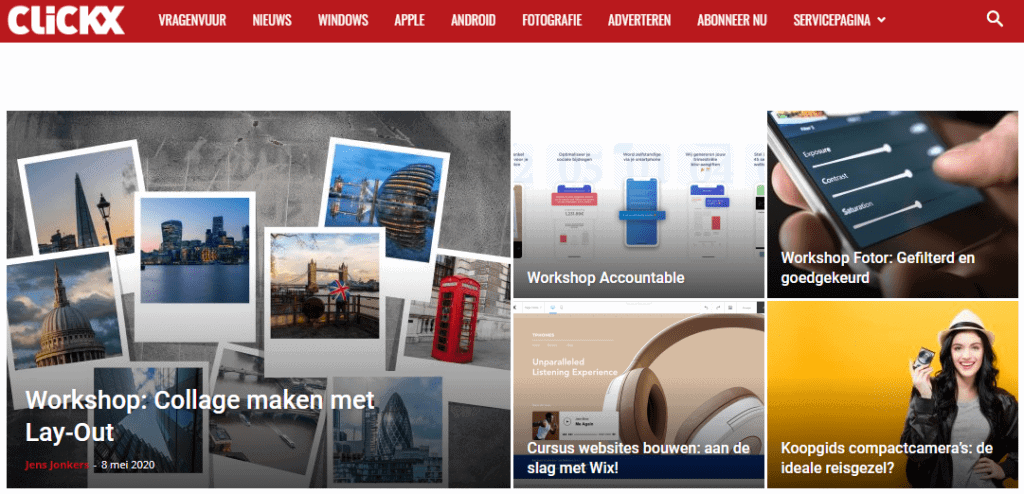
Screenshots bewerken in Windows
Bij het nemen van een screenshot wordt dit verplaatst naar het klembord. Klik op de Windows-notificatie die verschijnt om de bewerkingstool Knippen en Aantekenen (ook te vinden via het Start-menu) te openen. Via de opties bovenaan kan je verschillende soorten aantekeningen maken, je screenshot opslaan, delen en zelfs afdrukken.