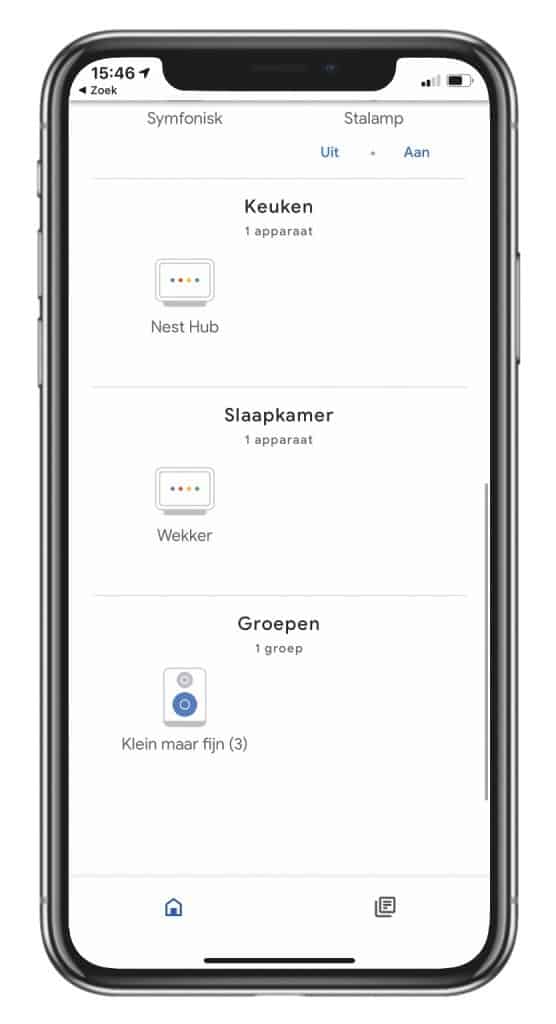Workshop speakergroepen met Google: In elke kamer een beat


Wie verschillende Google-apparaten in huis heeft kan zijn speakers en schermen met elkaar gaan combineren.
Groepeer een combinatie van speakers en schermen voor Google Nest of Google Home, Chromecast-apparaten en speakers met Chromecast ingebouwd om synchroon muziek af te spelen in het hele huis. Je favoriete muziek en audio van apps met Chromecast zijn onmiddellijk beschikbaar om te streamen.
Geschikte apparaten zijn onder andere speakers en schermen (Google Home, Google Nest Mini (2e generatie), Google Home Mini (1e generatie), Google Home Max en Google Nest-schermen), Chromecast, Chromecast Ultra, Chromecast Audio.
Opgelet: Deze functie wordt niet ondersteund voor de eerste generatie Chromecast.
Stap 1 / Google Home
Als je al Google Nest of Chromecast-apparaten in huis had staan dan is de kans groot dat je ook de Google Home app op je smartphone hebt geïnstalleerd. Een leuke extra hier is het feit dat je al die verschillende toestellen kan combineren in verschillende groepen. Aan jou de keuze dus. De eerste stap is je Google Home applicatie (indien nodig) downloaden, installeren en openen. Zorg er dus zeker voor dat je Google Nest Mini, Hub, Chromecast of Android TV allemaal in de Home-app zitten en op hetzelfde WiFi-newerk geconnecteerd zijn.
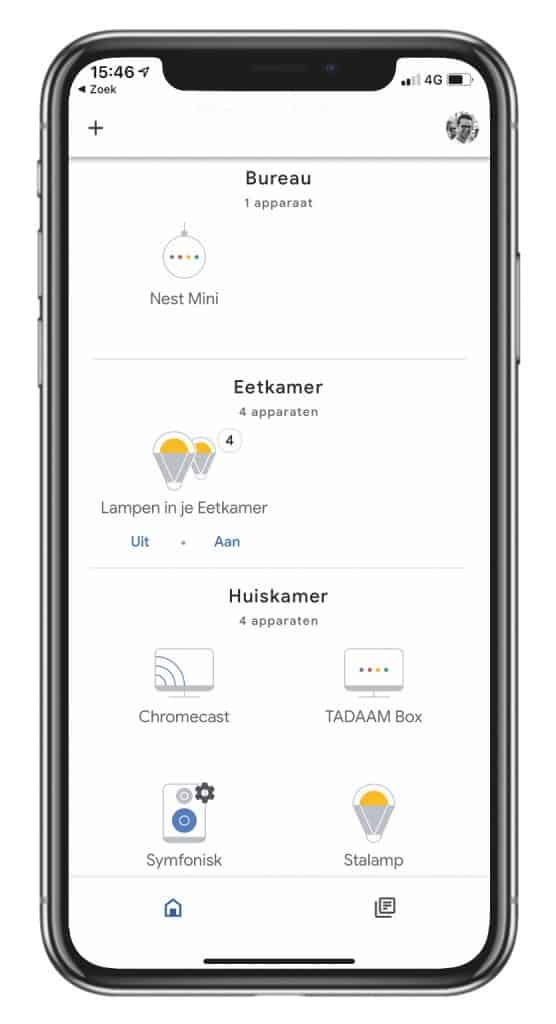
Stap 2 / Groep
Tik op het kleine plusteken links bovenaan. Je krijgt nu een menu te zien met alle mogelijke diensten en apparaten die je aan Google Home kan toevoegen. In dit menu kan je een invidiueel apparaat instellen, een nieuw lid aan je huis toevoegen, en muziek of videodiensten gaan koppelen. Maar wij kiezen in deze workshop voor de optie speakergroep maken.
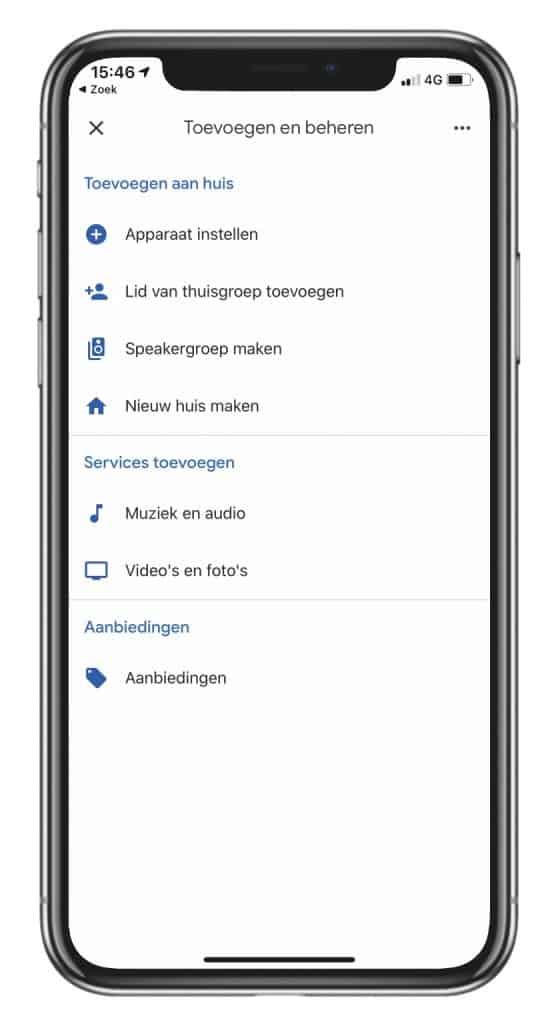
Stap 3 / Kiezen
Nu gaan we de speakers kiezen die in je groep mogen. Mocht je achteraf niet tevreden zijn van een bepaalde combinatie dan kan je de speakers in je groep altijd nog aanpassen. Je kan er nadien nog toevoegen en verwijderen. Probeer er dus maar op los! Wij hebben er in ieder geval voor gekozen om alle beschikbare speakers in 1 groep te steken. Zo heb je in elke kamer dezelfde muziek, heerlijk toch?
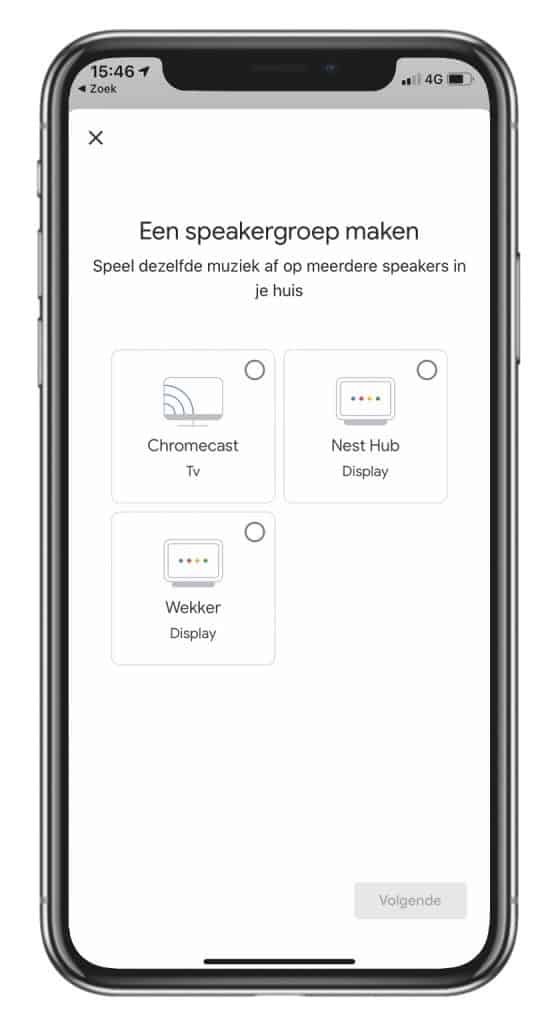
Stap 4 / Spelen maar
Geef je speakergroep een eigen naam. In ons voorbeeld noemen we hem klein maar fijn. Maar de keuze ligt natuurlijk bij jou. Het voordeel hiervan is dat je zo tegen Google Assistant gemakkelijk kan zeggen dat ze de muziek in die groep moet afspelen. Ook in Spotify Connect zal die naam dan verschijnen. Ziezo, je groep is ingesteld en nu spelen maar. Succes!
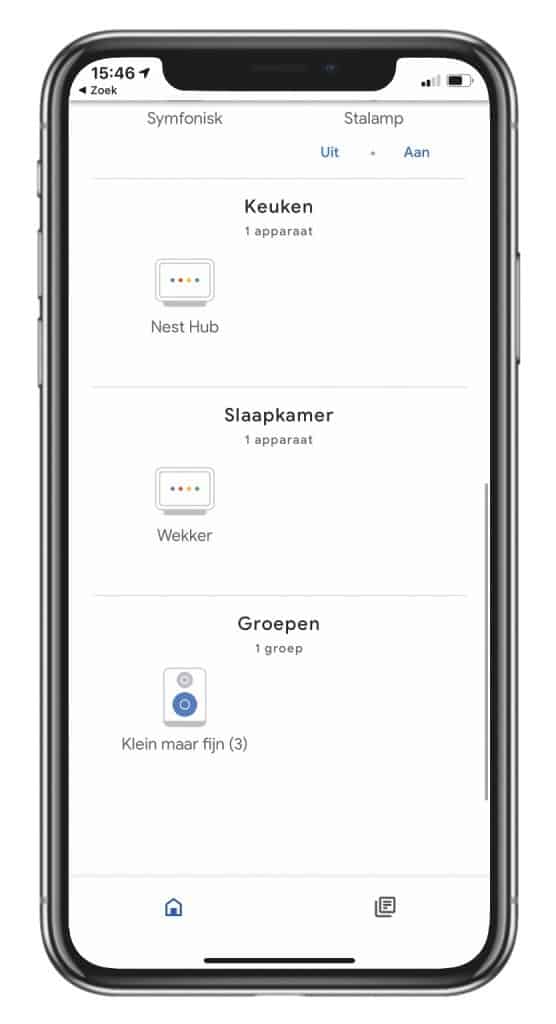
Wie verschillende Google-apparaten in huis heeft kan zijn speakers en schermen met elkaar gaan combineren.
Groepeer een combinatie van speakers en schermen voor Google Nest of Google Home, Chromecast-apparaten en speakers met Chromecast ingebouwd om synchroon muziek af te spelen in het hele huis. Je favoriete muziek en audio van apps met Chromecast zijn onmiddellijk beschikbaar om te streamen.
Geschikte apparaten zijn onder andere speakers en schermen (Google Home, Google Nest Mini (2e generatie), Google Home Mini (1e generatie), Google Home Max en Google Nest-schermen), Chromecast, Chromecast Ultra, Chromecast Audio.
Opgelet: Deze functie wordt niet ondersteund voor de eerste generatie Chromecast.
Stap 1 / Google Home
Als je al Google Nest of Chromecast-apparaten in huis had staan dan is de kans groot dat je ook de Google Home app op je smartphone hebt geïnstalleerd. Een leuke extra hier is het feit dat je al die verschillende toestellen kan combineren in verschillende groepen. Aan jou de keuze dus. De eerste stap is je Google Home applicatie (indien nodig) downloaden, installeren en openen. Zorg er dus zeker voor dat je Google Nest Mini, Hub, Chromecast of Android TV allemaal in de Home-app zitten en op hetzelfde WiFi-newerk geconnecteerd zijn.
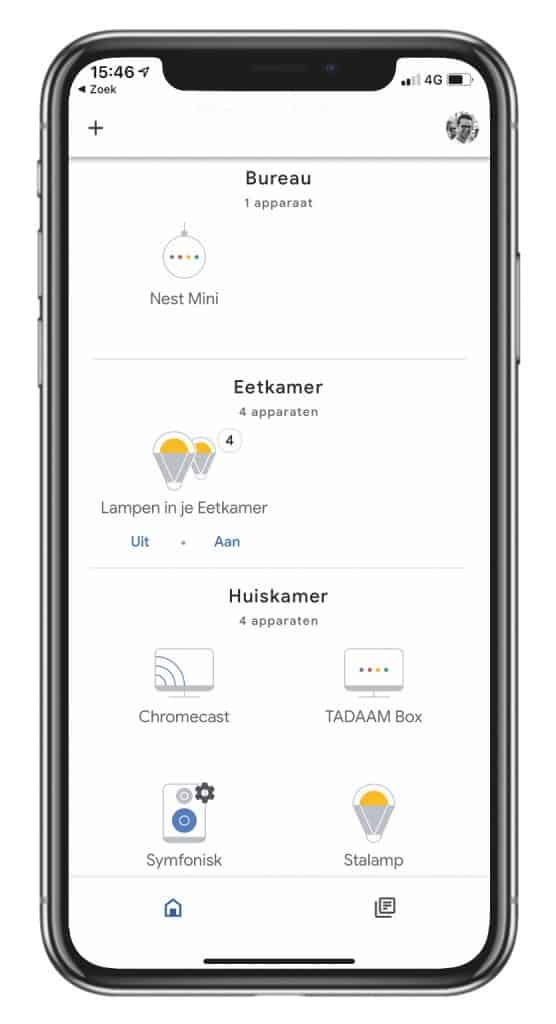
Stap 2 / Groep
Tik op het kleine plusteken links bovenaan. Je krijgt nu een menu te zien met alle mogelijke diensten en apparaten die je aan Google Home kan toevoegen. In dit menu kan je een invidiueel apparaat instellen, een nieuw lid aan je huis toevoegen, en muziek of videodiensten gaan koppelen. Maar wij kiezen in deze workshop voor de optie speakergroep maken.
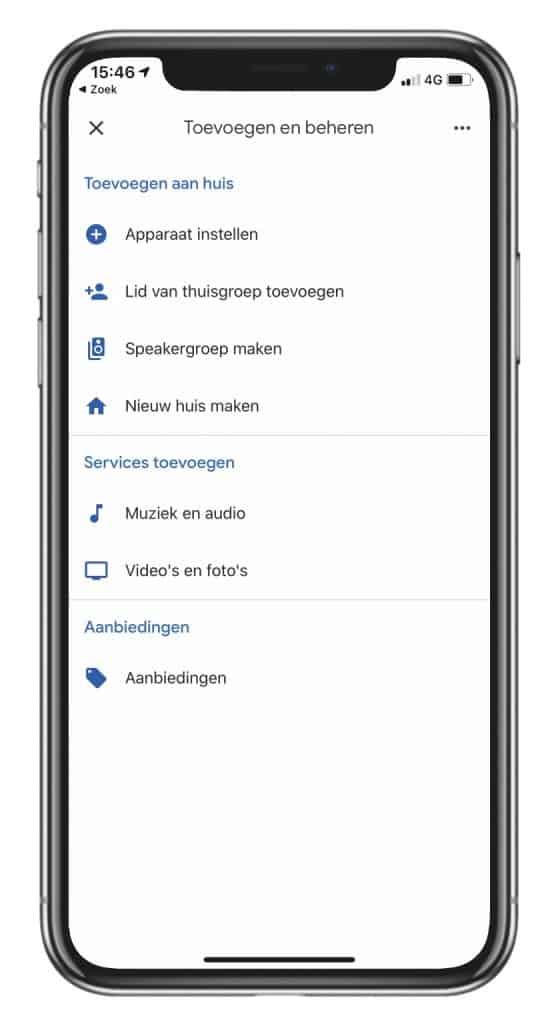
Stap 3 / Kiezen
Nu gaan we de speakers kiezen die in je groep mogen. Mocht je achteraf niet tevreden zijn van een bepaalde combinatie dan kan je de speakers in je groep altijd nog aanpassen. Je kan er nadien nog toevoegen en verwijderen. Probeer er dus maar op los! Wij hebben er in ieder geval voor gekozen om alle beschikbare speakers in 1 groep te steken. Zo heb je in elke kamer dezelfde muziek, heerlijk toch?
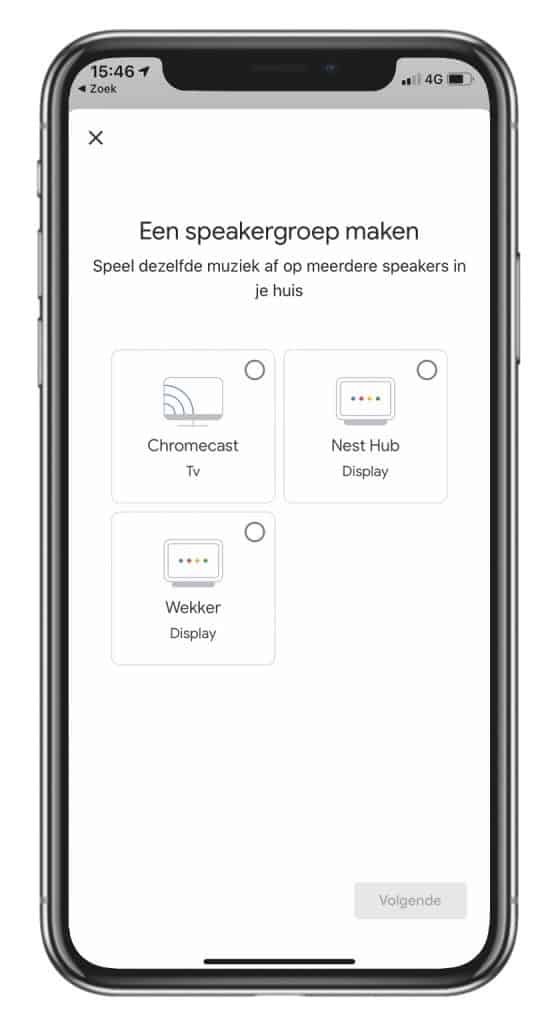
Stap 4 / Spelen maar
Geef je speakergroep een eigen naam. In ons voorbeeld noemen we hem klein maar fijn. Maar de keuze ligt natuurlijk bij jou. Het voordeel hiervan is dat je zo tegen Google Assistant gemakkelijk kan zeggen dat ze de muziek in die groep moet afspelen. Ook in Spotify Connect zal die naam dan verschijnen. Ziezo, je groep is ingesteld en nu spelen maar. Succes!