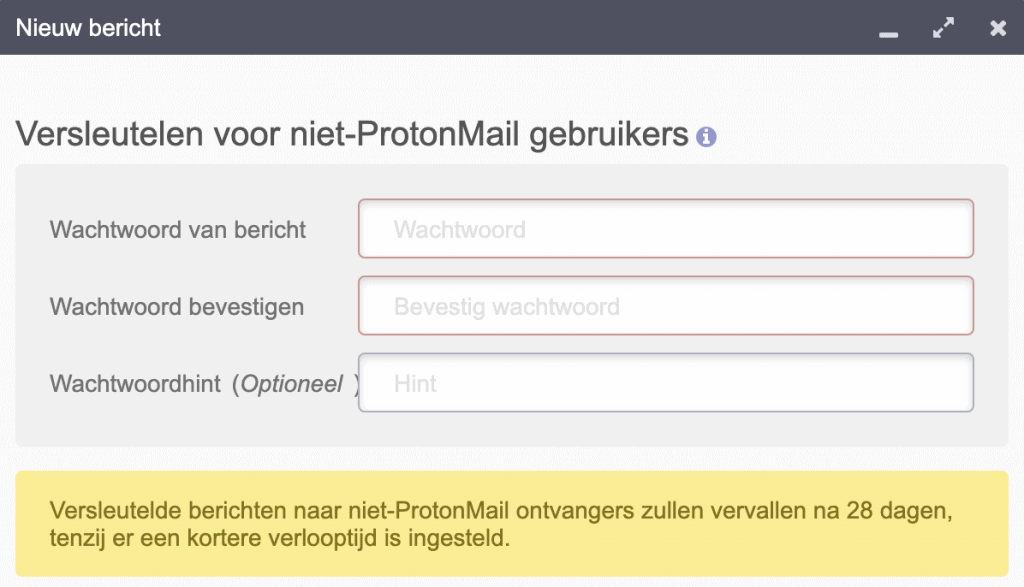Workshop ProtonMail: Houd je post geheim


Wellicht gebruik je al je hele leven het e-mailadres van je provider (zoals Proximus of Telenet) of van een bedrijf zoals Google of Microsoft zonder je daar vragen bij te stellen. Toch kan je jezelf de vraag stellen wie – buiten mezelf – toegang heeft tot je mails. Kunnen medewerkers van het bedrijf (al dan niet op verzoek van autoriteiten) je mails inzien? Worden je mails automatisch gescand door bots om zo gepersonaliseerde advertenties op te stellen? ProtonMail zorgt voor geruststelling, want mails worden daar volledig geëncrypteerd. Niemand anders kan je mails inzien, ook het bedrijf achter ProtonMail niet. Een hele geruststelling! Maar hoe ga je er precies mee aan de slag?
Stap 1 / Een account aanmaken
Iedereen kan gratis aan de slag met ProtonMail. Bij de gratis versie krijg je 500MB opslag in je mailbox en kan je 150 e-mails per dag sturen. Wil je meer opslag, dan dien je een maandelijks of jaarlijks bedrag te betalen. Bij de betalende versies krijg je ook de mogelijkheid om een eigen domeinnaam te gebruiken als e-mailadres, zoals voornaam@achternaam.be. Navigeer naar protonmail.com en klik rechtsboven op ‘Sign up’. Kies nu voor ‘Basic’ om de gratis versie te selecteren. Kies een e-mailadres en een wachtwoord. Let extra goed op je antwoord, want wanneer je dit wachtwoord vergeet, heb je geen toegang meer tot je mails. Je kan wel altijd een nieuw wachtwoord aanvragen, maar dan worden al je mails verwijderd. Vul ook een hersteladres in, om een nieuw wachtwoord aan te vragen indien nodig.
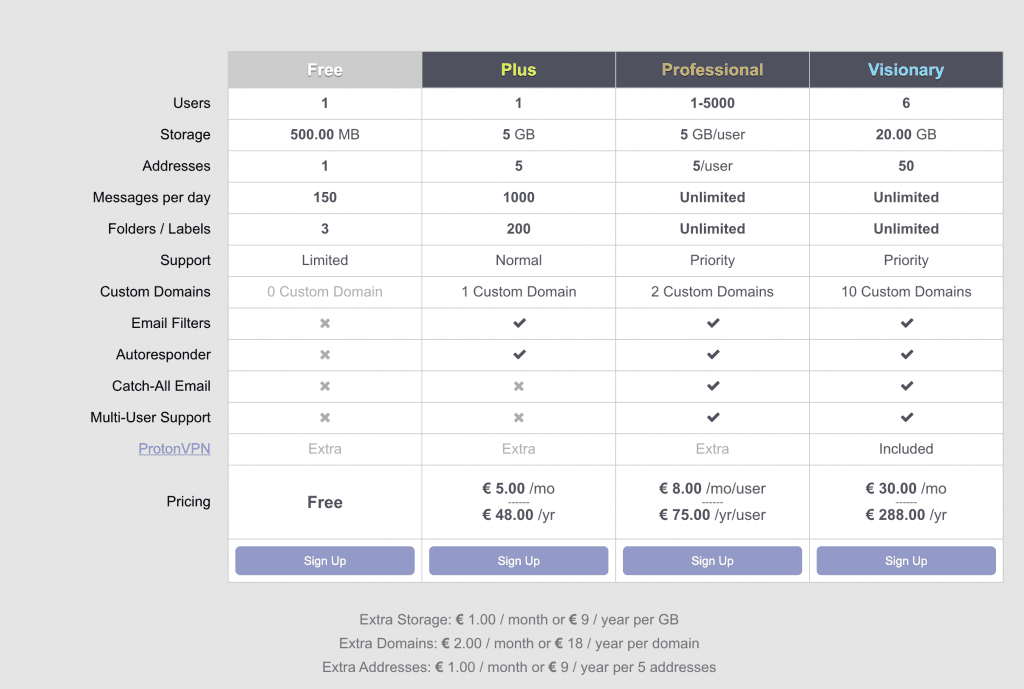
Stap 2 / Basishandelingen
Je account werd nu aangemaakt en je komt meteen terecht in je inbox. Ga van start door een ‘Display name’ in te stellen, dit is de naam die anderen zullen zien als ‘afzender’. Je ziet dat je al een aantal mails hebt van ProtonMail met informatie over je account. Klik op een mail om er een te openen. Rechtsboven de mail heb je knoppen om de mail te beantwoorden of door te sturen. Een nieuwe mail maken doe je door op de knop ‘Compose’ te klikken. Contactpersonen worden automatisch opgeslagen wanneer je iemand een mail hebt gestuurd. Rechtsboven kan je klikken op ‘Contactpersonen’ om een lijst te zien van al je contacten.
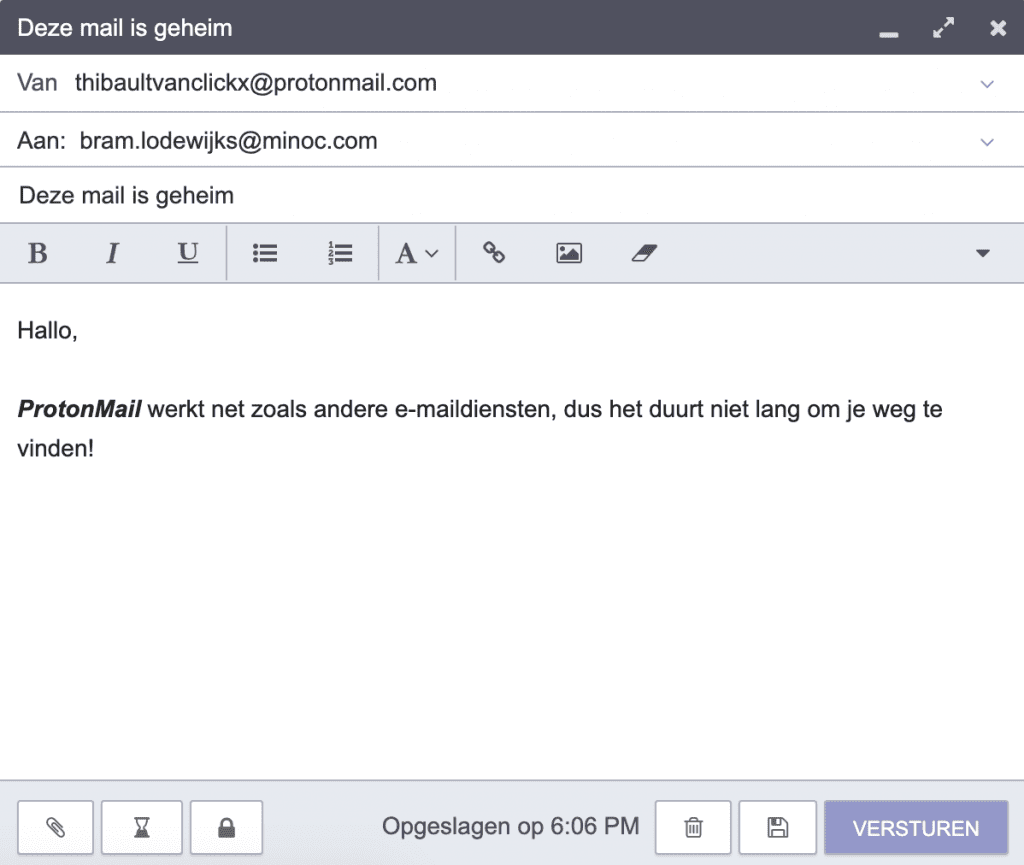
Stap 3 / Je mailbox instellen
ProtonMail biedt enkele handige instellingen aan om je mailbox beter te maken. Klik hiervoor bovenaan op ‘Settings’. Bij het onderdeel ‘Account’ kan je bijvoorbeeld een handtekening voor mails instellen of kiezen of je een melding wil ontvangen op je hersteladres wanneer je mails hebt ontvangen op je ProtonMail-account. Bij ‘Language’ kan je de taal wijzigen. Nederlands (Dutch) wordt ook ondersteund! Ontvang je vaak berichten van een vervelende persoon, dan kan je deze toevoegen aan de zwarte lijst via ‘Filters’. Wil je écht een veilige mailbox, dan kan je ook tweestapsverificatie inschakelen voor ProtonMail. Klik hiervoor in het menu op ‘Beveiliging’ en vervolgens op ‘Tweestapsverificatie inschakelen’.
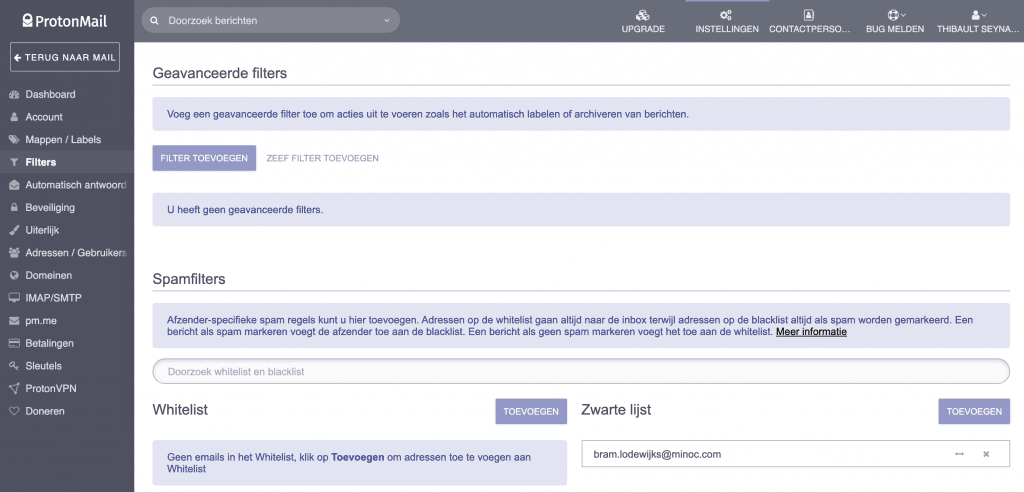
Stap 4 / Een vertrouwelijk bericht sturen
Alle mails die je krijgt via ProtonMail, zijn enkel voor jouw ogen zichtbaar. Dat gevoel van veiligheid wordt echter teniet gedaan wanneer je een vertrouwelijke mail stuurt naar iemand zijn Google- of Microsoft-adres. Hun mailbox is namelijk niet geëncrypteerd en Google of Microsoft zou dus theoretisch gezien nog steeds je mail kunnen lezen. Stuur je een vertrouwelijke mail naar iemand die geen gebruik maakt van ProtonMail, dan is het daarom nuttig om de mail te beveiligen met een wachtwoord. Klik hiervoor bij het opstellen van een mail op het slot-icoontje linksonder. Voer nu een wachtwoord in voor je mail en eventueel een hint. Bevestig via de knop ‘Set’. Het slot-icoontje wordt nu ingekleurd om te tonen dat het wachtwoord is ingesteld. De ontvanger van je bericht zal nu eerst het wachtwoord moeten ingeven voordat hij of zij je mail kan zien. Zo weet je zeker dat enkel de juiste persoon je mail leest.
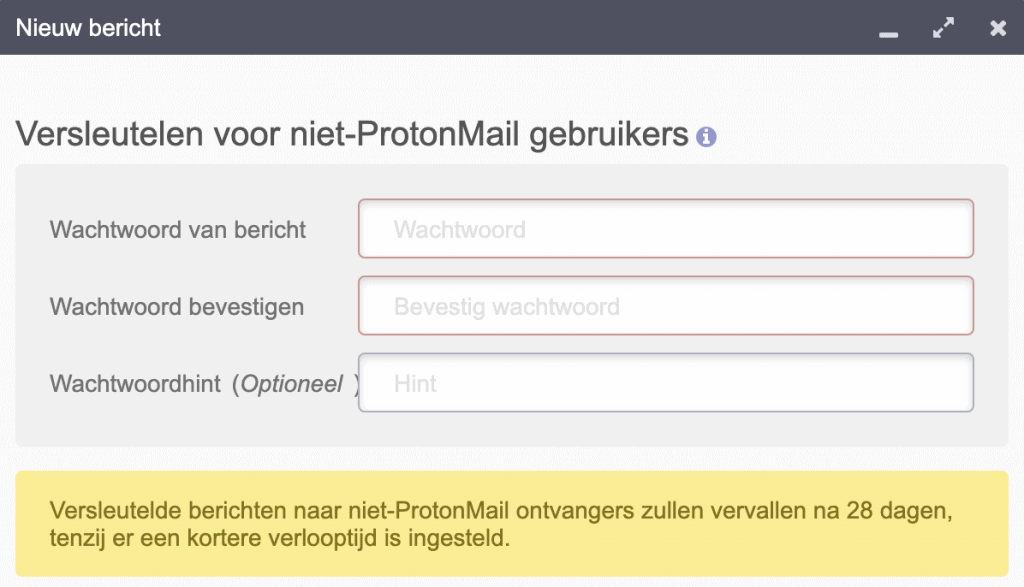
Wellicht gebruik je al je hele leven het e-mailadres van je provider (zoals Proximus of Telenet) of van een bedrijf zoals Google of Microsoft zonder je daar vragen bij te stellen. Toch kan je jezelf de vraag stellen wie – buiten mezelf – toegang heeft tot je mails. Kunnen medewerkers van het bedrijf (al dan niet op verzoek van autoriteiten) je mails inzien? Worden je mails automatisch gescand door bots om zo gepersonaliseerde advertenties op te stellen? ProtonMail zorgt voor geruststelling, want mails worden daar volledig geëncrypteerd. Niemand anders kan je mails inzien, ook het bedrijf achter ProtonMail niet. Een hele geruststelling! Maar hoe ga je er precies mee aan de slag?
Stap 1 / Een account aanmaken
Iedereen kan gratis aan de slag met ProtonMail. Bij de gratis versie krijg je 500MB opslag in je mailbox en kan je 150 e-mails per dag sturen. Wil je meer opslag, dan dien je een maandelijks of jaarlijks bedrag te betalen. Bij de betalende versies krijg je ook de mogelijkheid om een eigen domeinnaam te gebruiken als e-mailadres, zoals voornaam@achternaam.be. Navigeer naar protonmail.com en klik rechtsboven op ‘Sign up’. Kies nu voor ‘Basic’ om de gratis versie te selecteren. Kies een e-mailadres en een wachtwoord. Let extra goed op je antwoord, want wanneer je dit wachtwoord vergeet, heb je geen toegang meer tot je mails. Je kan wel altijd een nieuw wachtwoord aanvragen, maar dan worden al je mails verwijderd. Vul ook een hersteladres in, om een nieuw wachtwoord aan te vragen indien nodig.
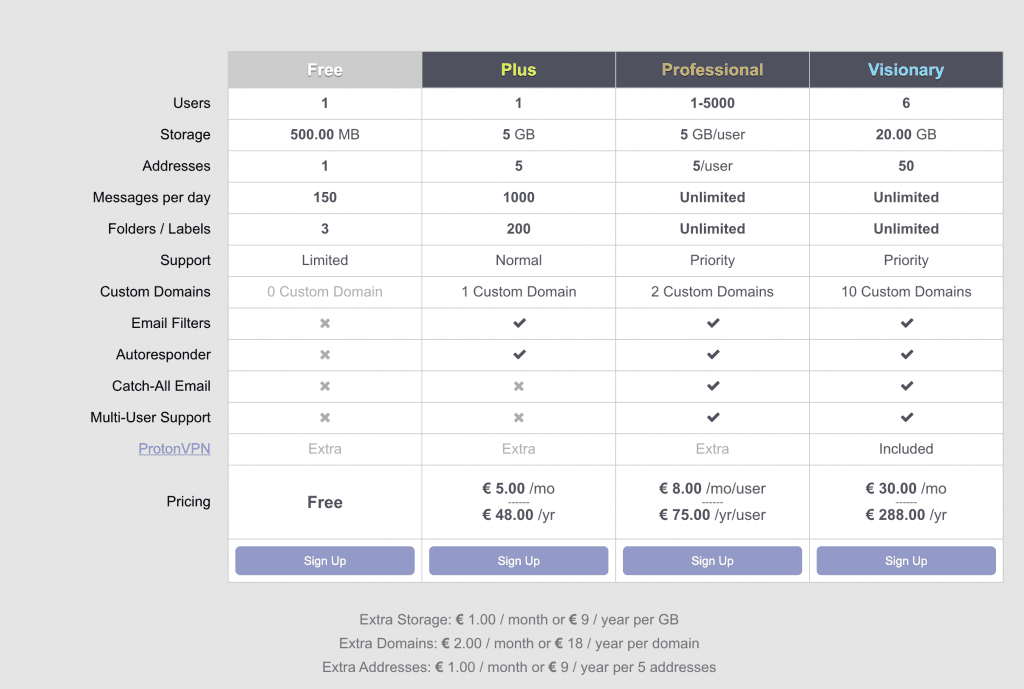
Stap 2 / Basishandelingen
Je account werd nu aangemaakt en je komt meteen terecht in je inbox. Ga van start door een ‘Display name’ in te stellen, dit is de naam die anderen zullen zien als ‘afzender’. Je ziet dat je al een aantal mails hebt van ProtonMail met informatie over je account. Klik op een mail om er een te openen. Rechtsboven de mail heb je knoppen om de mail te beantwoorden of door te sturen. Een nieuwe mail maken doe je door op de knop ‘Compose’ te klikken. Contactpersonen worden automatisch opgeslagen wanneer je iemand een mail hebt gestuurd. Rechtsboven kan je klikken op ‘Contactpersonen’ om een lijst te zien van al je contacten.
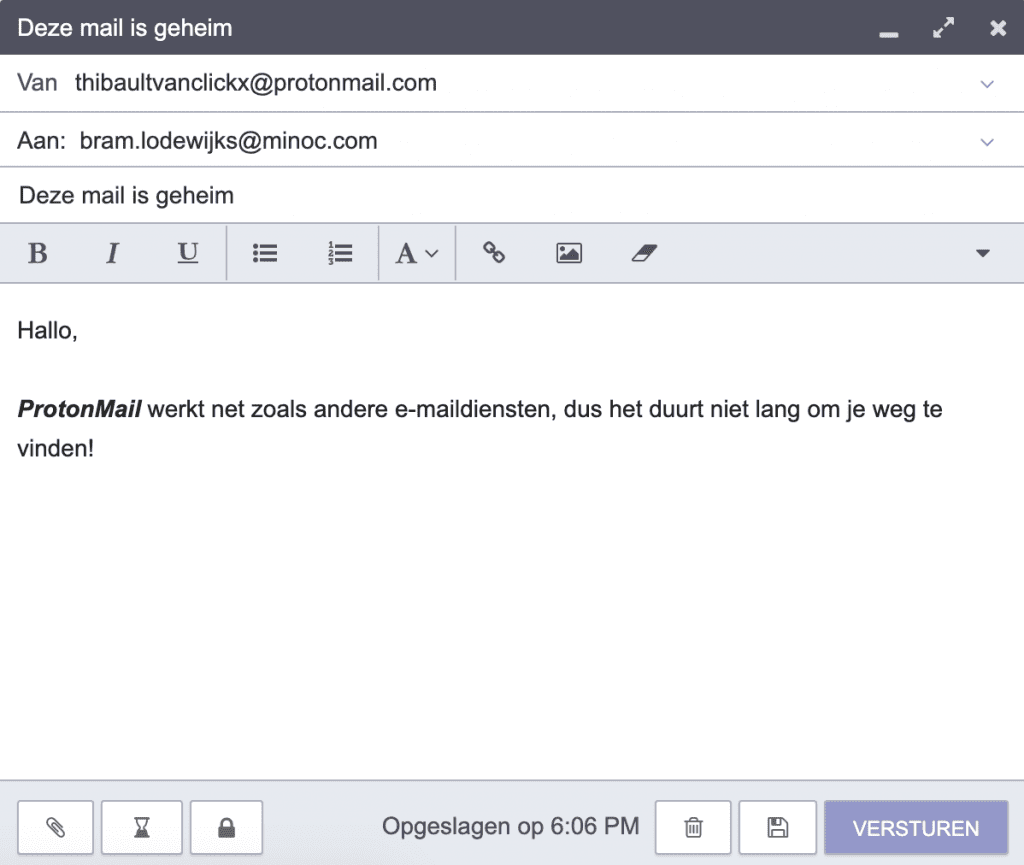
Stap 3 / Je mailbox instellen
ProtonMail biedt enkele handige instellingen aan om je mailbox beter te maken. Klik hiervoor bovenaan op ‘Settings’. Bij het onderdeel ‘Account’ kan je bijvoorbeeld een handtekening voor mails instellen of kiezen of je een melding wil ontvangen op je hersteladres wanneer je mails hebt ontvangen op je ProtonMail-account. Bij ‘Language’ kan je de taal wijzigen. Nederlands (Dutch) wordt ook ondersteund! Ontvang je vaak berichten van een vervelende persoon, dan kan je deze toevoegen aan de zwarte lijst via ‘Filters’. Wil je écht een veilige mailbox, dan kan je ook tweestapsverificatie inschakelen voor ProtonMail. Klik hiervoor in het menu op ‘Beveiliging’ en vervolgens op ‘Tweestapsverificatie inschakelen’.
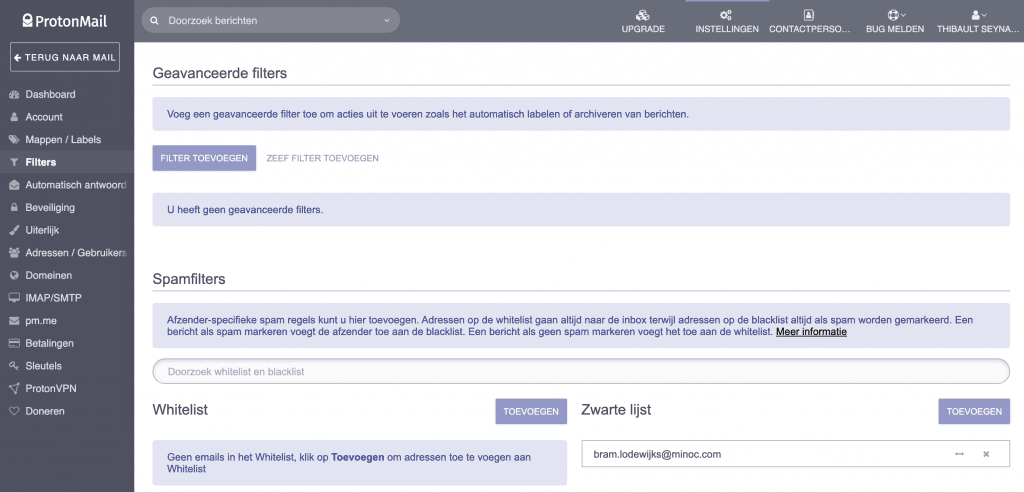
Stap 4 / Een vertrouwelijk bericht sturen
Alle mails die je krijgt via ProtonMail, zijn enkel voor jouw ogen zichtbaar. Dat gevoel van veiligheid wordt echter teniet gedaan wanneer je een vertrouwelijke mail stuurt naar iemand zijn Google- of Microsoft-adres. Hun mailbox is namelijk niet geëncrypteerd en Google of Microsoft zou dus theoretisch gezien nog steeds je mail kunnen lezen. Stuur je een vertrouwelijke mail naar iemand die geen gebruik maakt van ProtonMail, dan is het daarom nuttig om de mail te beveiligen met een wachtwoord. Klik hiervoor bij het opstellen van een mail op het slot-icoontje linksonder. Voer nu een wachtwoord in voor je mail en eventueel een hint. Bevestig via de knop ‘Set’. Het slot-icoontje wordt nu ingekleurd om te tonen dat het wachtwoord is ingesteld. De ontvanger van je bericht zal nu eerst het wachtwoord moeten ingeven voordat hij of zij je mail kan zien. Zo weet je zeker dat enkel de juiste persoon je mail leest.