Workshop: Aan de slag met Adobe Premiere Rush


Op het moment van schrijven bevinden we ons nog steeds in lockdown en dan gaan velen al eens creatief aan de slag met de zaken die ze thuis hebben liggen. Aangezien dat bij iedereen wel een smartphone is, zagen we dan ook veel filmpjes online verschijnen van gezinnen die een leuk idee omzetten in de praktijk. Je kan zo’n filmpje natuurlijk in één take opnemen en online gooien, maar vaak heb je nood aan meerdere camerahoeken, een titel aan het begin en aftiteling op het einde en natuurlijk een leuk deuntje om het geheel te ondersteunen.
Rush Premiere is hier perfect voor. Het maakt videobewerking zo eenvoudig mogelijk. Het programma van Adobe is gratis te gebruiken, maar je hebt dan wel de beperking dat je maar drie video’s mag exporteren voordat er je gevraagd wordt om over te stappen op de betalende versie van het programma voor 12,09 euro per maand. Voor een enkele video moet de gratis variant wel genoeg zijn. We leggen je hieronder de belangrijkste functies uit.
Stap 1 / Een nieuw project beginnen
Wanneer je Rush voor het eerst opstart, kan je een tutorial doorlopen die je alvast de belangrijkste elementen van het programma leert. Als beginner is dit zeker aan te raden, maar je kan ook meteen het programma induiken als je al wat meer ervaring hebt. Om een nieuw project te beginnen klik je linksboven op ‘New Project’ en geef je de naam van je project in. Er wordt nu gevraagd om de media te selecteren die je zal gebruiken. Selecteer de video en klik op Create. Rush zal nu al je videobestanden automatisch op de tijdlijn plaatsen. Het is dus handig om op voorhand reeds een selectie te maken.
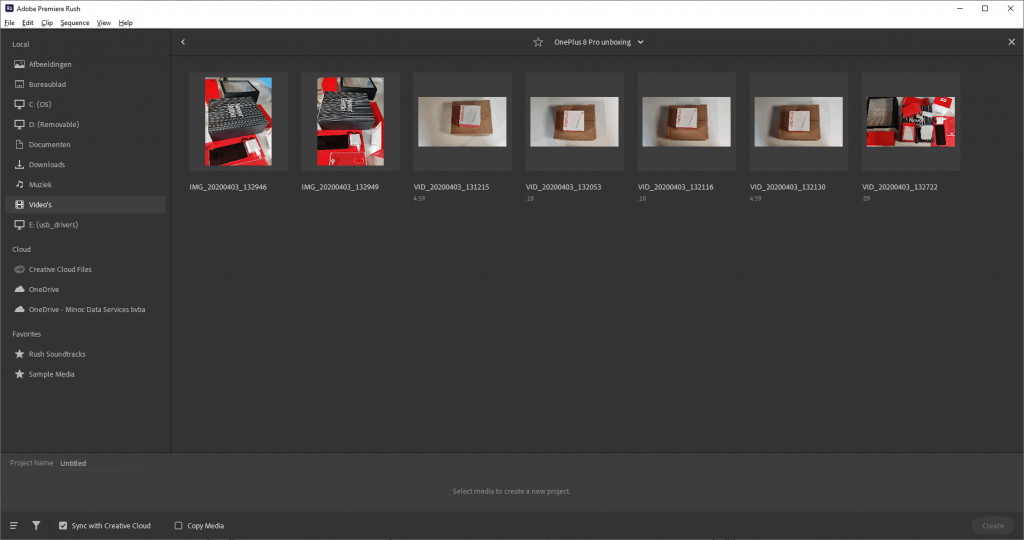
Stap 2 / Simpele bewerkingstools
Links in de zijbalk zie je een aantal handige tools. Via het plusteken kan je achteraf nog bestanden toevoegen aan je project. De archiefknop geeft je een overzicht van al je bestanden. Links onderaan vinden we enkele tools terug. De Split-tool (sneltoets S), weergegeven door een schaar, laat je toe je video op een bepaald punt te splitsen. Wil je een clip kopiëren? Gebruik dan de Duplicate-tool. Wil je meer controle, gebruik dan de Expand Audio-tool (Ctrl + R). Deze laat je toe om je audio apart te bewerken. Als je video zeer uitgebreid wordt en niet lineair is, gebruik dan de Control Tracks-tool (Ctrl + T) . Hiermee kan je geknipte stukjes video of geluid naar boven en beneden slepen om ze apart te bewerken.
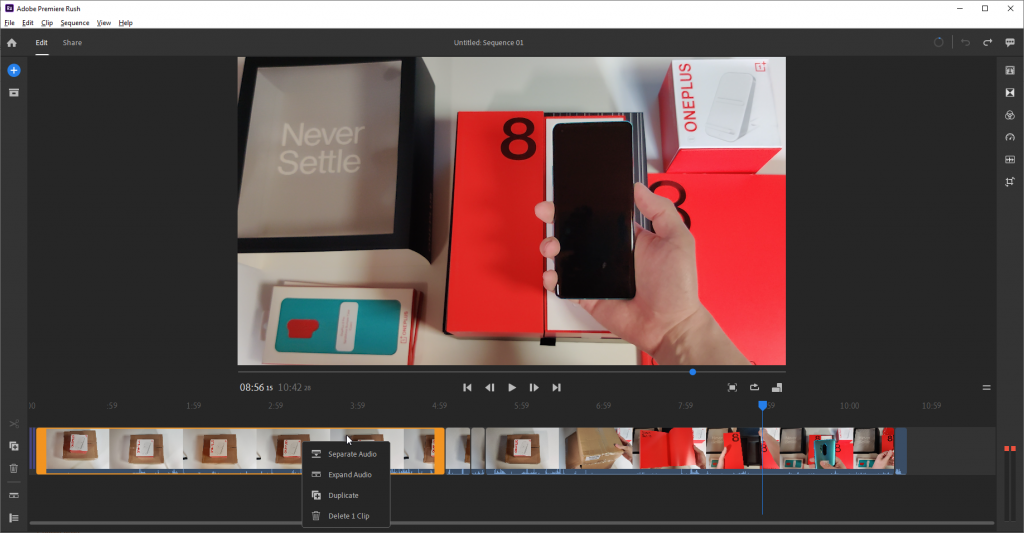
Stap 3 / Extra bewerkingstools
Aan de rechterkant van de interface vind je een aantal tools die je de mogelijkheid geven om je video er wat professioneler uit te laten zien. Denk daarbij bijvoorbeeld aan de knop ‘Titles’, waarmee je een begin en einde kan toevoegen aan je video. Sleep je keuze naar je tijdlijn om er gebruik van te maken. Overgangen zoals ‘Cross Dissolve’ of ‘Dip to Black’ zorgen er voor dat je makkelijk verschillende clips in elkaar kan doen overvloeien. Onder ‘Color’ vind je allerlei voorinstellingen terug die video een bepaalde stijl kunnen geven. Zo kan je bijvoorbeeld kiezen voor zwart-wit of voor een van de filmpresets die alles er wat warmer en contrastvoller laten uitzien.
Als je het gevoel hebt dat je video wat aan de lange kant is, dan raden we de Speed-functionaliteit aan die je toelaat om saaie stukjes snel door te spoelen en andere extra te benadrukken. Let wel op dat dialoog al heel snel moeilijk te volgen zal zijn, dus beperk je best tot video zonder belangrijke geluiden. Audio aanpassen doe je met de knop ‘Audio’, hier kan je het volume instellen van je clipjes of van de muziek die je gekozen hebt. Tenslotte is er nog de Transform-tool die je aanpassingen laat maken aan hoe je video eruit ziet. Wil je bijvoorbeeld een stukje van de video afknippen, dan kan dat met de Crop-tool. Wil je je beeld verplaatsten, draaien of doorzichtig maken, dan kan dat met de Basic Transform-opties. Neem zeker even de tijd om met deze sliders te spelen en ze te leren kennen.
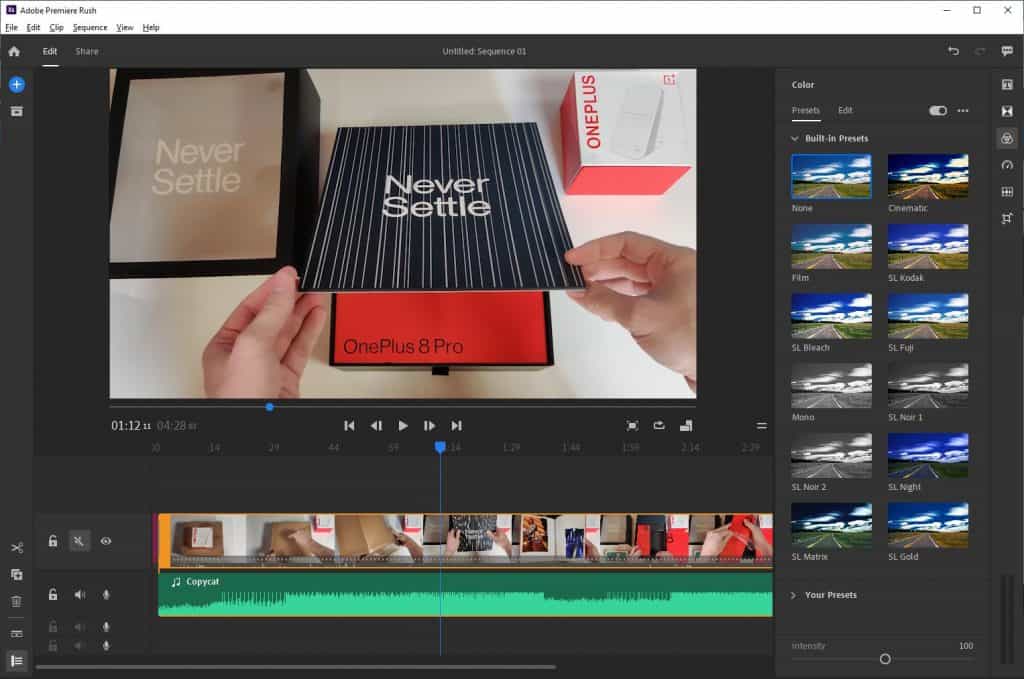
Stap 4 / Exporteren
Als je tevreden bent over je video kan je hem exporteren via de Share-optie linksboven. Links kan je voorinstellingen kiezen voor populaire bestemmingen, zoals YouTube of Facebook. Zo kan je je video makkelijk delen. De meeste instellingen worden automatisch gekozen en dat is ook aan te raden voor nieuwe gebruikers. Wil je een kleiner videobestand, dan verlaag je best de kwaliteit of de resolutie naar 1080p Full HD of 720p HD.
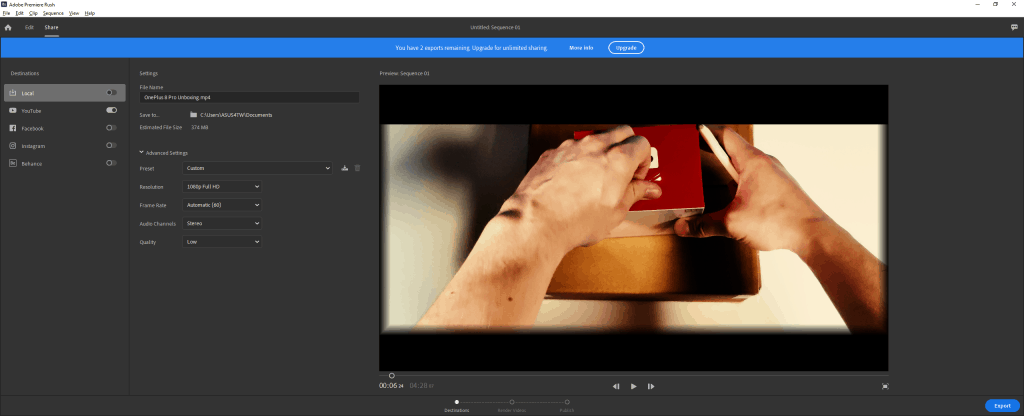
Bekijk ons resultaat in deze unboxingvideo van de OnePlus 8 Pro
Op het moment van schrijven bevinden we ons nog steeds in lockdown en dan gaan velen al eens creatief aan de slag met de zaken die ze thuis hebben liggen. Aangezien dat bij iedereen wel een smartphone is, zagen we dan ook veel filmpjes online verschijnen van gezinnen die een leuk idee omzetten in de praktijk. Je kan zo’n filmpje natuurlijk in één take opnemen en online gooien, maar vaak heb je nood aan meerdere camerahoeken, een titel aan het begin en aftiteling op het einde en natuurlijk een leuk deuntje om het geheel te ondersteunen.
Rush Premiere is hier perfect voor. Het maakt videobewerking zo eenvoudig mogelijk. Het programma van Adobe is gratis te gebruiken, maar je hebt dan wel de beperking dat je maar drie video’s mag exporteren voordat er je gevraagd wordt om over te stappen op de betalende versie van het programma voor 12,09 euro per maand. Voor een enkele video moet de gratis variant wel genoeg zijn. We leggen je hieronder de belangrijkste functies uit.
Stap 1 / Een nieuw project beginnen
Wanneer je Rush voor het eerst opstart, kan je een tutorial doorlopen die je alvast de belangrijkste elementen van het programma leert. Als beginner is dit zeker aan te raden, maar je kan ook meteen het programma induiken als je al wat meer ervaring hebt. Om een nieuw project te beginnen klik je linksboven op ‘New Project’ en geef je de naam van je project in. Er wordt nu gevraagd om de media te selecteren die je zal gebruiken. Selecteer de video en klik op Create. Rush zal nu al je videobestanden automatisch op de tijdlijn plaatsen. Het is dus handig om op voorhand reeds een selectie te maken.
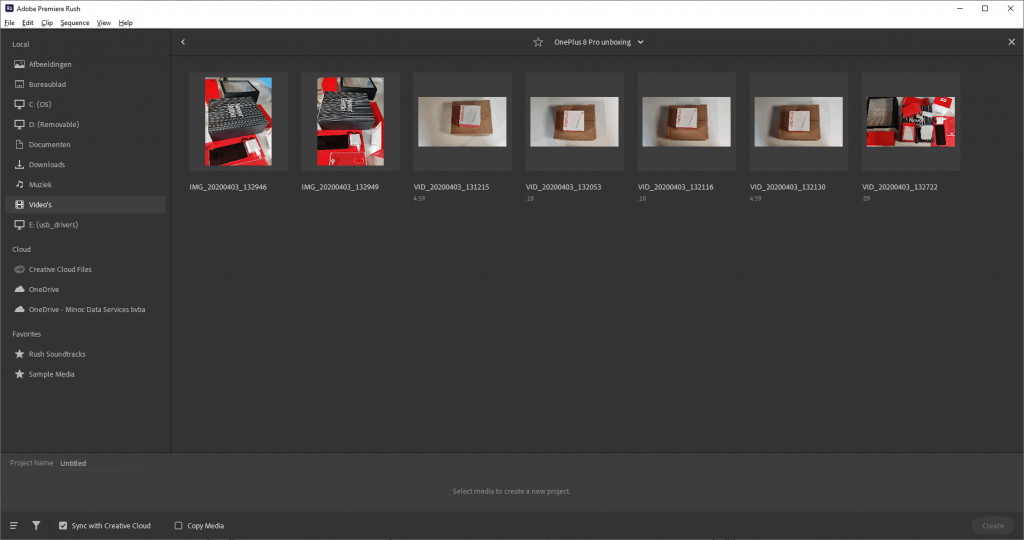
Stap 2 / Simpele bewerkingstools
Links in de zijbalk zie je een aantal handige tools. Via het plusteken kan je achteraf nog bestanden toevoegen aan je project. De archiefknop geeft je een overzicht van al je bestanden. Links onderaan vinden we enkele tools terug. De Split-tool (sneltoets S), weergegeven door een schaar, laat je toe je video op een bepaald punt te splitsen. Wil je een clip kopiëren? Gebruik dan de Duplicate-tool. Wil je meer controle, gebruik dan de Expand Audio-tool (Ctrl + R). Deze laat je toe om je audio apart te bewerken. Als je video zeer uitgebreid wordt en niet lineair is, gebruik dan de Control Tracks-tool (Ctrl + T) . Hiermee kan je geknipte stukjes video of geluid naar boven en beneden slepen om ze apart te bewerken.
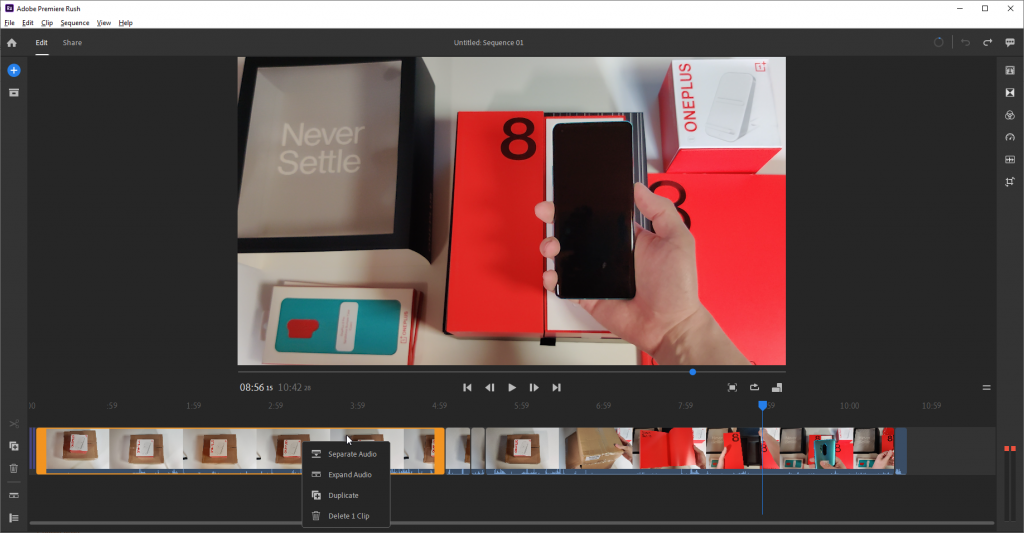
Stap 3 / Extra bewerkingstools
Aan de rechterkant van de interface vind je een aantal tools die je de mogelijkheid geven om je video er wat professioneler uit te laten zien. Denk daarbij bijvoorbeeld aan de knop ‘Titles’, waarmee je een begin en einde kan toevoegen aan je video. Sleep je keuze naar je tijdlijn om er gebruik van te maken. Overgangen zoals ‘Cross Dissolve’ of ‘Dip to Black’ zorgen er voor dat je makkelijk verschillende clips in elkaar kan doen overvloeien. Onder ‘Color’ vind je allerlei voorinstellingen terug die video een bepaalde stijl kunnen geven. Zo kan je bijvoorbeeld kiezen voor zwart-wit of voor een van de filmpresets die alles er wat warmer en contrastvoller laten uitzien.
Als je het gevoel hebt dat je video wat aan de lange kant is, dan raden we de Speed-functionaliteit aan die je toelaat om saaie stukjes snel door te spoelen en andere extra te benadrukken. Let wel op dat dialoog al heel snel moeilijk te volgen zal zijn, dus beperk je best tot video zonder belangrijke geluiden. Audio aanpassen doe je met de knop ‘Audio’, hier kan je het volume instellen van je clipjes of van de muziek die je gekozen hebt. Tenslotte is er nog de Transform-tool die je aanpassingen laat maken aan hoe je video eruit ziet. Wil je bijvoorbeeld een stukje van de video afknippen, dan kan dat met de Crop-tool. Wil je je beeld verplaatsten, draaien of doorzichtig maken, dan kan dat met de Basic Transform-opties. Neem zeker even de tijd om met deze sliders te spelen en ze te leren kennen.
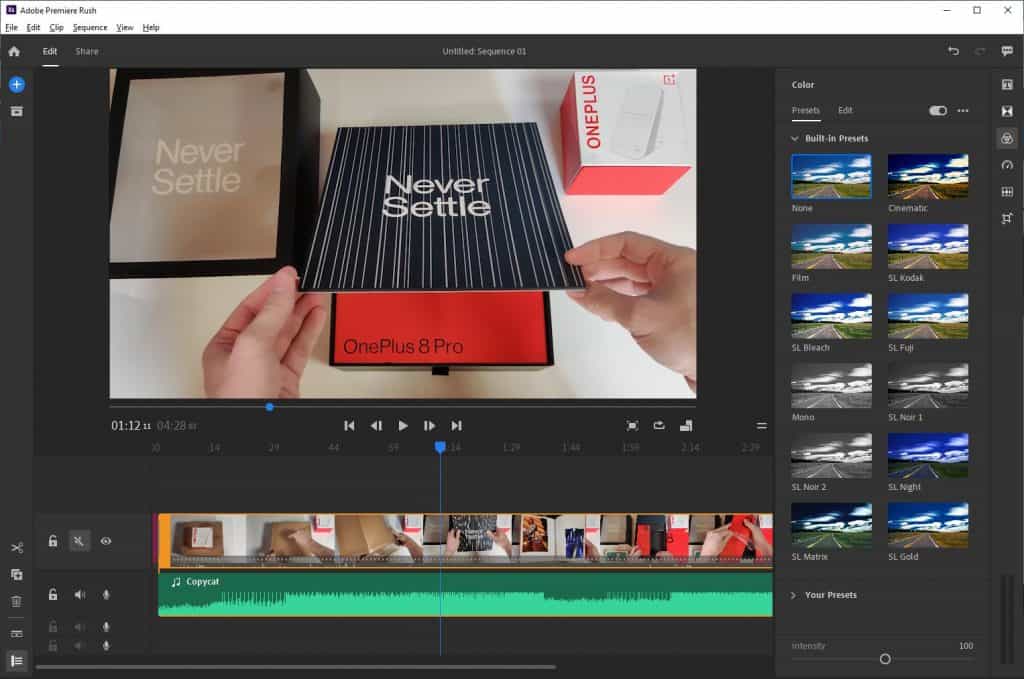
Stap 4 / Exporteren
Als je tevreden bent over je video kan je hem exporteren via de Share-optie linksboven. Links kan je voorinstellingen kiezen voor populaire bestemmingen, zoals YouTube of Facebook. Zo kan je je video makkelijk delen. De meeste instellingen worden automatisch gekozen en dat is ook aan te raden voor nieuwe gebruikers. Wil je een kleiner videobestand, dan verlaag je best de kwaliteit of de resolutie naar 1080p Full HD of 720p HD.
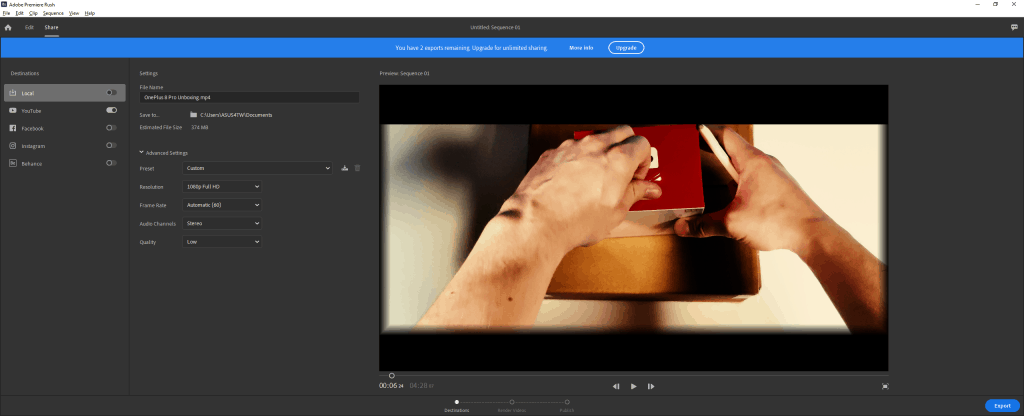
Bekijk ons resultaat in deze unboxingvideo van de OnePlus 8 Pro

















