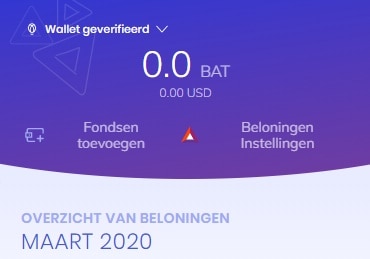Workshop Brave browser: Gedaan met stoute advertenties

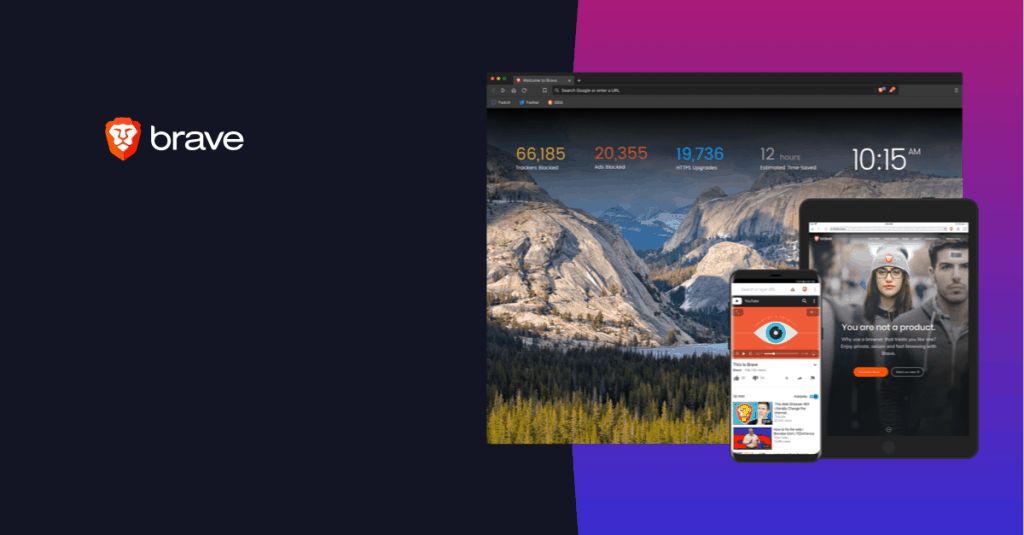
Trackers, cookies, advertenties,… Allemaal vertragen ze je surfervaring. Op je computer is dit irritant en op je smartphone kost het je batterij én mobiele data. Om dit te voorkomen werd Brave ontwikkeld, de browser die standaard al deze zaken blokkeert, zodat jij zo weinig mogelijk tijd (en geld) verliest tijdens het surfen.
Stap 1 / Brave installeren
Brave is beschikbaar voor smartphones en PC via Brave.com en de App Store van je keuze. Na de installatie doorloop je snel enkele stappen. Zo kan je je zoekmachine naar keuze instellen en wordt er je gevraagd of je bladwijzers uit een andere browser wil importeren. We raden je aan om dit te doen en je oude browser in het lijstje te selecteren. Geen zorgen, je bladwijzers gaan nergens naartoe. Na de installatie is het een goed idee om de browser in het Nederlands te zetten. Klik rechtsboven op het menu en klik op “Settings”. Klik op “Additional Settings” en Languages. Klik op “Language”, “Add Language” en zoek naar Nederlands. Klik op “Relaunch” en Brave staat in het Nederlands.

Stap 2 / Brave gebruiken
Het grote voordeel aan Brave is dat de browser alle beslissingen voor jou neemt. Je hoeft dus geen extensie te installeren om advertenties te blokkeren, alles gaat automatisch. Kom je op een website terecht die niet helemaal correct lijkt te werken in Brave? Dan test je best even of er te veel geblokkeerd wordt. Klik daarvoor op het leeuwtje rechts van de adresbalk en zet het schild uit. Wil je een website graag steunen en advertenties toelaten, dan is dit ook een goede manier. Verder werkt Brave gewoon als een normale browser. Open je een nieuw tabblad (CTRL+T), dan krijg je een overzicht te zien van alle dingen die Brave voor je heeft geblokkeerd sinds de installatie.
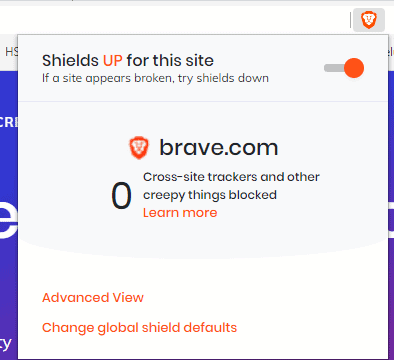
Stap 3 / Instellingen
Wil je toch wat meer controle over je surfervaring, duik dan even terug de instellingen van Brave in. Onder het menu vormgeving kan je visuele aanpassingen doen aan de browser. Het menu Schilden geeft je dan weer meer controle over je beveiliging, al raden we dit enkel aan voor gevorderde gebruikers. Een andere handige instelling staat onder het menu Downloads, hier kan je kiezen waar bestanden worden opgeslagen.
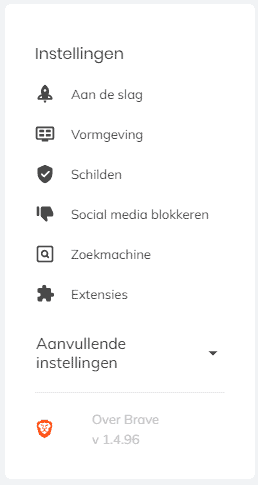
Extra stap / Brave rewards
Rechtsboven naast de Brave-leeuw, zie je een driehoek staan. Dit zijn de Brave Rewards. Je kan deze activeren om cryptocurrency te ontvangen voor het bekijken van advertenties op ondersteunde websites. Je moet hiervoor je identiteit verifiëren. Ben je niet vertrouwd met cryptocurrency, dan laat je de functie best uitgeschakeld.
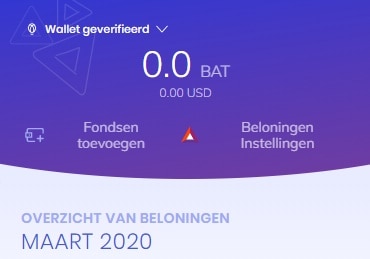
Trackers, cookies, advertenties,… Allemaal vertragen ze je surfervaring. Op je computer is dit irritant en op je smartphone kost het je batterij én mobiele data. Om dit te voorkomen werd Brave ontwikkeld, de browser die standaard al deze zaken blokkeert, zodat jij zo weinig mogelijk tijd (en geld) verliest tijdens het surfen.
Stap 1 / Brave installeren
Brave is beschikbaar voor smartphones en PC via Brave.com en de App Store van je keuze. Na de installatie doorloop je snel enkele stappen. Zo kan je je zoekmachine naar keuze instellen en wordt er je gevraagd of je bladwijzers uit een andere browser wil importeren. We raden je aan om dit te doen en je oude browser in het lijstje te selecteren. Geen zorgen, je bladwijzers gaan nergens naartoe. Na de installatie is het een goed idee om de browser in het Nederlands te zetten. Klik rechtsboven op het menu en klik op “Settings”. Klik op “Additional Settings” en Languages. Klik op “Language”, “Add Language” en zoek naar Nederlands. Klik op “Relaunch” en Brave staat in het Nederlands.

Stap 2 / Brave gebruiken
Het grote voordeel aan Brave is dat de browser alle beslissingen voor jou neemt. Je hoeft dus geen extensie te installeren om advertenties te blokkeren, alles gaat automatisch. Kom je op een website terecht die niet helemaal correct lijkt te werken in Brave? Dan test je best even of er te veel geblokkeerd wordt. Klik daarvoor op het leeuwtje rechts van de adresbalk en zet het schild uit. Wil je een website graag steunen en advertenties toelaten, dan is dit ook een goede manier. Verder werkt Brave gewoon als een normale browser. Open je een nieuw tabblad (CTRL+T), dan krijg je een overzicht te zien van alle dingen die Brave voor je heeft geblokkeerd sinds de installatie.
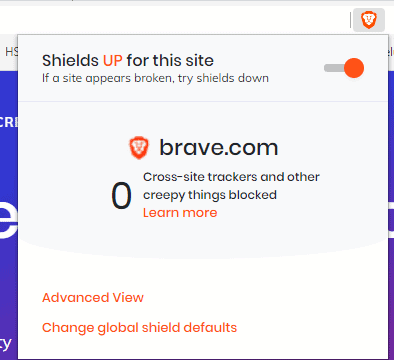
Stap 3 / Instellingen
Wil je toch wat meer controle over je surfervaring, duik dan even terug de instellingen van Brave in. Onder het menu vormgeving kan je visuele aanpassingen doen aan de browser. Het menu Schilden geeft je dan weer meer controle over je beveiliging, al raden we dit enkel aan voor gevorderde gebruikers. Een andere handige instelling staat onder het menu Downloads, hier kan je kiezen waar bestanden worden opgeslagen.
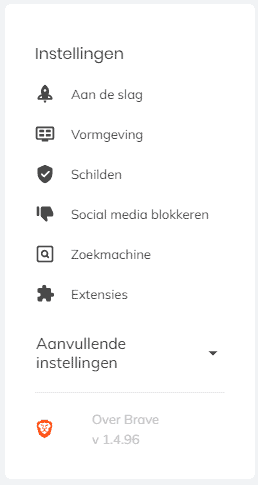
Extra stap / Brave rewards
Rechtsboven naast de Brave-leeuw, zie je een driehoek staan. Dit zijn de Brave Rewards. Je kan deze activeren om cryptocurrency te ontvangen voor het bekijken van advertenties op ondersteunde websites. Je moet hiervoor je identiteit verifiëren. Ben je niet vertrouwd met cryptocurrency, dan laat je de functie best uitgeschakeld.