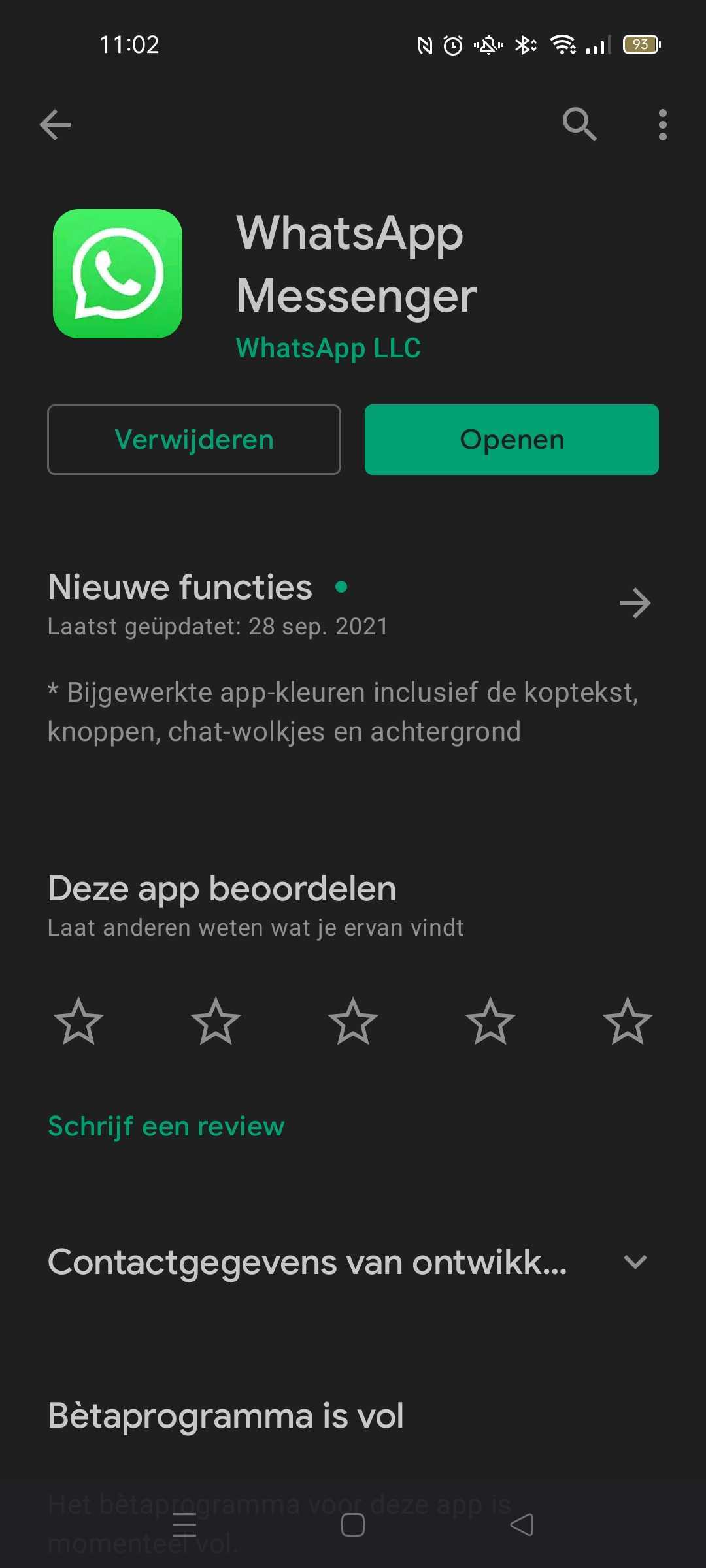Workshop: back-up maken in WhatsApp


Als je overschakelt op een nieuwe smartphone, kan je wel eens je meest recente WhatsApp-berichten kwijtspelen. Dit kan je voorkomen door regelmatig een back-up te maken va je chats in Google Drive of iCloud, afhankelijk van welk mobiel besturingssysteem je gebruikt.
Deze functie is niet nieuw. Sinds kort biedt WhatsApp wel de mogelijkheid om je back-ups met een encryptiesleutel te beveiligen.
Hoe maak je een back-up in WhatsApp?
1. Download de laatste updates
Om van de encryptiefunctie gebruik te kunnen maken, dien je de laatste versie te downloaden van de berichtenapp. Zoek WhatsApp even op in je appwinkel om te controleren of de app helemaal up-to-date is. Is dat niet het geval, voer dan de meest recente update uit.
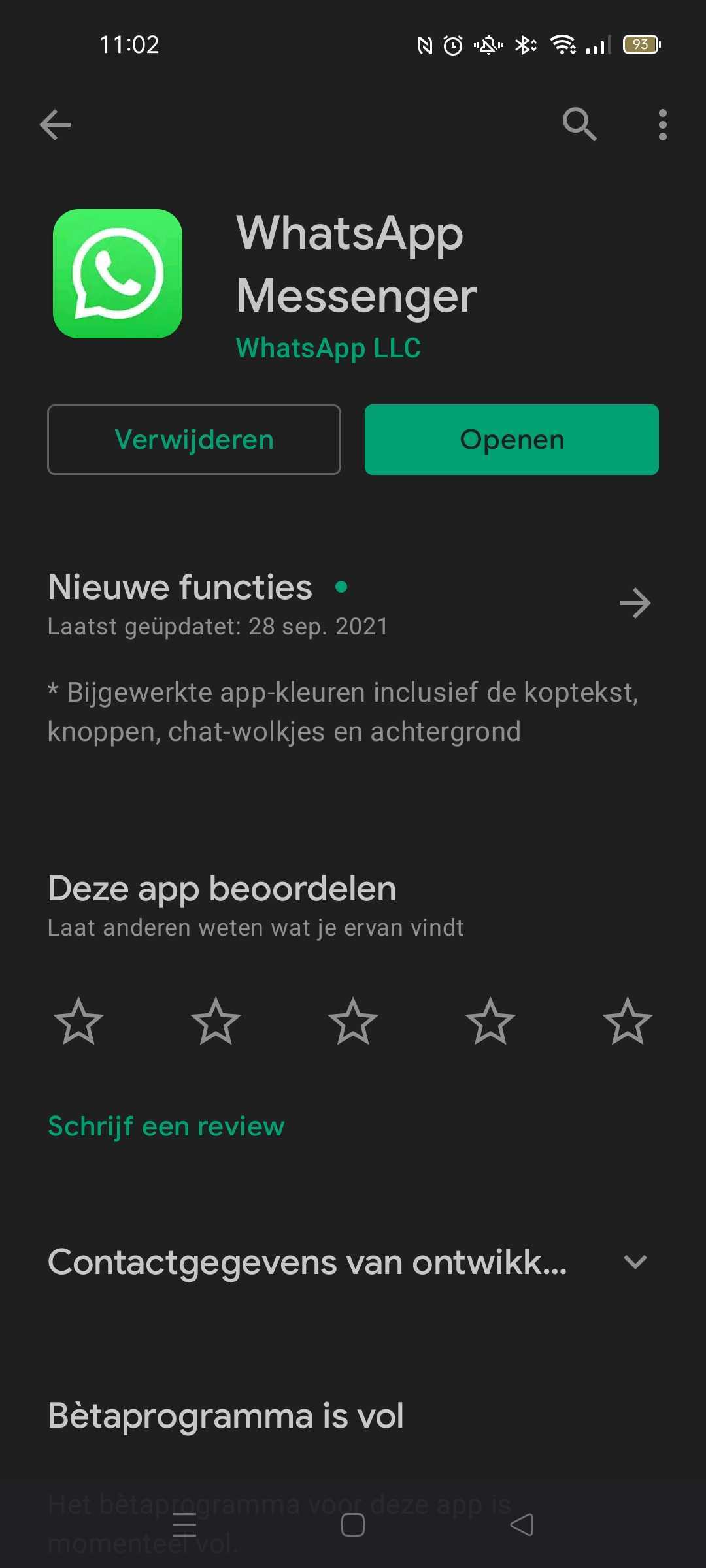
2. Maak een back-up van je chats
Ben je vergeten hoe je een back-up moet maken? We zullen de stappen even herhalen. Ga via de bolletjes rechtsboven naar je instellingen en open het menu Chats. Hier zie je de optie Chat back-up staan. Het spreekt voor zich dat je hier moet zijn om de back-up te maken. Wat we ten zeerste aanraden is om automatische back-ups in te stellen naar Google Drive. Dit kan je maandelijks, wekelijks of zelfs dagelijks laten uitvoeren. Zo hoef je er niet altijd aan te denken en is je chatgeschiedenis ook beschermd wanneer je smartphone onvoorzien stuk gaat.
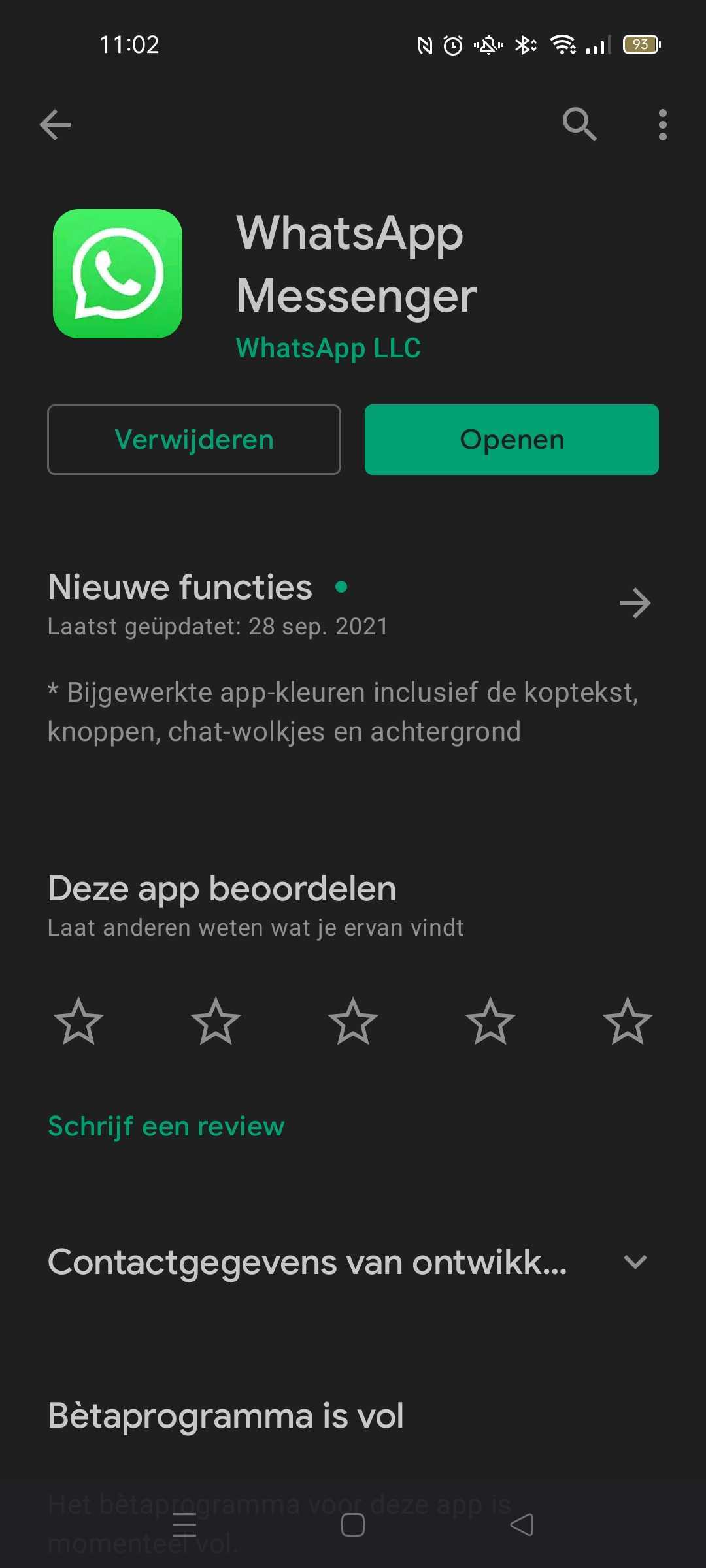
3. Stel een pincode in
Voor deze workshop zullen we dit echter handmatig moeten doen. Je ziet de optie End-to-end versleutelde back-up maken staan (indien niet, herhaal stap 1). Als je hierop duwt, zet je de back-up naar Google Drive in gang. Nu zal je gevraagd worden om een pincode of wachtwoord in te stellen om het back-upbestand te beveiligen. Doorloop alle stappen en klaar is kees. Niemand behalve jij zal nu toegang krijgen tot je chatgeschiedenis. Als je je nieuwe smartphone in gebruik neemt, zal je je chats vanuit Drive kunnen importeren naar het lokale geheugen van je smartphone en je gesprekken weer kunnen oppikken waar je gebleven was.
4. Finale check
Wil je zeker zijn dat de back-up goed gelukt is? Dit kan je checken in je Google Drive. Ga naar de instellingen in je Drive-account en klik op Apps beheren. Onderaan zal je de back-up van WhatsApp Messenger. Je kan de data niet aanpassen, maar het geeft je wel gemoedsrust dat ze goed bewaard zijn. Via dit menu kan je de back-upbestanden ook loskoppelen uit je Drive met de pincode die je net hebt ingesteld.
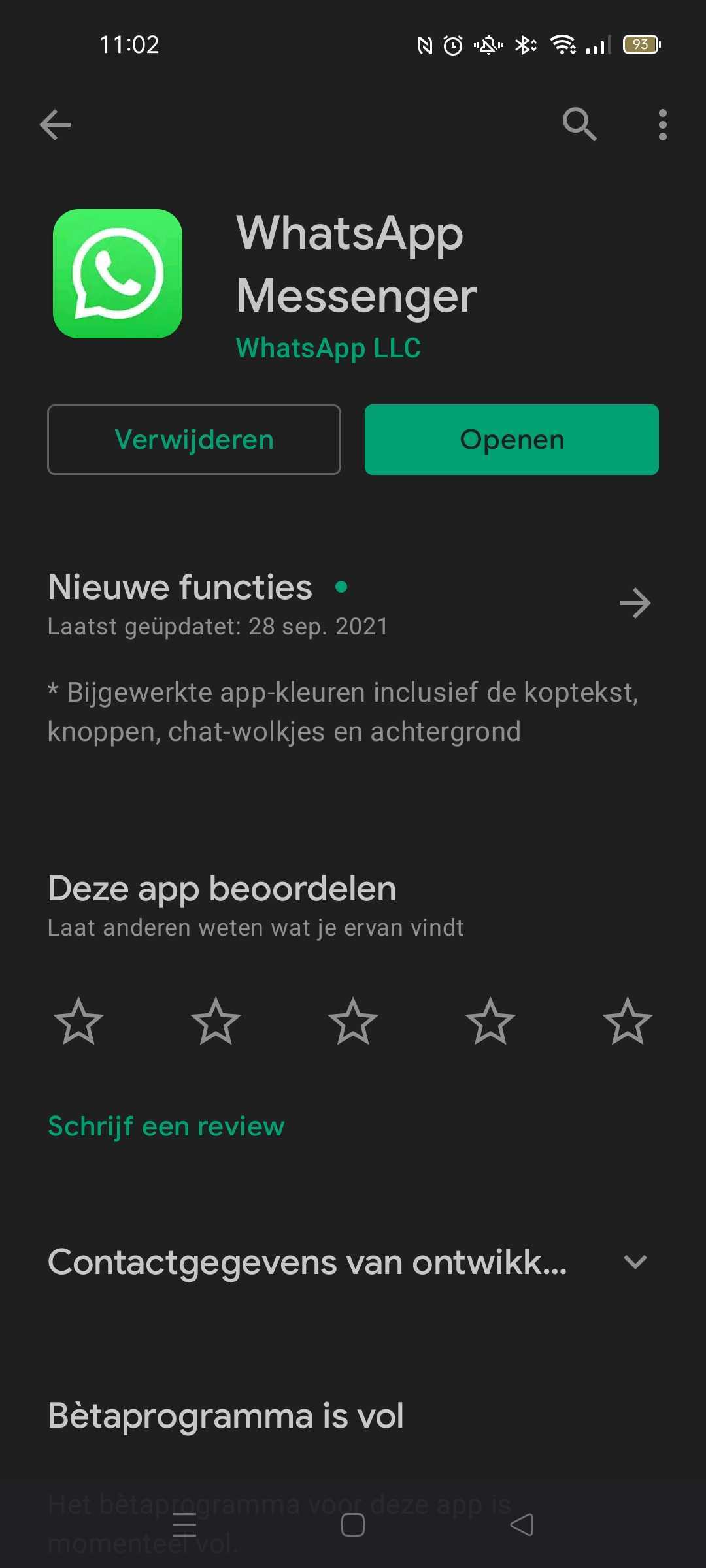
Als je overschakelt op een nieuwe smartphone, kan je wel eens je meest recente WhatsApp-berichten kwijtspelen. Dit kan je voorkomen door regelmatig een back-up te maken va je chats in Google Drive of iCloud, afhankelijk van welk mobiel besturingssysteem je gebruikt.
Deze functie is niet nieuw. Sinds kort biedt WhatsApp wel de mogelijkheid om je back-ups met een encryptiesleutel te beveiligen.
Hoe maak je een back-up in WhatsApp?
1. Download de laatste updates
Om van de encryptiefunctie gebruik te kunnen maken, dien je de laatste versie te downloaden van de berichtenapp. Zoek WhatsApp even op in je appwinkel om te controleren of de app helemaal up-to-date is. Is dat niet het geval, voer dan de meest recente update uit.
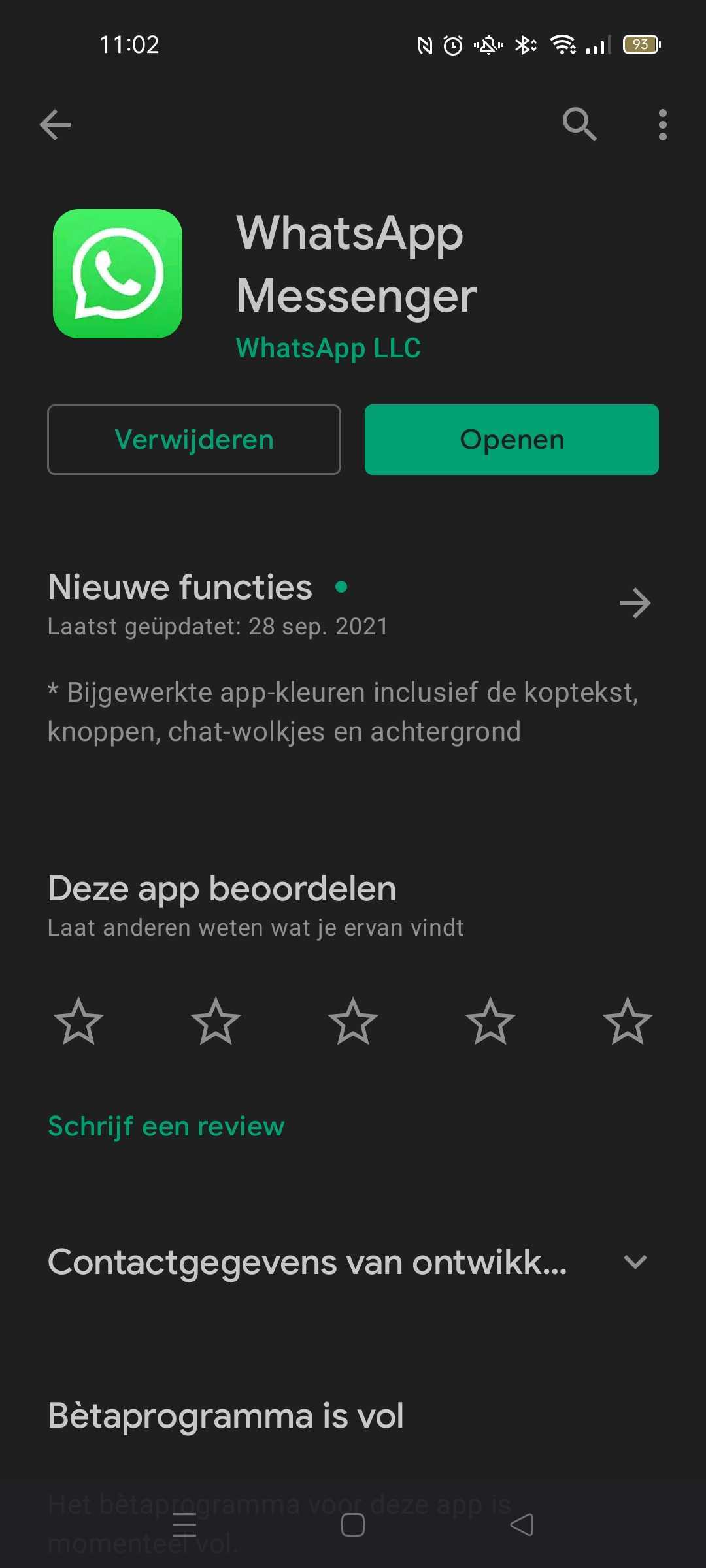
2. Maak een back-up van je chats
Ben je vergeten hoe je een back-up moet maken? We zullen de stappen even herhalen. Ga via de bolletjes rechtsboven naar je instellingen en open het menu Chats. Hier zie je de optie Chat back-up staan. Het spreekt voor zich dat je hier moet zijn om de back-up te maken. Wat we ten zeerste aanraden is om automatische back-ups in te stellen naar Google Drive. Dit kan je maandelijks, wekelijks of zelfs dagelijks laten uitvoeren. Zo hoef je er niet altijd aan te denken en is je chatgeschiedenis ook beschermd wanneer je smartphone onvoorzien stuk gaat.
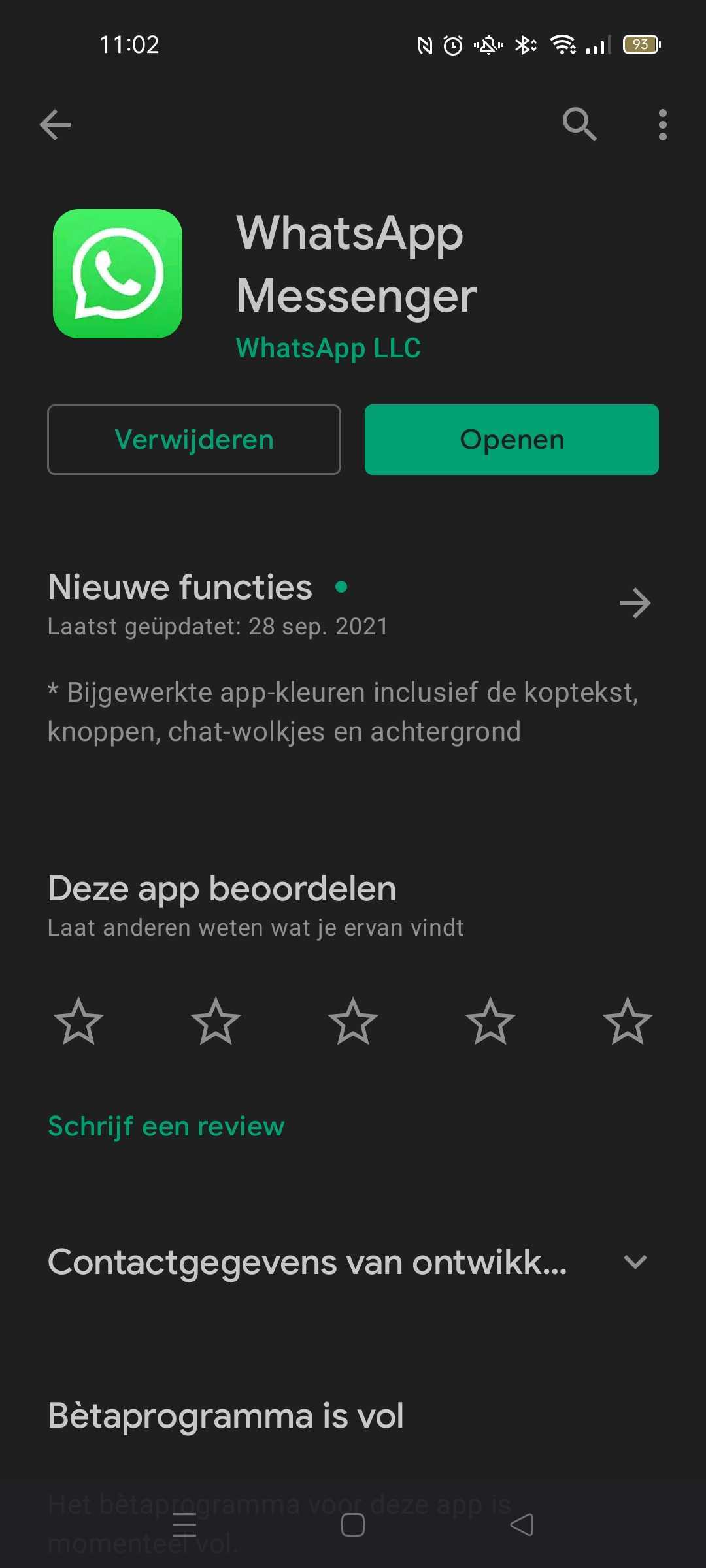
3. Stel een pincode in
Voor deze workshop zullen we dit echter handmatig moeten doen. Je ziet de optie End-to-end versleutelde back-up maken staan (indien niet, herhaal stap 1). Als je hierop duwt, zet je de back-up naar Google Drive in gang. Nu zal je gevraagd worden om een pincode of wachtwoord in te stellen om het back-upbestand te beveiligen. Doorloop alle stappen en klaar is kees. Niemand behalve jij zal nu toegang krijgen tot je chatgeschiedenis. Als je je nieuwe smartphone in gebruik neemt, zal je je chats vanuit Drive kunnen importeren naar het lokale geheugen van je smartphone en je gesprekken weer kunnen oppikken waar je gebleven was.
4. Finale check
Wil je zeker zijn dat de back-up goed gelukt is? Dit kan je checken in je Google Drive. Ga naar de instellingen in je Drive-account en klik op Apps beheren. Onderaan zal je de back-up van WhatsApp Messenger. Je kan de data niet aanpassen, maar het geeft je wel gemoedsrust dat ze goed bewaard zijn. Via dit menu kan je de back-upbestanden ook loskoppelen uit je Drive met de pincode die je net hebt ingesteld.