Workshop: blokkeer trackers in Mozilla Firefox


Op het wereldwijde web ben je vandaag de dag bijna nooit alleen. Elke website heeft wel enige vorm van trackers en cookies waarmee de mensen achter de website allerlei data over je te pakken krijgen. Soms is die data noodzakelijk om de website goed te laten werken, maar bedrijven verzamelen graag zoveel data als ze kunnen. Met behulp van de inhoudsblokkering van Mozilla Firefox kan je nu zelf makkelijk bepalen welke gegevens je prijsgeeft.
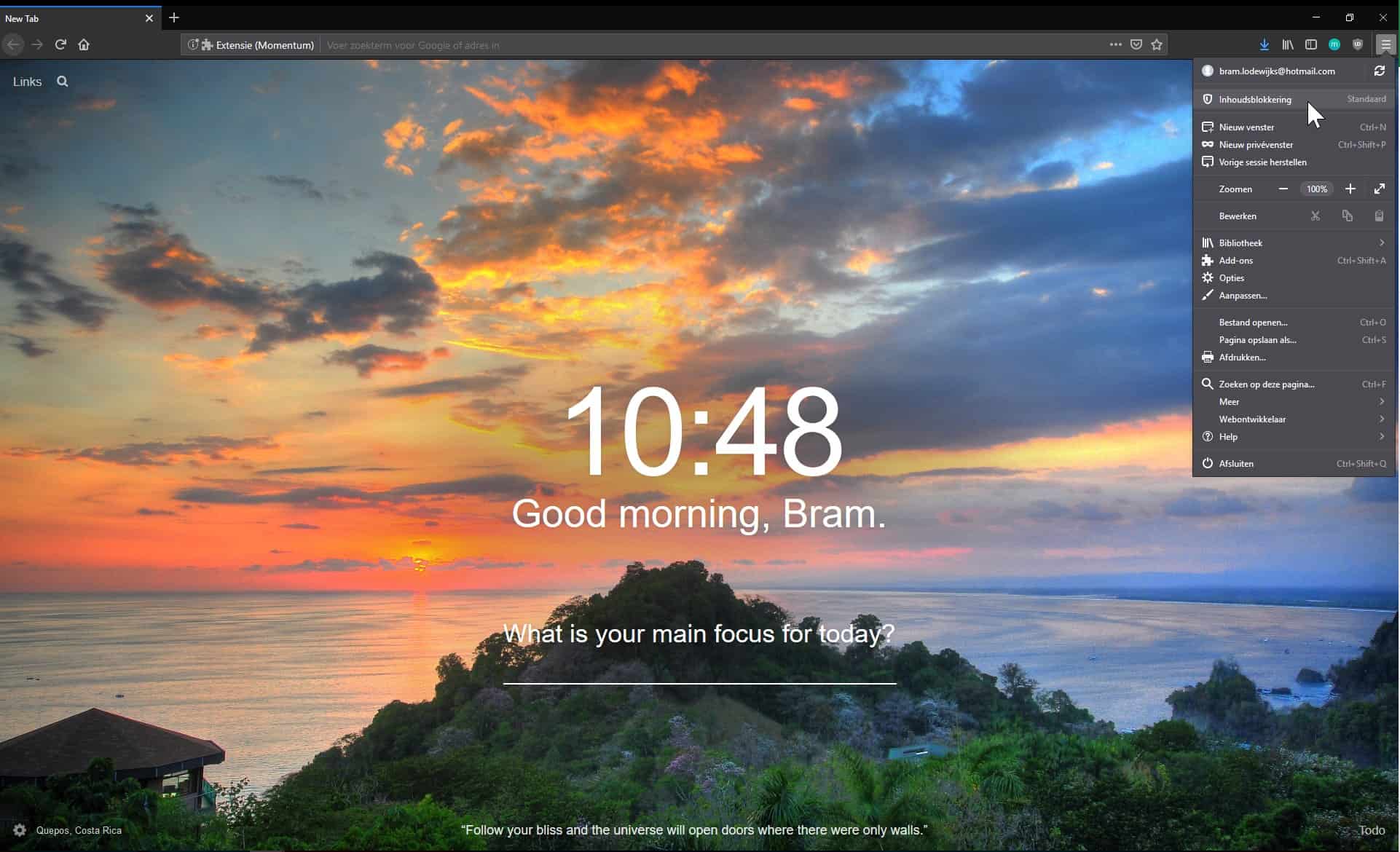
Stap 1 / Inhoudsblokkering
Het handige aan de inhoudsblokkering bij Firefox is dat deze ingebouwd is en je dus geen nieuwe programma’s moet installeren. Rechtsboven in Firefox zie je drie opeengestapelde balkjes (ook wel het hamburgermenu genoemd). Klik daarop en vervolgens op het tweede vakje met daarin de tekst inhoudsblokkering. Je kan ook de volgende link ingeven in de adresbalk om naar deze pagina te gaan: about:preferences#privacy. Hier zie je meteen drie verschillende profielen staan onder inhoudsblokkering: standaard, streng en aangepast.
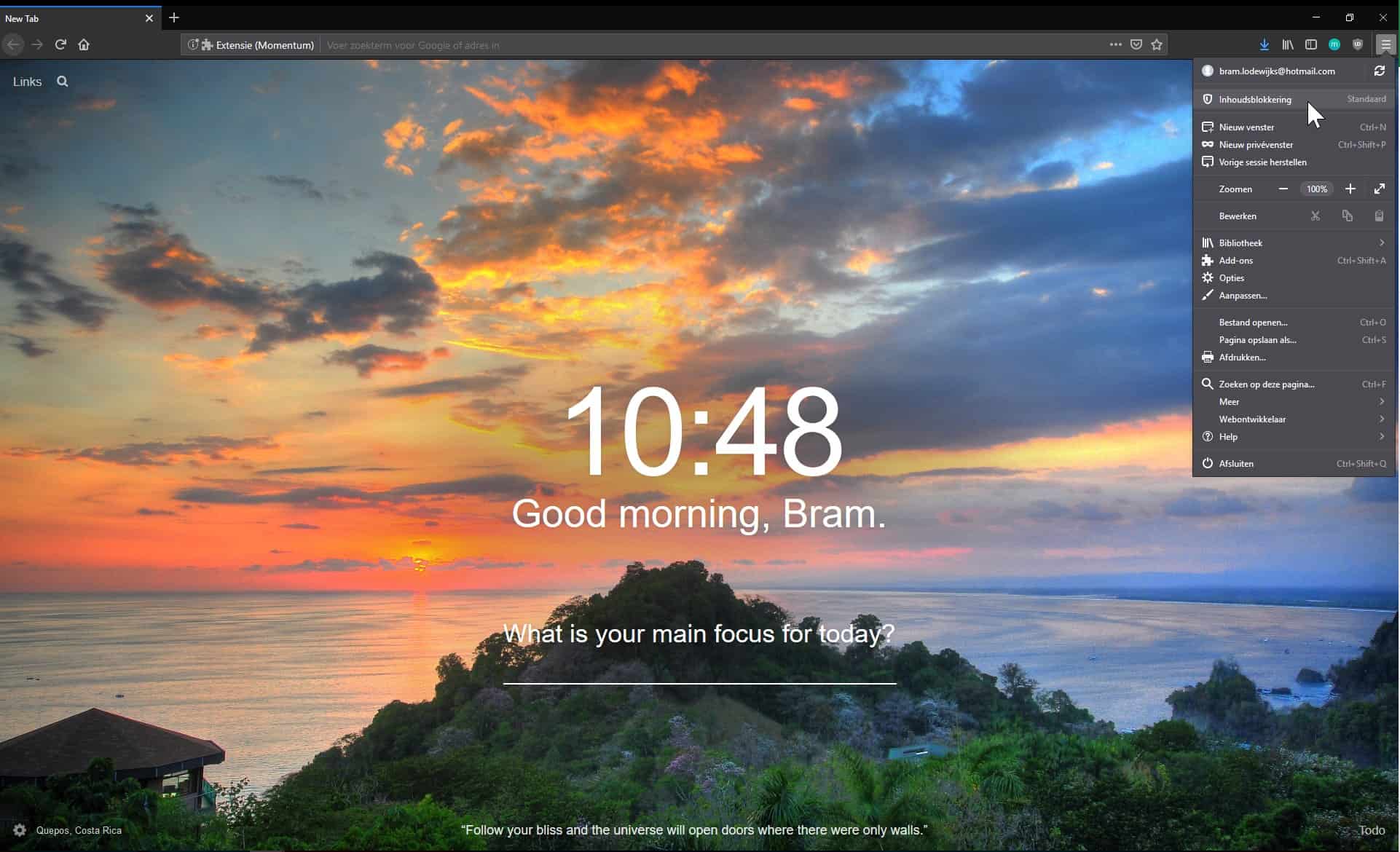
Stap 2 / Profielen
Voor een uitgebreide uitleg over trackers en cookies is hier geen ruimte, maar de essentie is dat trackers bijna nooit nodig zijn om een website te laten werken en meestal probleemloos geblokkeerd kunnen worden, terwijl cookies vaker nodig zijn om alle onderdelen van een website te laten werken. De optie standaard blokkeert alleen trackers in privévensters en is het minst nuttig voor je privacy. De optie streng blokkeert daarentegen zowel trackers als tracking-cookies van derden in gewone én privévensters. Hier geeft Firefox je wel mee dat bepaalde websites soms niet goed kunnen werken door de blokkering van cookies.
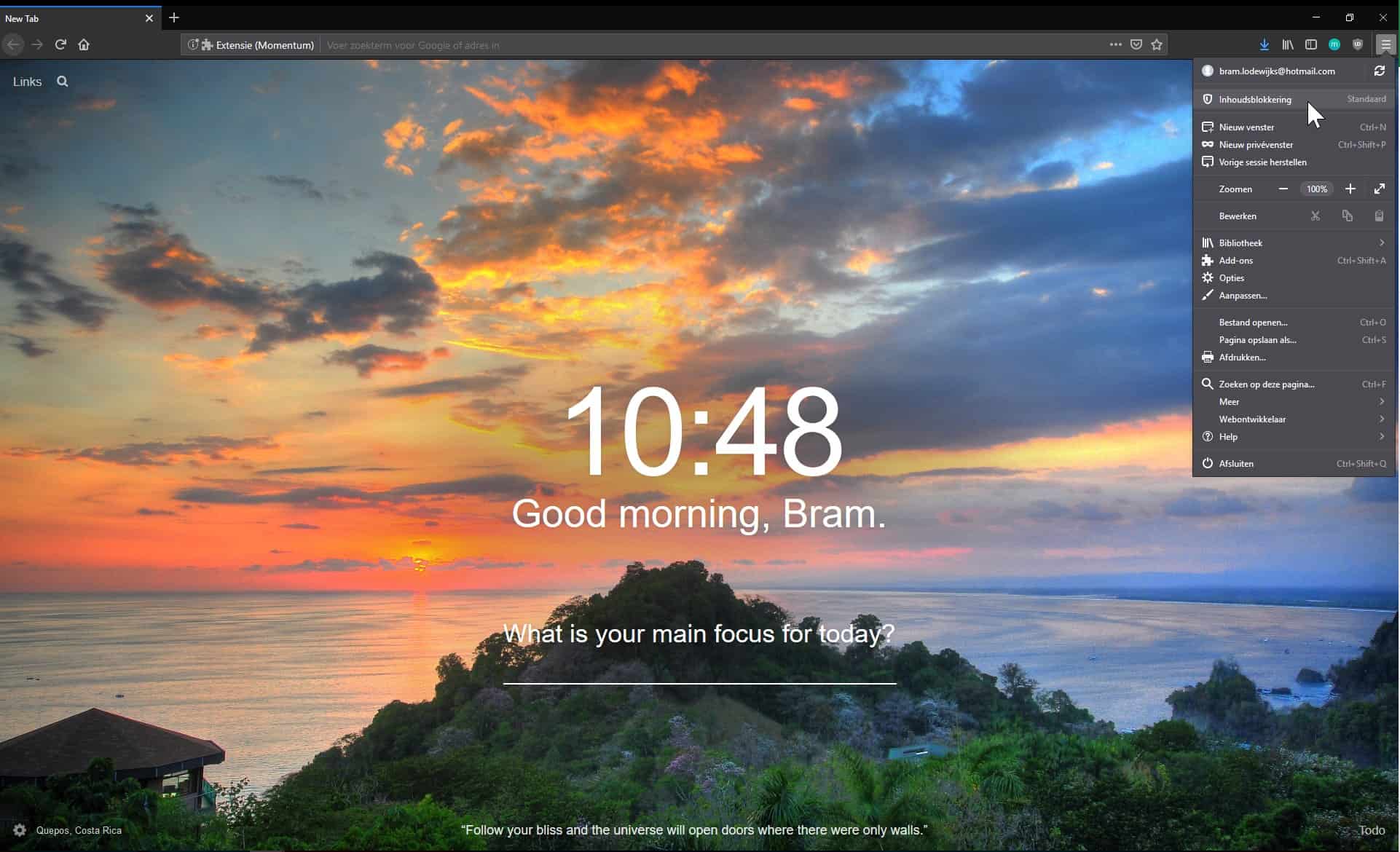
Stap 3 / Aangepast
Het laatste profiel, aangepast, is iets complexer dan de vorige twee en laat je zelf kiezen wat er precies geblokkeerd wordt en wanneer. Bij de trackers, die dus vaak niet nodig zijn om een website te laten werken, kan je kiezen of deze in alle vensters of alleen in privévensters geblokkeerd worden. Hier zie je ook de blauwe tekst blokkeerlijst wijzigen, maar daarover lees je meer in de volgende stap. Bij de optie voor cookies krijg je vier opties, waarvan de laatste twee van extra uitleg voorzien zijn. Je kan namelijk alle cookies blokkeren, maar dan zullen er gegarandeerd bepaalde delen van websites niet werken. Probeer gerust verschillende opties uit en bekijk dan welke jij de beste vindt.
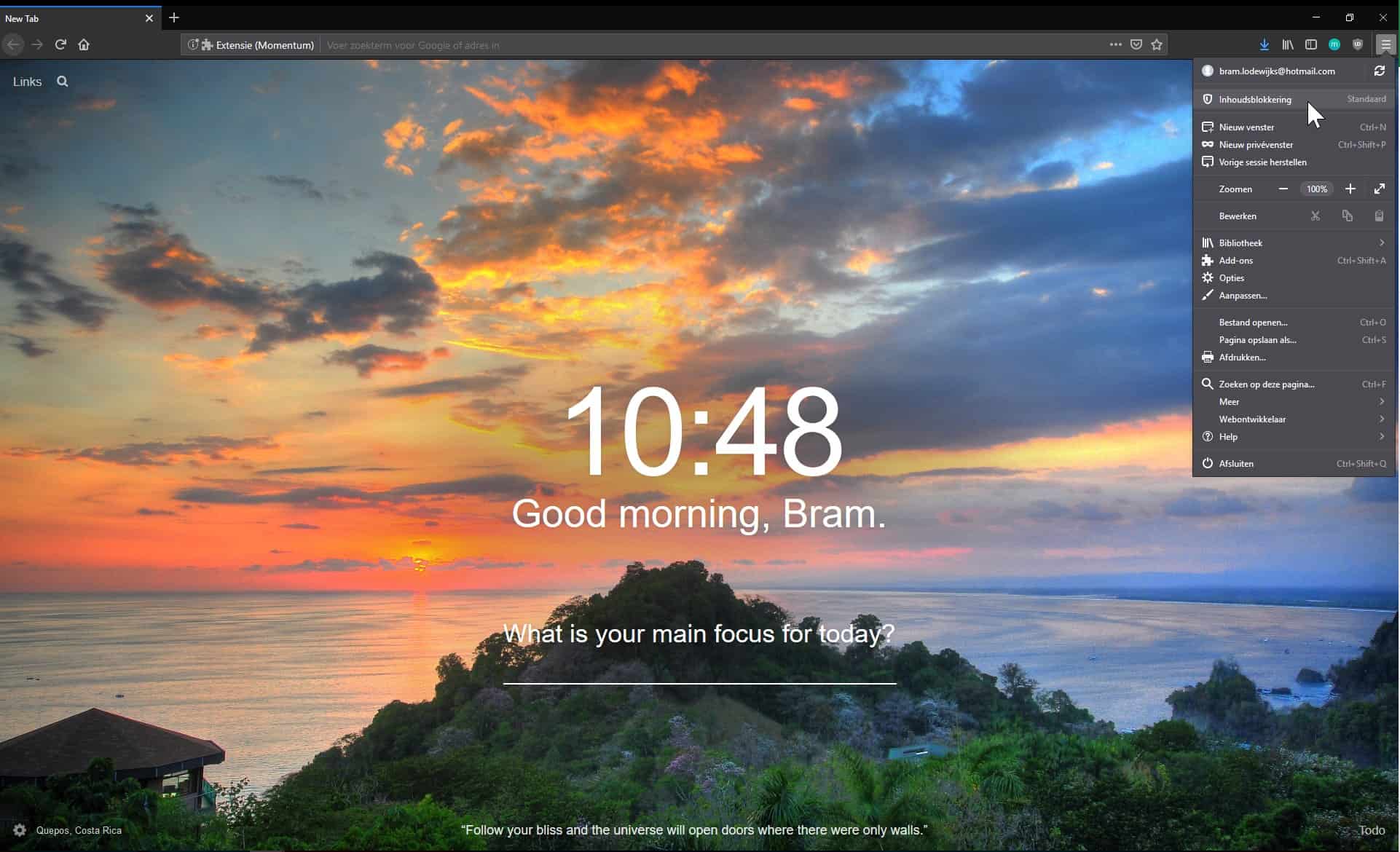
Stap 4 / Blokkeerlijst wijzigen
Daarnet ging het al even over de mogelijkheid om de blokkeerlijst te wijzigen. Als je hierop klikt, verschijnen er eveneens meer opties. Je kan hier kiezen voor de basisbescherming en de strenge bescherming. De basisbescherming laat nog wel trackers toe zodat websites altijd werken, terwijl de strenge bescherming bekende trackers blokkeert, waarbij sommige sites mogelijk niet goed functioneren. Probeer ook hier gerust beide opties uit om de verschillen te ondervinden. Tot slot kan je bovenaan nog klikken op uitzonderingen beheren om websites in te geven waar alle inhoud toegelaten mag worden onafhankelijk van wat de andere instellingen voor inhoudsblokkering zijn.
Op het wereldwijde web ben je vandaag de dag bijna nooit alleen. Elke website heeft wel enige vorm van trackers en cookies waarmee de mensen achter de website allerlei data over je te pakken krijgen. Soms is die data noodzakelijk om de website goed te laten werken, maar bedrijven verzamelen graag zoveel data als ze kunnen. Met behulp van de inhoudsblokkering van Mozilla Firefox kan je nu zelf makkelijk bepalen welke gegevens je prijsgeeft.
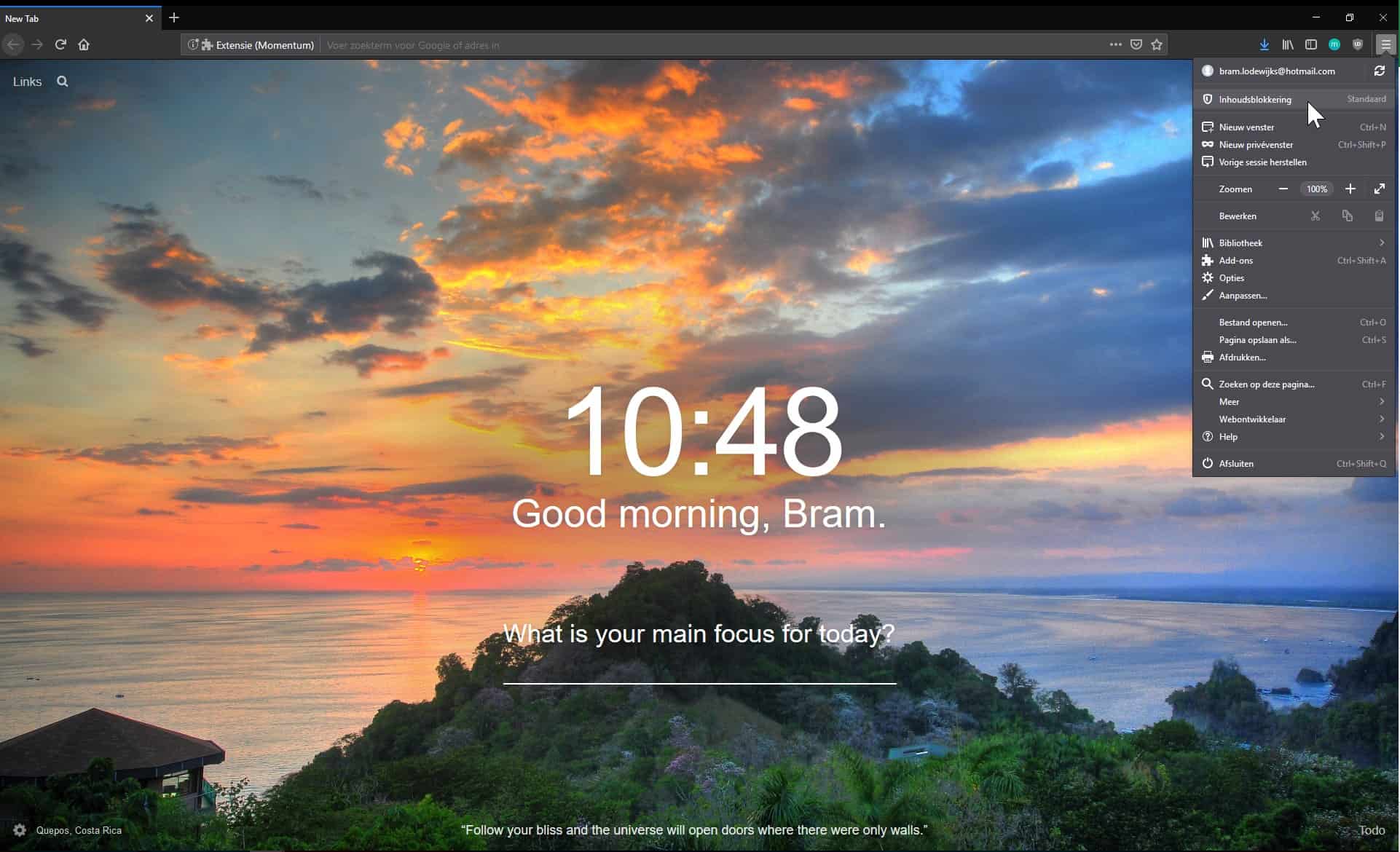
Stap 1 / Inhoudsblokkering
Het handige aan de inhoudsblokkering bij Firefox is dat deze ingebouwd is en je dus geen nieuwe programma’s moet installeren. Rechtsboven in Firefox zie je drie opeengestapelde balkjes (ook wel het hamburgermenu genoemd). Klik daarop en vervolgens op het tweede vakje met daarin de tekst inhoudsblokkering. Je kan ook de volgende link ingeven in de adresbalk om naar deze pagina te gaan: about:preferences#privacy. Hier zie je meteen drie verschillende profielen staan onder inhoudsblokkering: standaard, streng en aangepast.
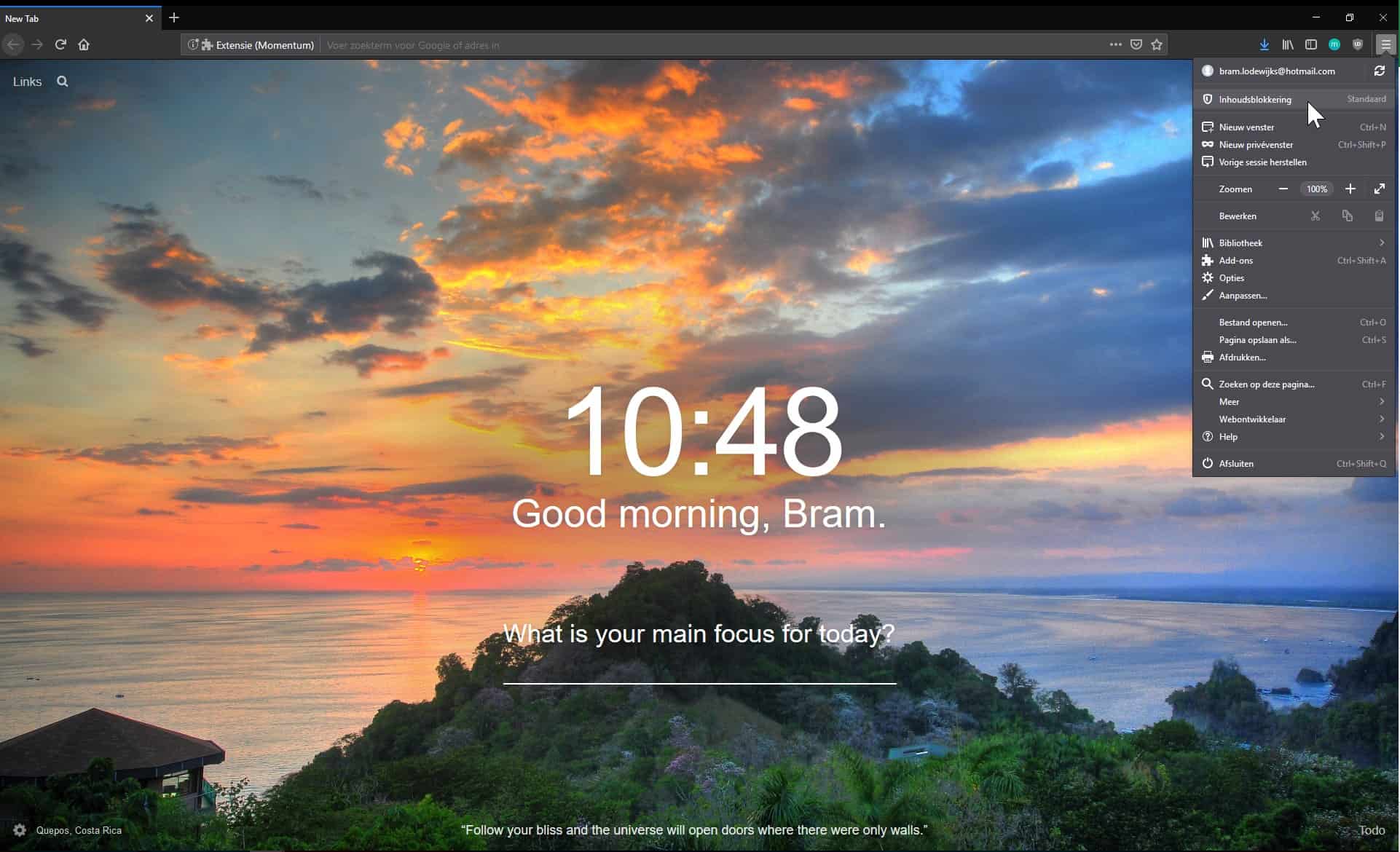
Stap 2 / Profielen
Voor een uitgebreide uitleg over trackers en cookies is hier geen ruimte, maar de essentie is dat trackers bijna nooit nodig zijn om een website te laten werken en meestal probleemloos geblokkeerd kunnen worden, terwijl cookies vaker nodig zijn om alle onderdelen van een website te laten werken. De optie standaard blokkeert alleen trackers in privévensters en is het minst nuttig voor je privacy. De optie streng blokkeert daarentegen zowel trackers als tracking-cookies van derden in gewone én privévensters. Hier geeft Firefox je wel mee dat bepaalde websites soms niet goed kunnen werken door de blokkering van cookies.
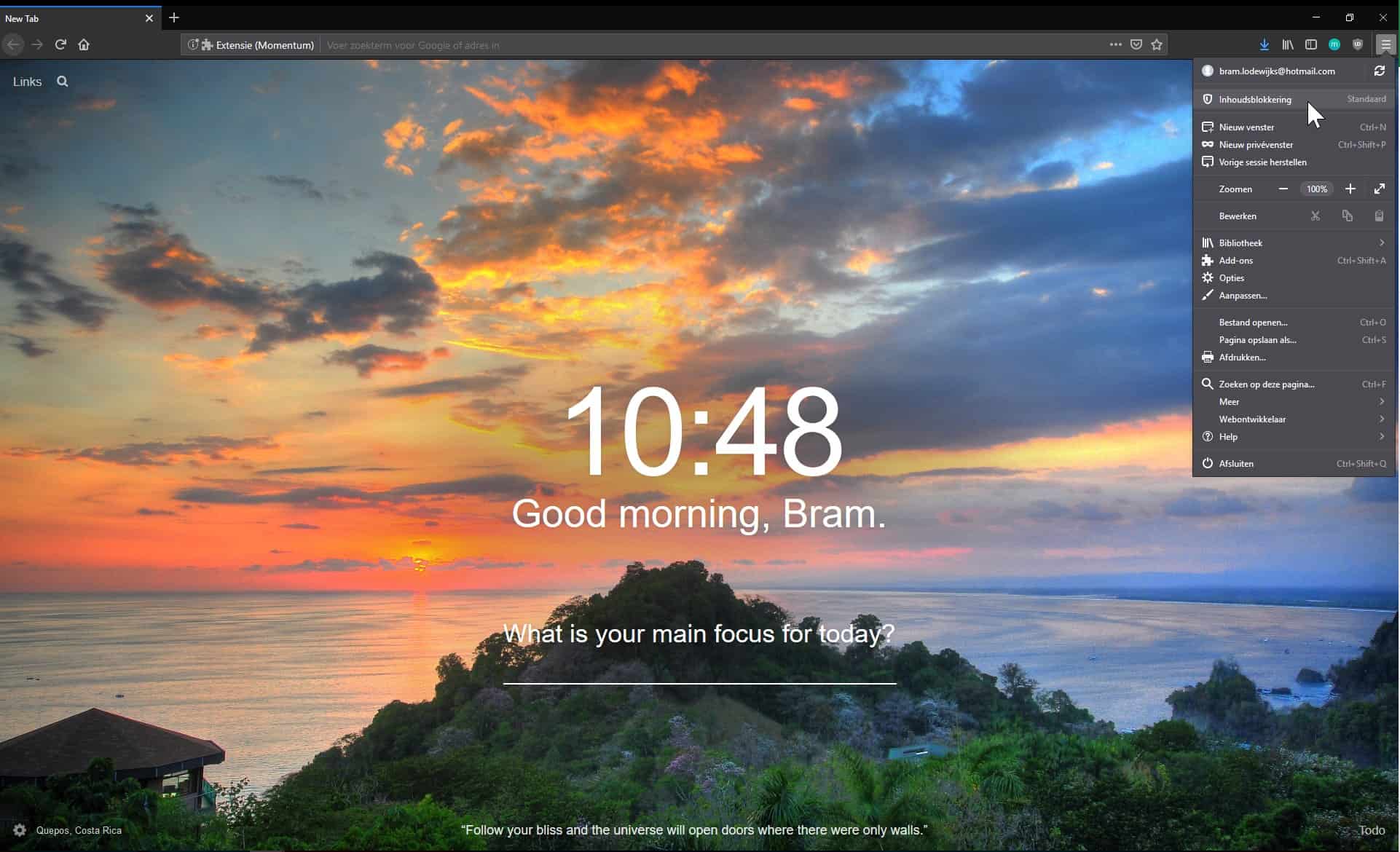
Stap 3 / Aangepast
Het laatste profiel, aangepast, is iets complexer dan de vorige twee en laat je zelf kiezen wat er precies geblokkeerd wordt en wanneer. Bij de trackers, die dus vaak niet nodig zijn om een website te laten werken, kan je kiezen of deze in alle vensters of alleen in privévensters geblokkeerd worden. Hier zie je ook de blauwe tekst blokkeerlijst wijzigen, maar daarover lees je meer in de volgende stap. Bij de optie voor cookies krijg je vier opties, waarvan de laatste twee van extra uitleg voorzien zijn. Je kan namelijk alle cookies blokkeren, maar dan zullen er gegarandeerd bepaalde delen van websites niet werken. Probeer gerust verschillende opties uit en bekijk dan welke jij de beste vindt.
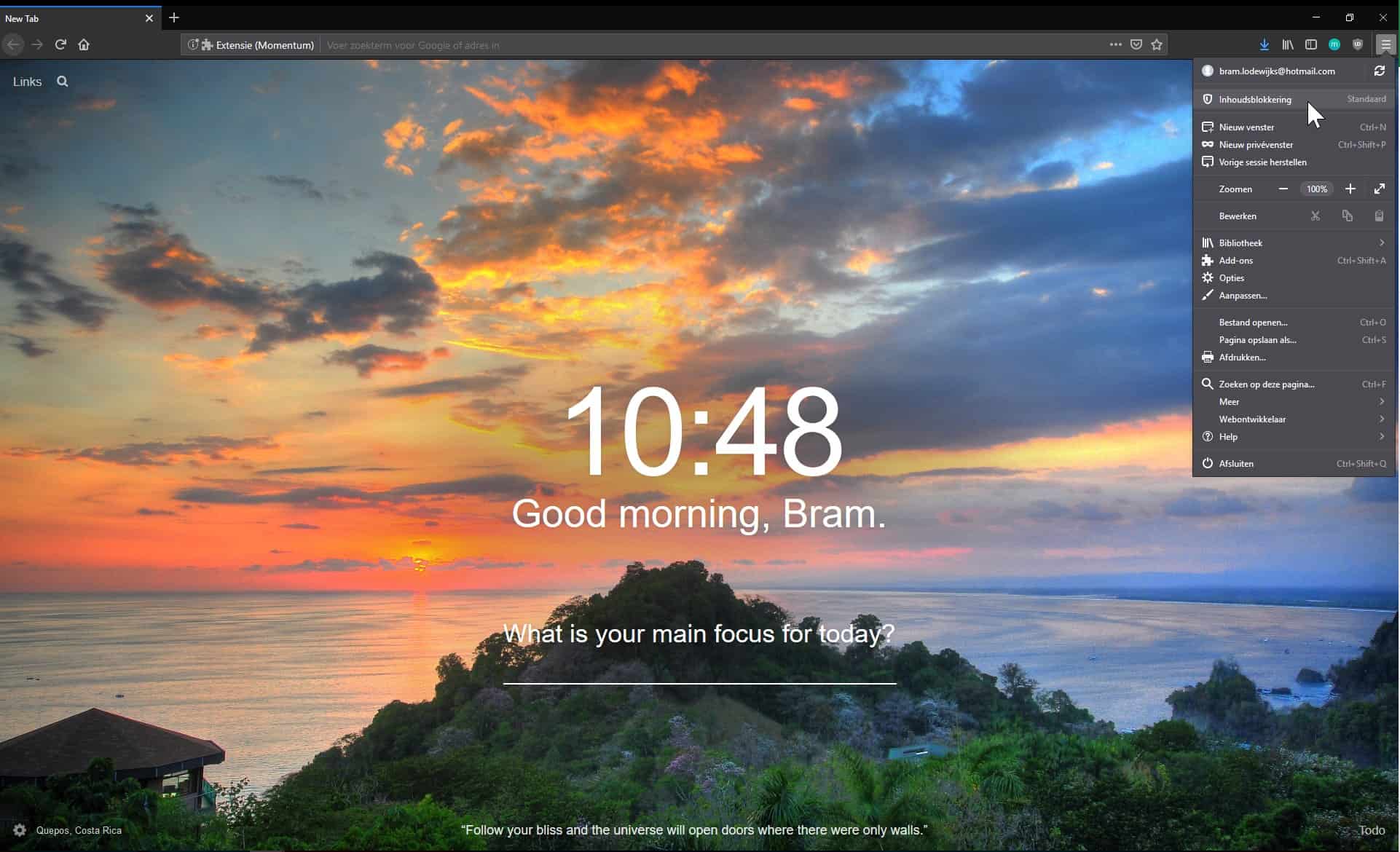
Stap 4 / Blokkeerlijst wijzigen
Daarnet ging het al even over de mogelijkheid om de blokkeerlijst te wijzigen. Als je hierop klikt, verschijnen er eveneens meer opties. Je kan hier kiezen voor de basisbescherming en de strenge bescherming. De basisbescherming laat nog wel trackers toe zodat websites altijd werken, terwijl de strenge bescherming bekende trackers blokkeert, waarbij sommige sites mogelijk niet goed functioneren. Probeer ook hier gerust beide opties uit om de verschillen te ondervinden. Tot slot kan je bovenaan nog klikken op uitzonderingen beheren om websites in te geven waar alle inhoud toegelaten mag worden onafhankelijk van wat de andere instellingen voor inhoudsblokkering zijn.

















