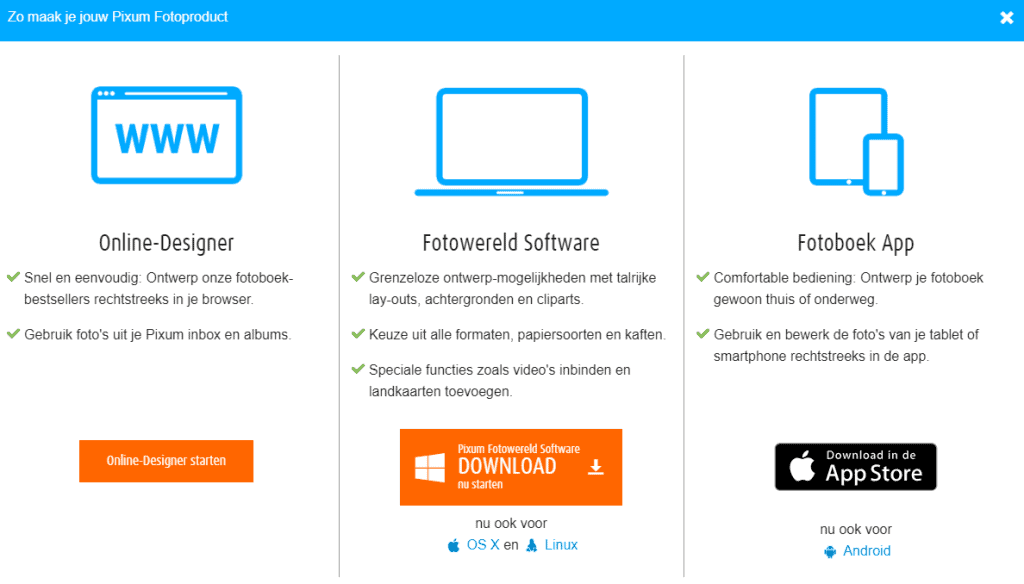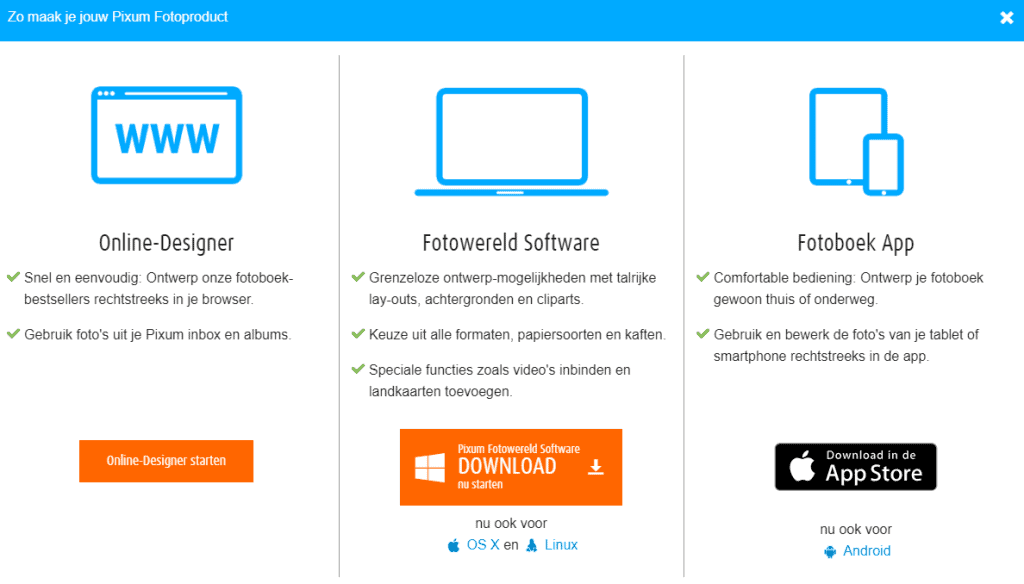Workshop: Een fotoalbum samenstellen met Pixum


Voor deze workshop maken we gebruik van Pixum.be. Op hun website vind je een grote selectie kwalitatieve fotoproducten. Opvallend zijn hun fotoboeken, te krijgen in verschillende soorten en maten. Staand, liggend, vierkant, de keuze is aan jou. Denk ook alvast even na of je premium of echt fotopapier wil gebruiken en of je dat het liefst zijdeglanzend (licht blinkend), hoogglanzend (sterk blinkend) of extra mat hebt. Er is ook een ruime keuze aan kaften, van zacht tot hard of leer en indien gewenst zelfs met een reliëflak op de voorkant.
Stap 1 / Kies je werkwijze
Pixum biedt drie verschillende werkwijzen aan om je fotoboek samen te stellen. Het kan online via je browser, zonder extra software. Je uploadt simpelweg je foto’s en gaat van start. Wij gebruikten de Fotowereld software van Pixum, want hiermee kan je gewoon offline mappen met foto’s toevoegen. Dat werkt heel gemakkelijk, zeker als je honderden mogelijke foto’s hebt. Wie rechtstreeks via zijn smartphone of tablet een boek wil samenstellen, kan dat doen via de Fotowereld app.
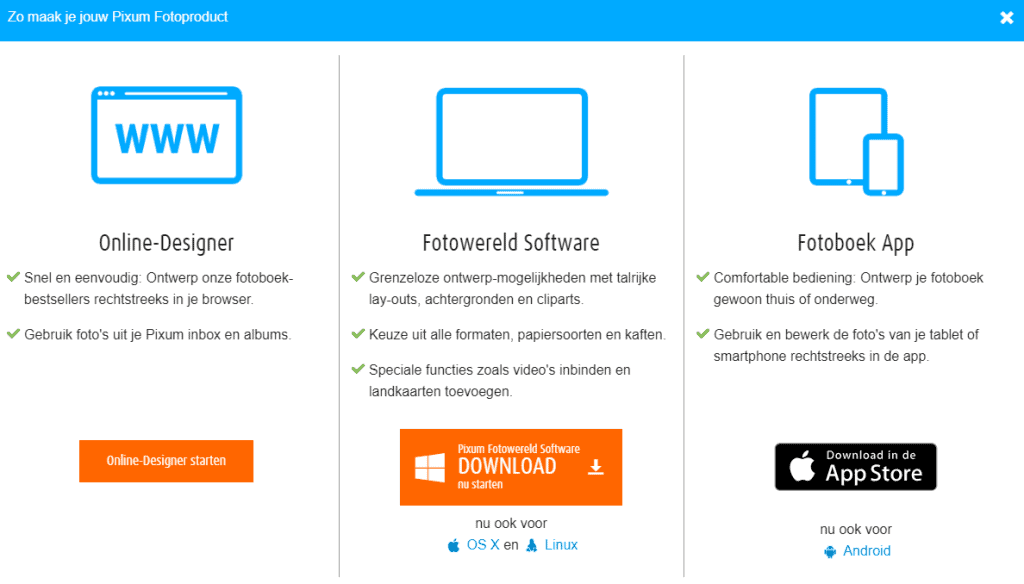
Stap 2 / een fotoboek samenstellen
Wanneer je het installatieproces doorlopen hebt en een account hebt aangemaakt, kan je aan de slag. Navigeer naar het tabblad fotoboek en kies je formaat, ‘groot liggend’ bijvoorbeeld. Daarna kies je het soort papier. Voor meer details kan je steeds op het info-icoontje klikken. Vervolgens kies je tussen het gebruiken van de Fotoboek Assistent of zelf een boek ontwerpen. Hebben je foto’s een duidelijke volgorde, dan kan je experimenteren met de Fotoboek Assistent die dan zelf een fotoboek samenstelt. Je kiest met andere woorden je foto’s en stijl, de computer doet de rest. Staat er toch nog iets niet juist, dan kan je dat nog altijd handmatig aanpassen in de editor. Hierin begin je ook met een eigen ontwerp. Het lijkt complex, maar dat is het niet. Bovenaan vind je opties terug die te maken hebben met je huidige fotoboek. Je kan het opslaan, foto’s draaien, lettertypes aanpassen… net als in Word. Links zie je je gekozen foto’s. Klik daaronder op ‘Stijlen’ om de stijl van één of meerdere pagina’s aan te passen. Sleep de gekozen lay-out simpelweg naar je fotoboek. Hetzelfde geldt voor ‘Indelingen’. Ideaal als je iets speciaal wil doen voor een bepaalde foto. De tab ‘Achtergronden’ werkt op dezelfde manier en de opties ‘Cliparts’ en ‘Sjablonen’ zorgen voor extra figuren om het geheel op te leuken. Wordt het verkeerde stuk van je foto gesneden? Klik dan op een foto en sleep hem in de juiste positie. Wil je speciale effecten toevoegen per foto? Dubbelklik erop en je krijgt toegang tot meer geavanceerde opties.
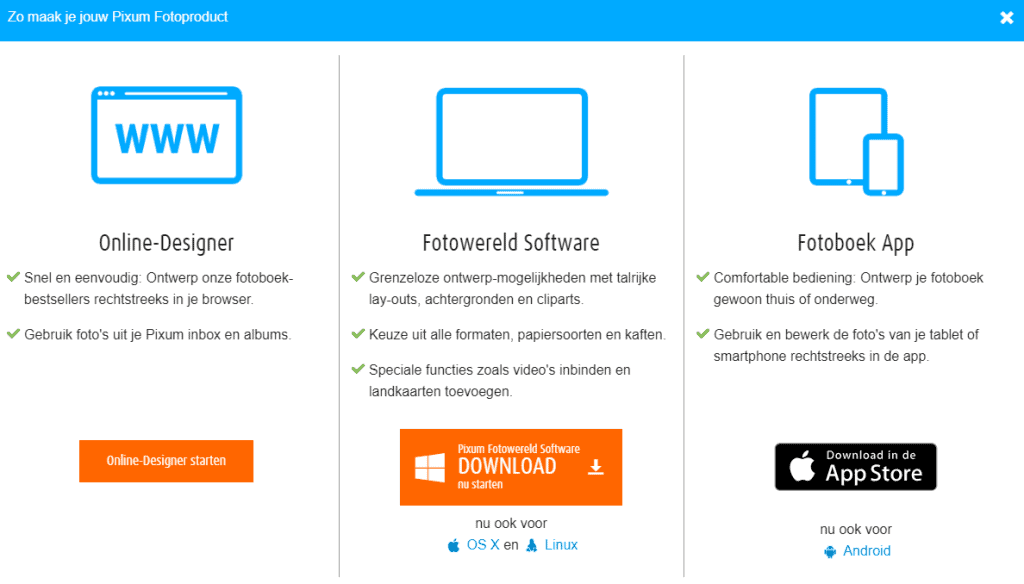
Stap 3 / het bestelproces
Ziet alles er goed uit? Klik dan rechtsonder op ‘Leg in winkelmandje’. Op dit punt kan je je bestelling afronden of eventueel nog extra’s toevoegen, zoals een geschenkdoos. Gebruik zeker ook de kortingscode CLICKX-2019 voor 20% korting!
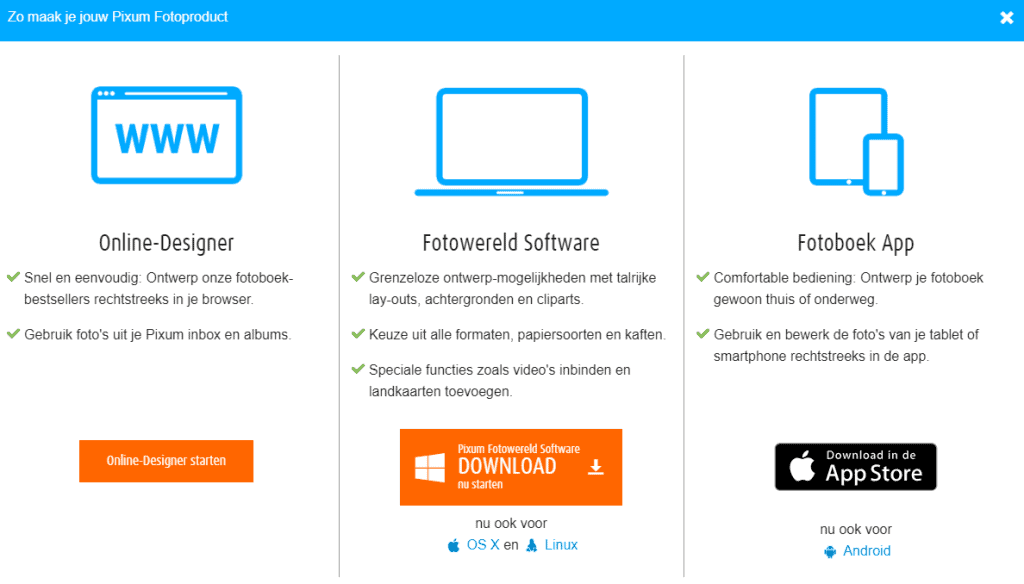
Stap 4 / het resultaat
Wij waren alvast helemaal tevreden van het resultaat dat we na enkele werkdagen op kantoor mochten ontvangen. De matte pagina’s zagen er geweldig uit in het boek met hardcover. Onze keuze voor fotopapier zorgde er ook voor dat het boek zonder problemen vlak open kon liggen. Een panorama invoegen zou dus perfect kunnen. De cadeaudoos zorgde voor de kers op de taart.
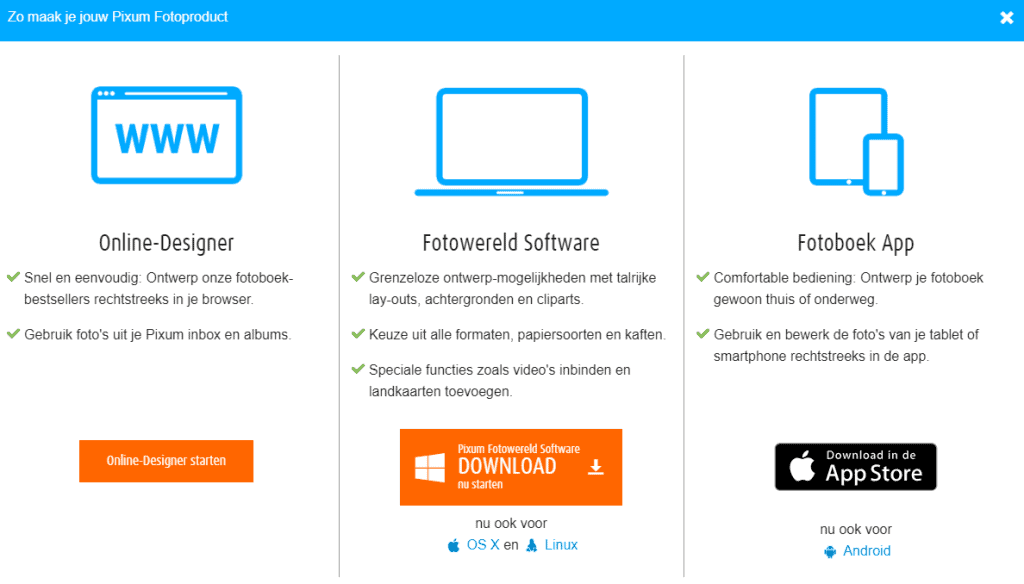
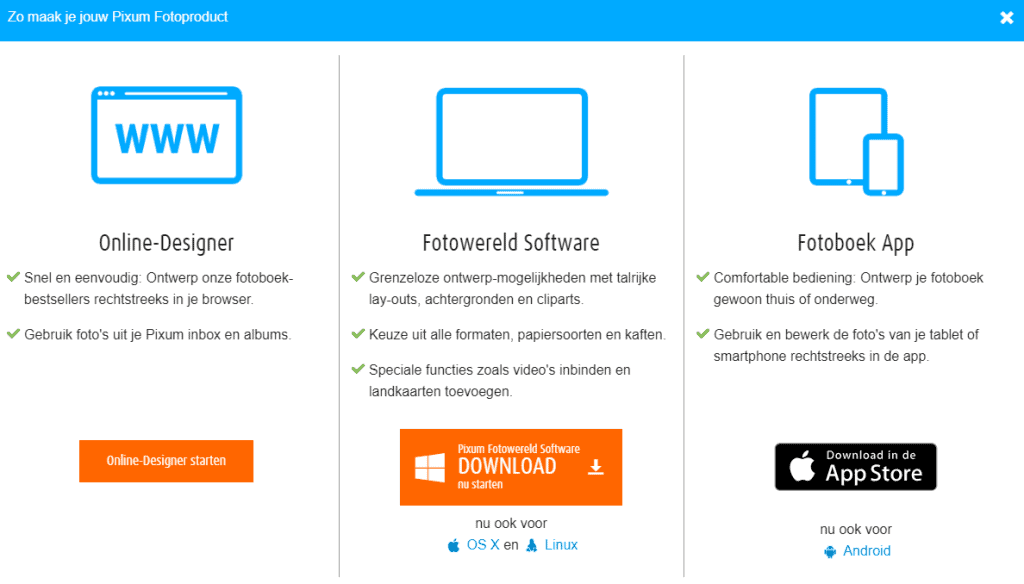
Voor deze workshop maken we gebruik van Pixum.be. Op hun website vind je een grote selectie kwalitatieve fotoproducten. Opvallend zijn hun fotoboeken, te krijgen in verschillende soorten en maten. Staand, liggend, vierkant, de keuze is aan jou. Denk ook alvast even na of je premium of echt fotopapier wil gebruiken en of je dat het liefst zijdeglanzend (licht blinkend), hoogglanzend (sterk blinkend) of extra mat hebt. Er is ook een ruime keuze aan kaften, van zacht tot hard of leer en indien gewenst zelfs met een reliëflak op de voorkant.
Stap 1 / Kies je werkwijze
Pixum biedt drie verschillende werkwijzen aan om je fotoboek samen te stellen. Het kan online via je browser, zonder extra software. Je uploadt simpelweg je foto’s en gaat van start. Wij gebruikten de Fotowereld software van Pixum, want hiermee kan je gewoon offline mappen met foto’s toevoegen. Dat werkt heel gemakkelijk, zeker als je honderden mogelijke foto’s hebt. Wie rechtstreeks via zijn smartphone of tablet een boek wil samenstellen, kan dat doen via de Fotowereld app.
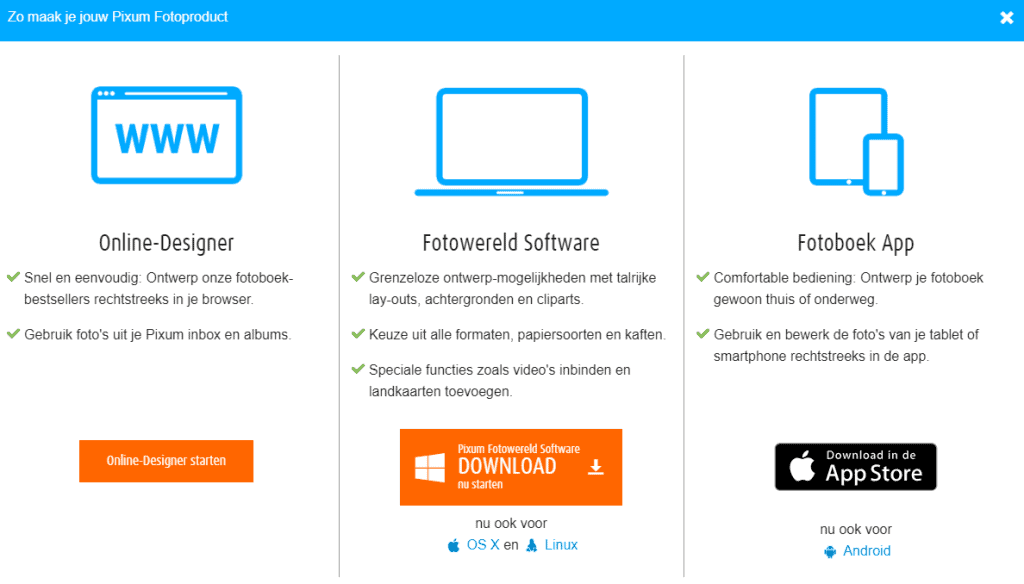
Stap 2 / een fotoboek samenstellen
Wanneer je het installatieproces doorlopen hebt en een account hebt aangemaakt, kan je aan de slag. Navigeer naar het tabblad fotoboek en kies je formaat, ‘groot liggend’ bijvoorbeeld. Daarna kies je het soort papier. Voor meer details kan je steeds op het info-icoontje klikken. Vervolgens kies je tussen het gebruiken van de Fotoboek Assistent of zelf een boek ontwerpen. Hebben je foto’s een duidelijke volgorde, dan kan je experimenteren met de Fotoboek Assistent die dan zelf een fotoboek samenstelt. Je kiest met andere woorden je foto’s en stijl, de computer doet de rest. Staat er toch nog iets niet juist, dan kan je dat nog altijd handmatig aanpassen in de editor. Hierin begin je ook met een eigen ontwerp. Het lijkt complex, maar dat is het niet. Bovenaan vind je opties terug die te maken hebben met je huidige fotoboek. Je kan het opslaan, foto’s draaien, lettertypes aanpassen… net als in Word. Links zie je je gekozen foto’s. Klik daaronder op ‘Stijlen’ om de stijl van één of meerdere pagina’s aan te passen. Sleep de gekozen lay-out simpelweg naar je fotoboek. Hetzelfde geldt voor ‘Indelingen’. Ideaal als je iets speciaal wil doen voor een bepaalde foto. De tab ‘Achtergronden’ werkt op dezelfde manier en de opties ‘Cliparts’ en ‘Sjablonen’ zorgen voor extra figuren om het geheel op te leuken. Wordt het verkeerde stuk van je foto gesneden? Klik dan op een foto en sleep hem in de juiste positie. Wil je speciale effecten toevoegen per foto? Dubbelklik erop en je krijgt toegang tot meer geavanceerde opties.
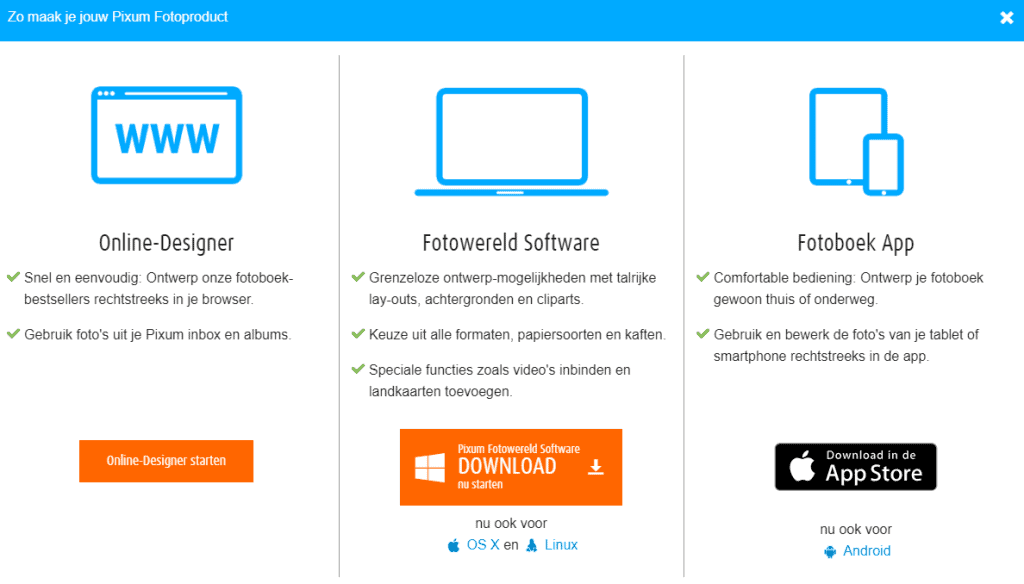
Stap 3 / het bestelproces
Ziet alles er goed uit? Klik dan rechtsonder op ‘Leg in winkelmandje’. Op dit punt kan je je bestelling afronden of eventueel nog extra’s toevoegen, zoals een geschenkdoos. Gebruik zeker ook de kortingscode CLICKX-2019 voor 20% korting!
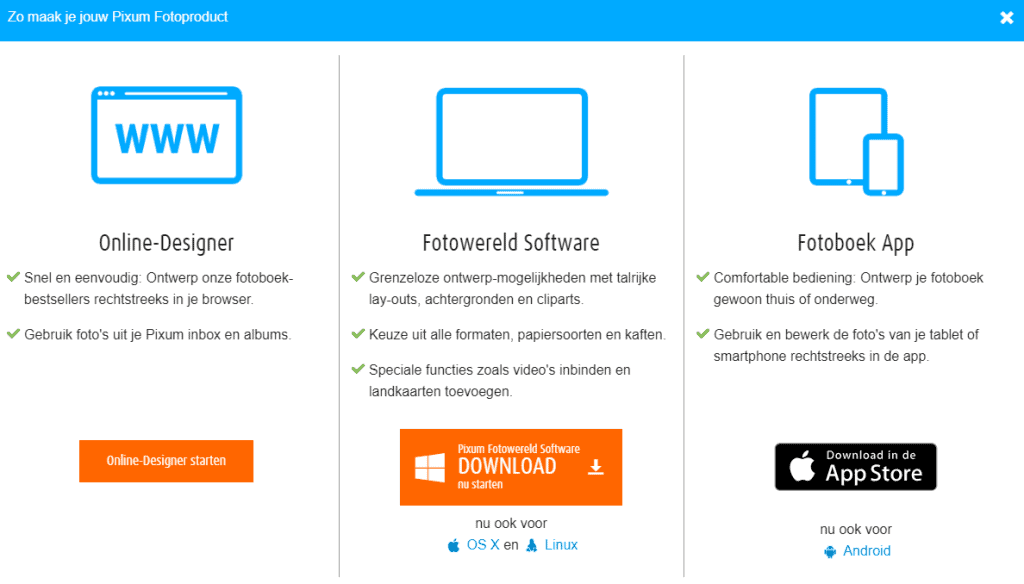
Stap 4 / het resultaat
Wij waren alvast helemaal tevreden van het resultaat dat we na enkele werkdagen op kantoor mochten ontvangen. De matte pagina’s zagen er geweldig uit in het boek met hardcover. Onze keuze voor fotopapier zorgde er ook voor dat het boek zonder problemen vlak open kon liggen. Een panorama invoegen zou dus perfect kunnen. De cadeaudoos zorgde voor de kers op de taart.