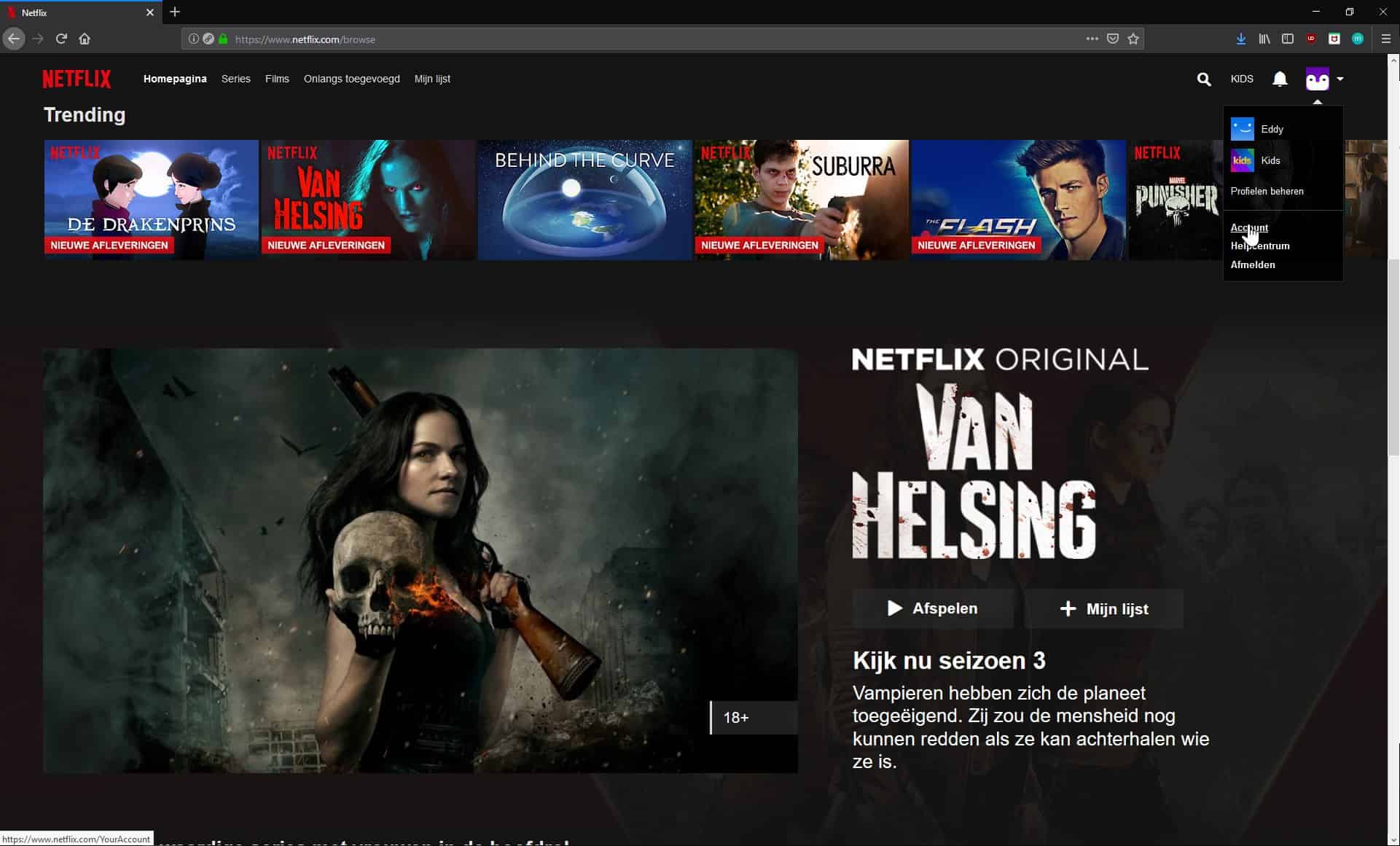Workshop: lay-out van Netflix-ondertitels bewerken


In tijden van videostreamingdiensten zoals Netflix kunnen we bijna alles naar onze hand zetten. We kunnen nu elke film en serie afspelen waar en wanneer we willen zonder daarvoor op een bepaald tijdstip voor de televisie te gaan zitten. Hier stopt de vrijheid nog niet, we kunnen namelijk ook de ondertitels op Netflix naar hartenlust bewerken om zo een gepersonaliseerde kijkervaring te krijgen. In deze workshop leren we je hoe dat moet.
Stap 1: Accountmenu
Om te beginnen, moeten we natuurlijk naar https://netflix.com surfen en inloggen. Om de instellingen voor de ondertitels vervolgens te wijzigen, moeten we in het accountmenu van Netflix zijn. Je hoeft dus geen serie of film op te zetten om de ondertitels aan te passen. Om naar het accountmenu te gaan, klik je eerst op het icoontje met je profielfoto rechtsboven in de zwarte balk op de homepagina. Klik hier op Account en je wordt doorgestuurd naar de instellingen.
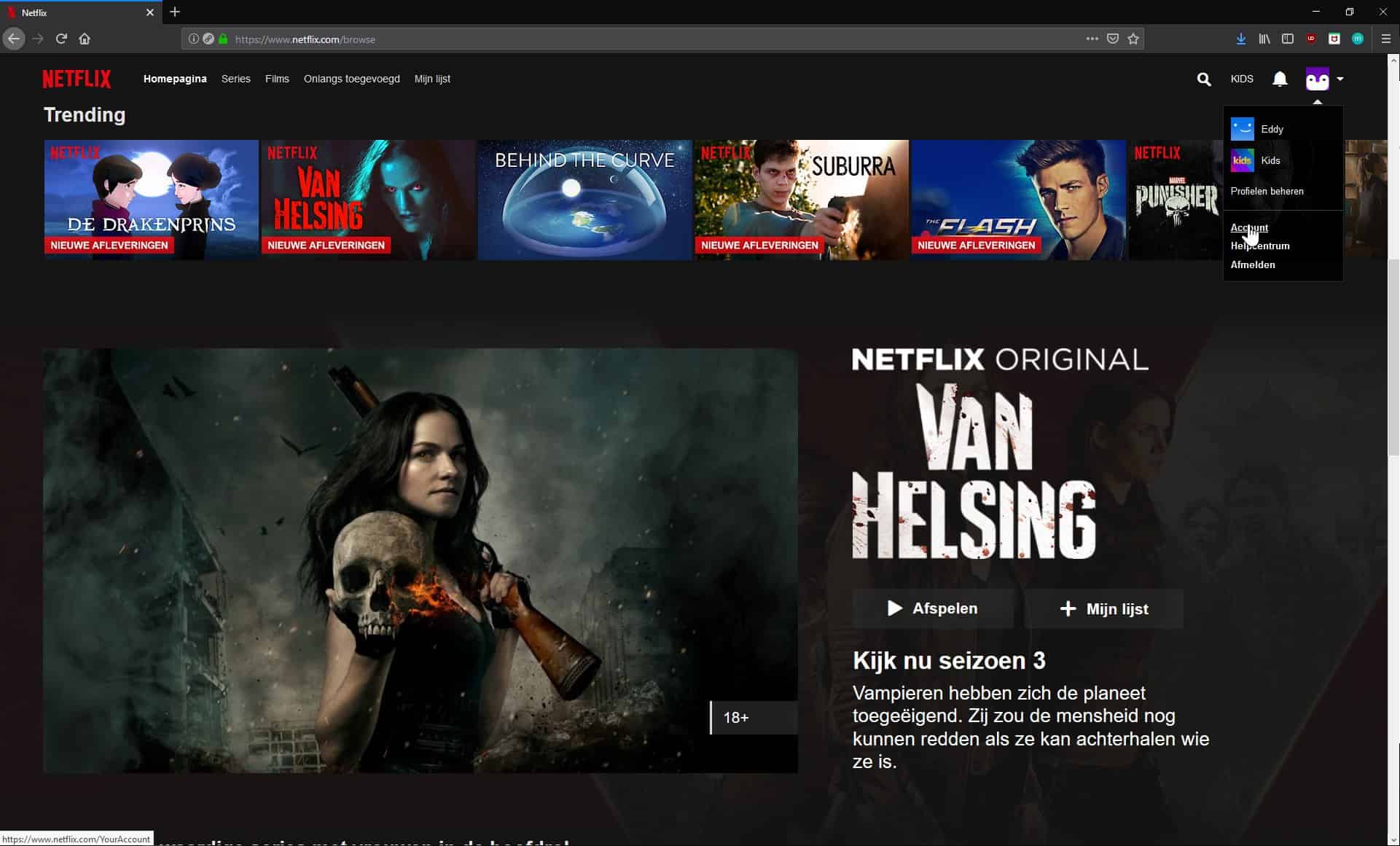
Stap 2: instellingen
In het accountmenu zie je een heleboel informatie. Bovenaan staan je logingegevens, je betalingsgegevens, abonnementsdetails… Voor de ondertitelinstellingen moet je helemaal onderaan deze pagina zijn onder het kopje mijn profiel. Daar klik je op de optie weergave van ondertitels.
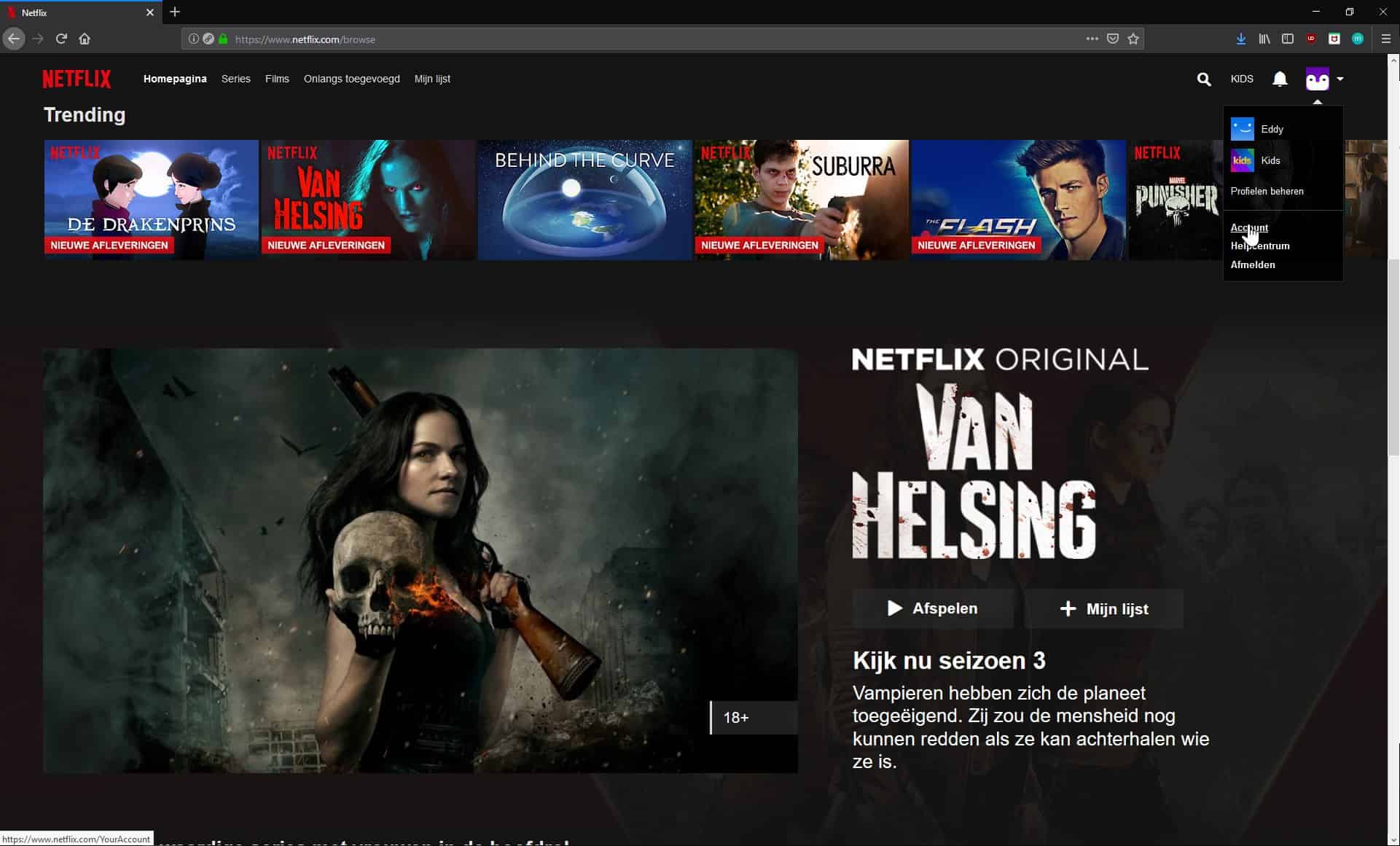
Stap 3: een likje verf
In het blauwe kader bovenaan kan je nu zien hoe de ondertitels eruitzien met de huidige instellingen. Als je vervolgens een van de instellingen aanpast, dan verandert deze voorbeeldtekst ook meteen. Je kan kiezen om het lettertype en de kleur ervan te veranderen, net zoals bij de schaduw. Rechts kan je daarnaast de tekstgrootte aanpassen. Daaronder kan je nog kiezen voor een mogelijke achtergrondkleur en een venster. Dit venster kan je eveneens van kleur veranderen en semitransparant maken. De aandachtige lezer heeft ook de bijzondere tekst in het voorbeeld opgemerkt. Die geeft je namelijk meteen mee dat de instellingen gekoppeld zijn aan je profiel en toegepast worden op alle verbonden apparaten. Dus als je de instellingen aanpast op je pc, dan worden deze ook overgenomen door je smartphone en smart tv. Als alles naar wens is ingesteld, klik je tot slot op de blauwe knop opslaan linksonder.
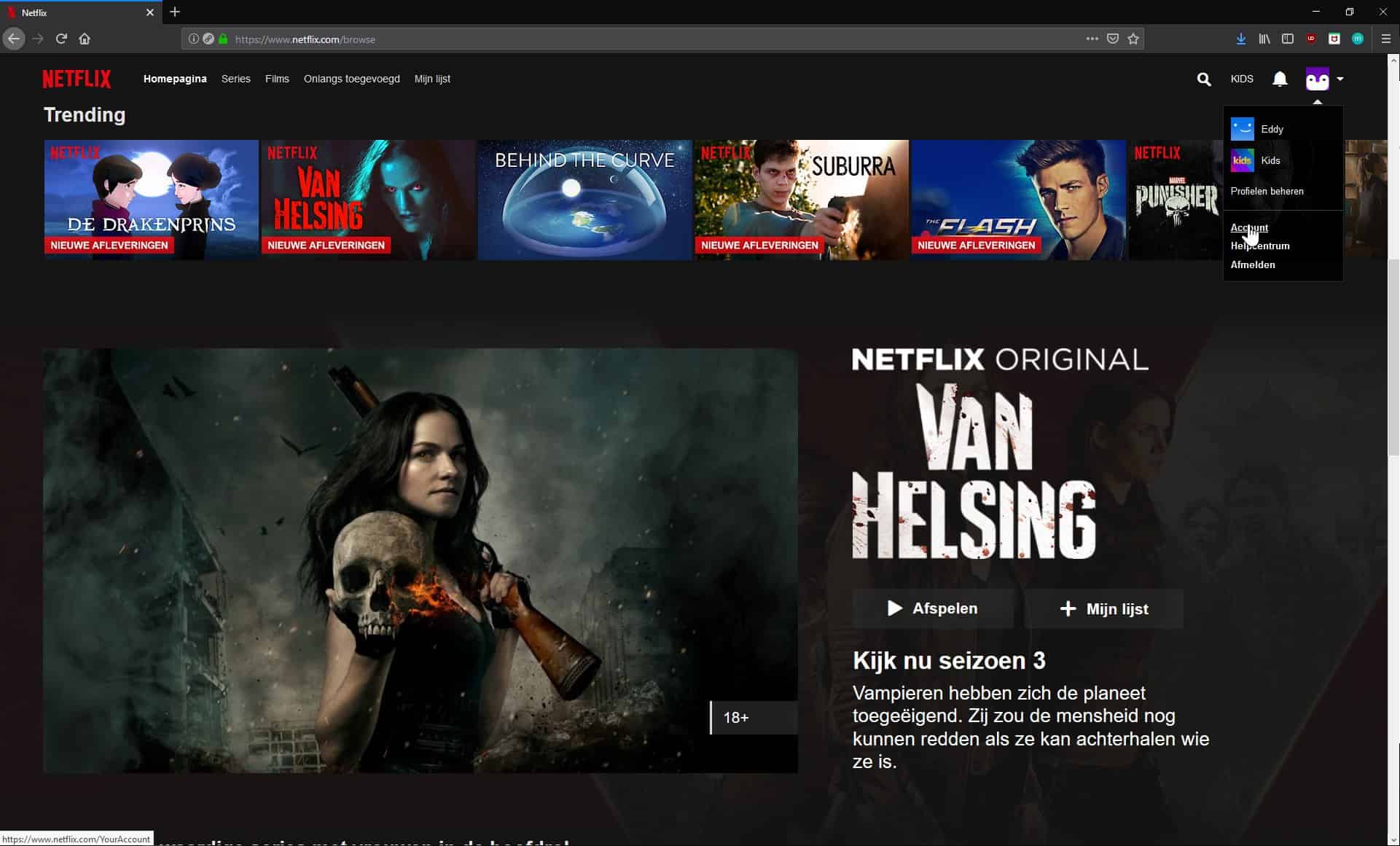
Stap 4: back to basics
Als je nieuwe, gepersonaliseerde ondertitels je toch niet kunnen smaken, dan kan je eenvoudig teruggaan naar de basisinstellingen, ook als je je niet meer herinnert wat die precies waren. Naast de blauwe knop opslaan, staat de optie opnieuw instellen als standaard. Als je hierop klikt, worden de standaardinstellingen teruggezet, waarna Netflix je meteen ook terugstuurt naar het accountmenu. Als laatste geven we nog even mee dat je per account de instellingen kan aanpassen. Dus als je een abonnement voor zes personen hebt, kan iedere gebruiker afzonderlijk zijn/haar eigen instellingen bepalen.
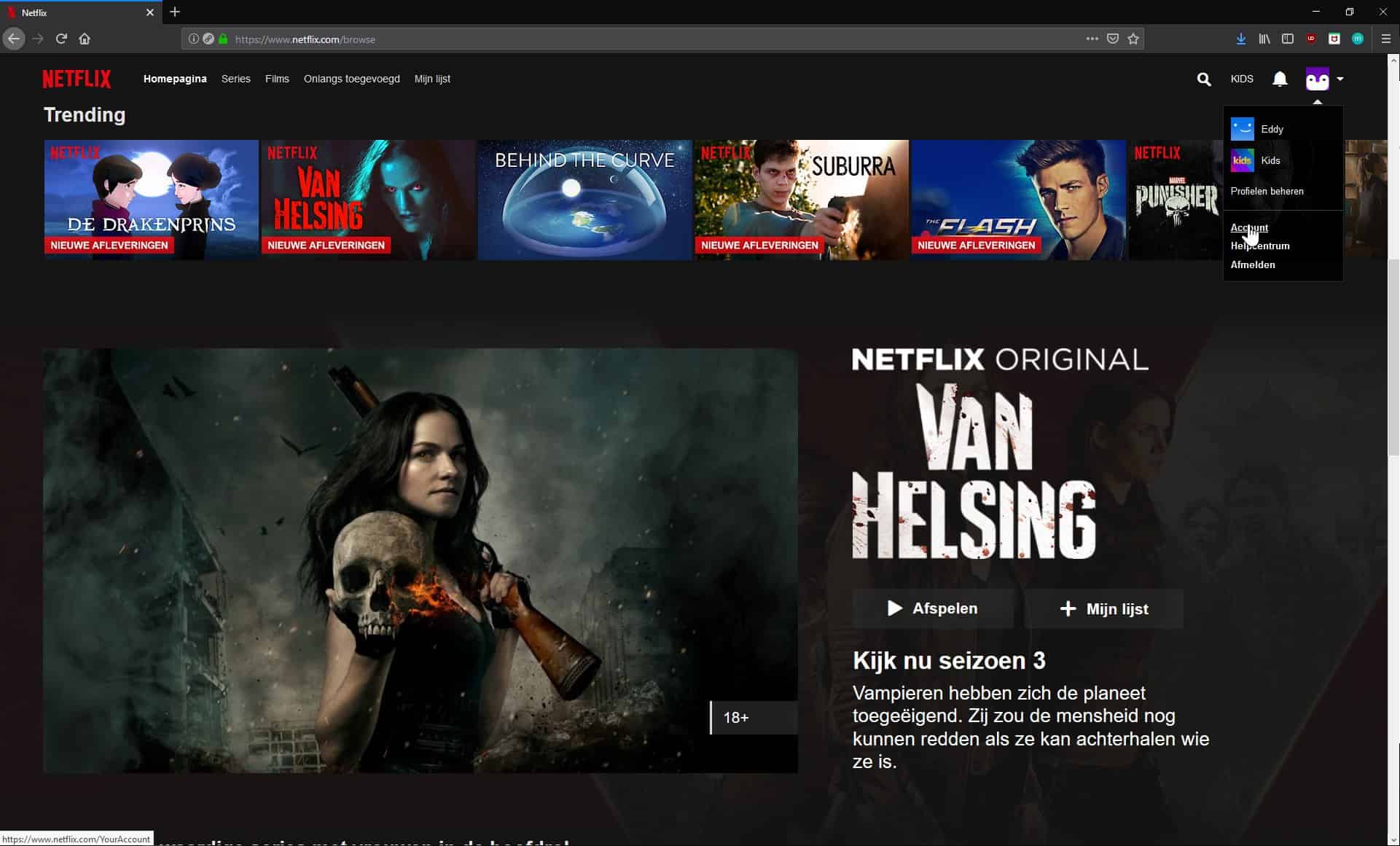
In tijden van videostreamingdiensten zoals Netflix kunnen we bijna alles naar onze hand zetten. We kunnen nu elke film en serie afspelen waar en wanneer we willen zonder daarvoor op een bepaald tijdstip voor de televisie te gaan zitten. Hier stopt de vrijheid nog niet, we kunnen namelijk ook de ondertitels op Netflix naar hartenlust bewerken om zo een gepersonaliseerde kijkervaring te krijgen. In deze workshop leren we je hoe dat moet.
Stap 1: Accountmenu
Om te beginnen, moeten we natuurlijk naar https://netflix.com surfen en inloggen. Om de instellingen voor de ondertitels vervolgens te wijzigen, moeten we in het accountmenu van Netflix zijn. Je hoeft dus geen serie of film op te zetten om de ondertitels aan te passen. Om naar het accountmenu te gaan, klik je eerst op het icoontje met je profielfoto rechtsboven in de zwarte balk op de homepagina. Klik hier op Account en je wordt doorgestuurd naar de instellingen.
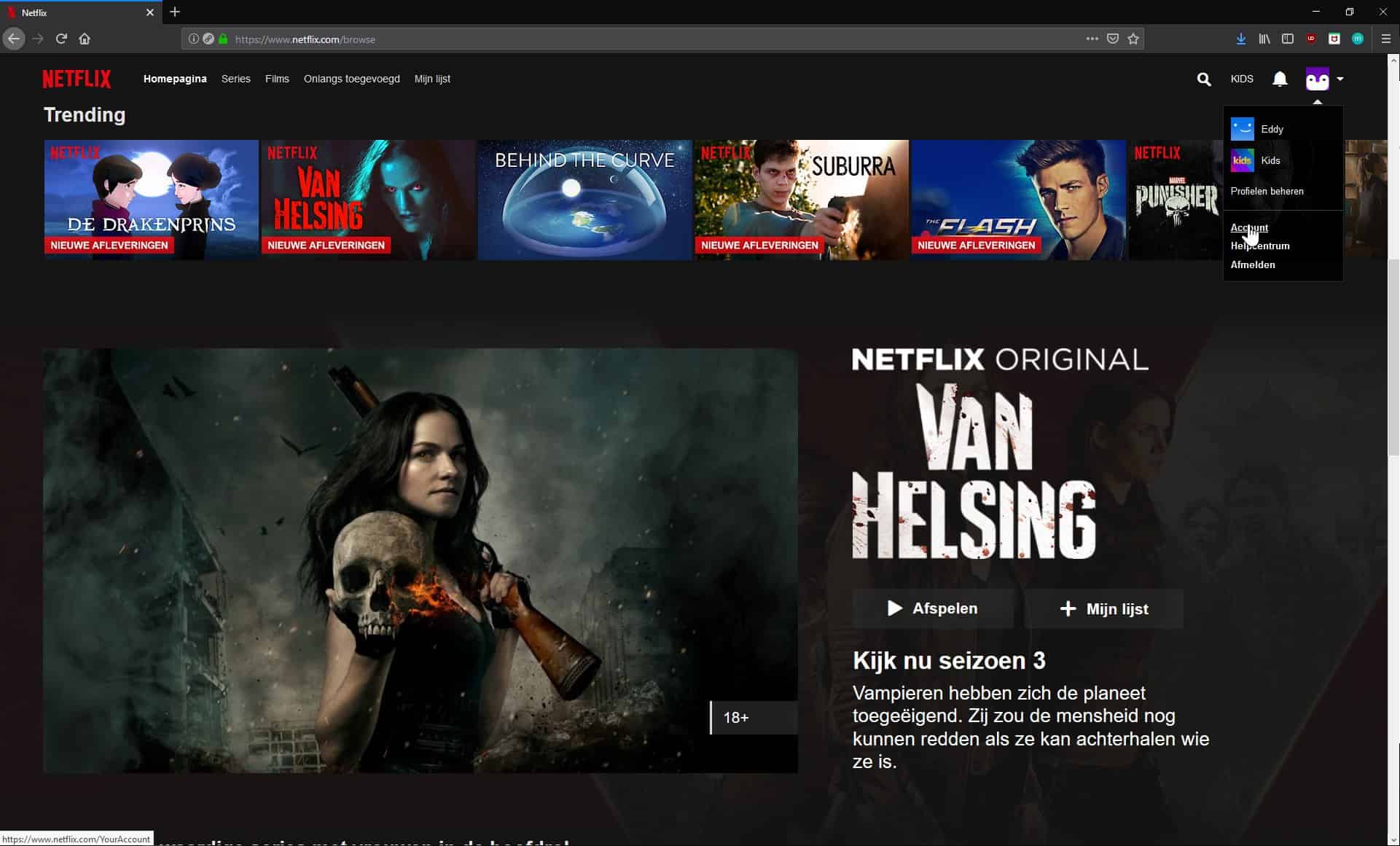
Stap 2: instellingen
In het accountmenu zie je een heleboel informatie. Bovenaan staan je logingegevens, je betalingsgegevens, abonnementsdetails… Voor de ondertitelinstellingen moet je helemaal onderaan deze pagina zijn onder het kopje mijn profiel. Daar klik je op de optie weergave van ondertitels.
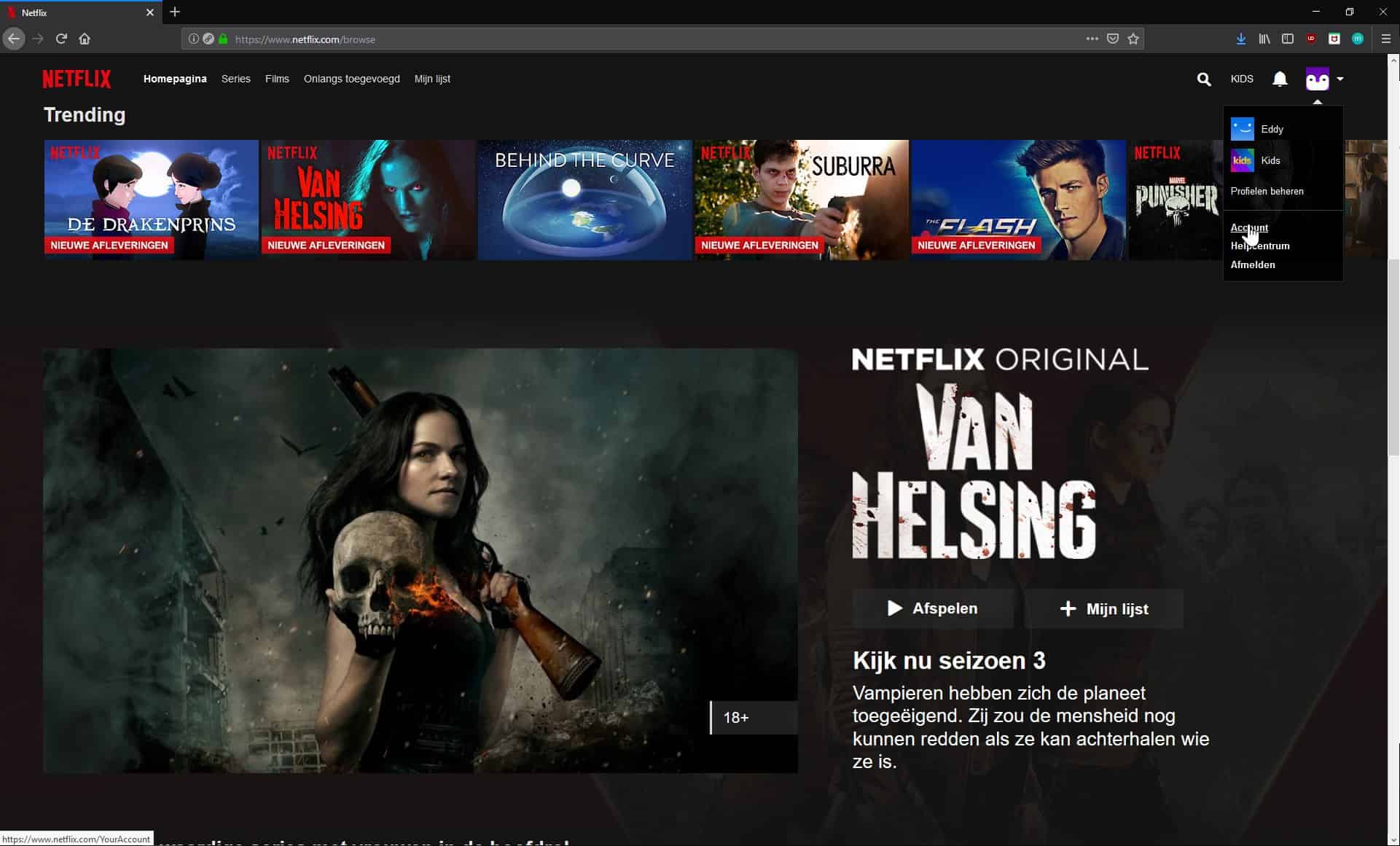
Stap 3: een likje verf
In het blauwe kader bovenaan kan je nu zien hoe de ondertitels eruitzien met de huidige instellingen. Als je vervolgens een van de instellingen aanpast, dan verandert deze voorbeeldtekst ook meteen. Je kan kiezen om het lettertype en de kleur ervan te veranderen, net zoals bij de schaduw. Rechts kan je daarnaast de tekstgrootte aanpassen. Daaronder kan je nog kiezen voor een mogelijke achtergrondkleur en een venster. Dit venster kan je eveneens van kleur veranderen en semitransparant maken. De aandachtige lezer heeft ook de bijzondere tekst in het voorbeeld opgemerkt. Die geeft je namelijk meteen mee dat de instellingen gekoppeld zijn aan je profiel en toegepast worden op alle verbonden apparaten. Dus als je de instellingen aanpast op je pc, dan worden deze ook overgenomen door je smartphone en smart tv. Als alles naar wens is ingesteld, klik je tot slot op de blauwe knop opslaan linksonder.
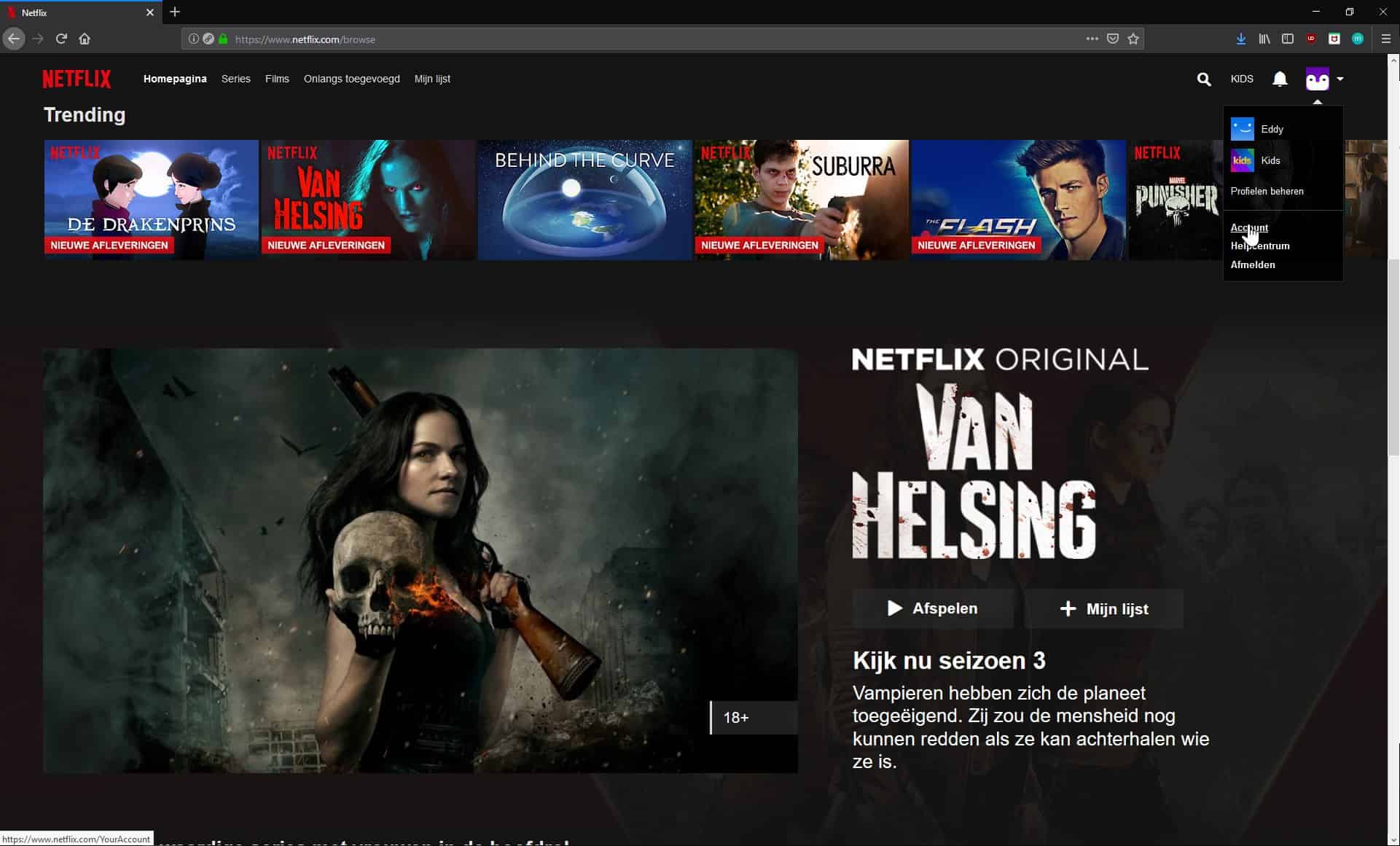
Stap 4: back to basics
Als je nieuwe, gepersonaliseerde ondertitels je toch niet kunnen smaken, dan kan je eenvoudig teruggaan naar de basisinstellingen, ook als je je niet meer herinnert wat die precies waren. Naast de blauwe knop opslaan, staat de optie opnieuw instellen als standaard. Als je hierop klikt, worden de standaardinstellingen teruggezet, waarna Netflix je meteen ook terugstuurt naar het accountmenu. Als laatste geven we nog even mee dat je per account de instellingen kan aanpassen. Dus als je een abonnement voor zes personen hebt, kan iedere gebruiker afzonderlijk zijn/haar eigen instellingen bepalen.