Workshop: routine instellen op Google Clock


Niet iedereen is een kei in opstaan. Sommige mensen springen meteen uit bed en zijn klaar voor de dag, terwijl anderen een halfuur nodig hebben om uit bed te rollen. Als jij tot die laatste groep mensen behoort, dan zal je blij zijn om te horen dat onze goede vriend Google er is om die eerste paar minuten na het uitzetten van je wekker aangenamer te maken. Google Clock heeft namelijk een ingebouwde functie die automatisch acties kan uitvoeren, wanneer jij je wekker hebt uitgezet.
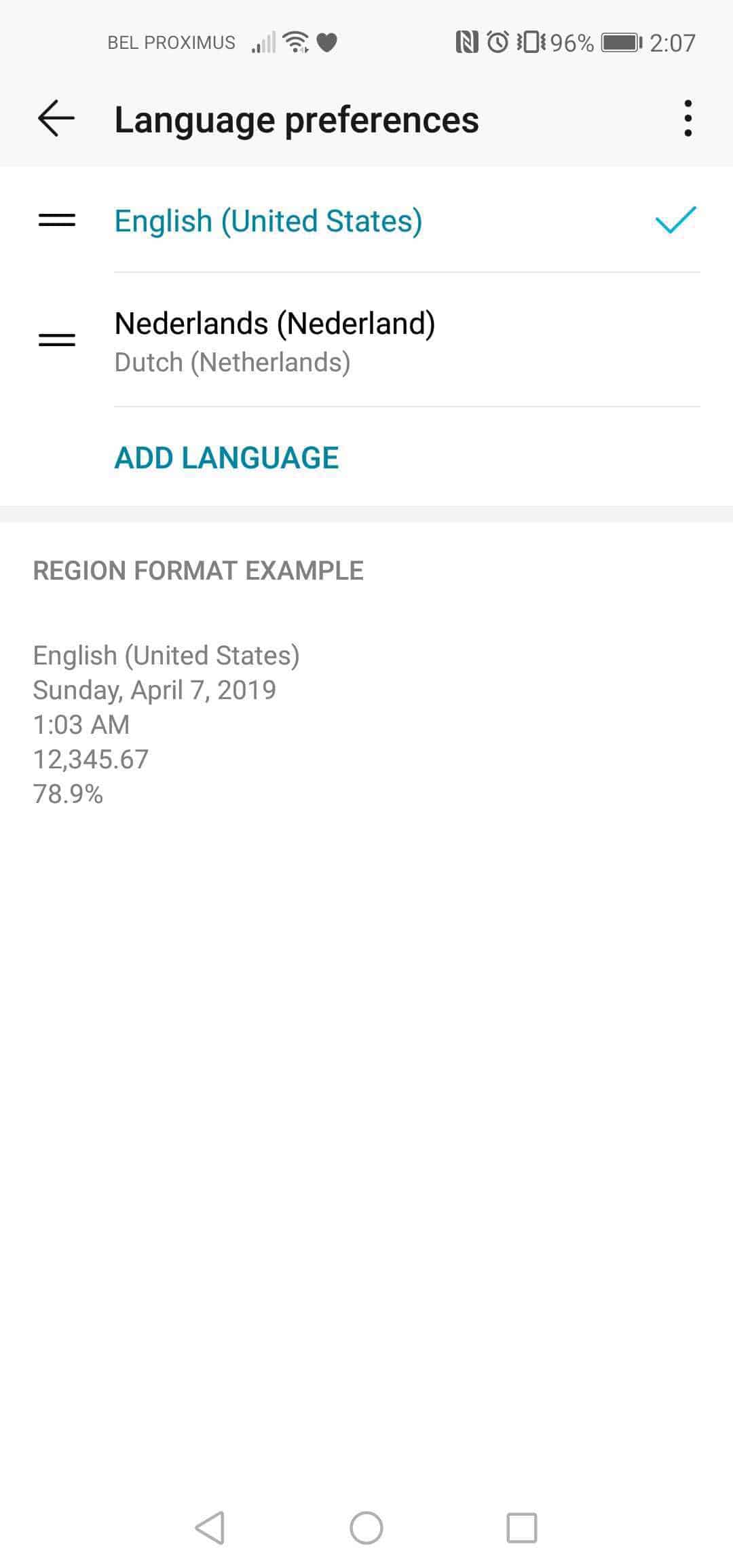
Stap 0.1 / Taal wijzigen
Voor we van start kunnen gaan met het instellen van de ochtendroutines in Google Clock, moeten we eerst iets anders doen. Als je smartphone in het Nederlands staat, dan verschijnt die functie niet in Google Clock. Ga dus eerst naar de instellingen van je smartphone en wijzig de taal bij de taalvoorkeuren. Je kan hier twee talen tegelijk instellen, maar zorg er dan wel voor dat je Engels (US) als voorkeurstaal hebt ingesteld zodat heel je systeem in het Engels staat. Wacht nu enkele minuten – bij mezelf duurde het een kwartiertje – en open daarna Google Clock. Die app is gewoonlijk vooraf geïnstalleerd op elke Android-smartphone, maar als dit niet zo is, kan je hem gratis downloaden in de Play Store.
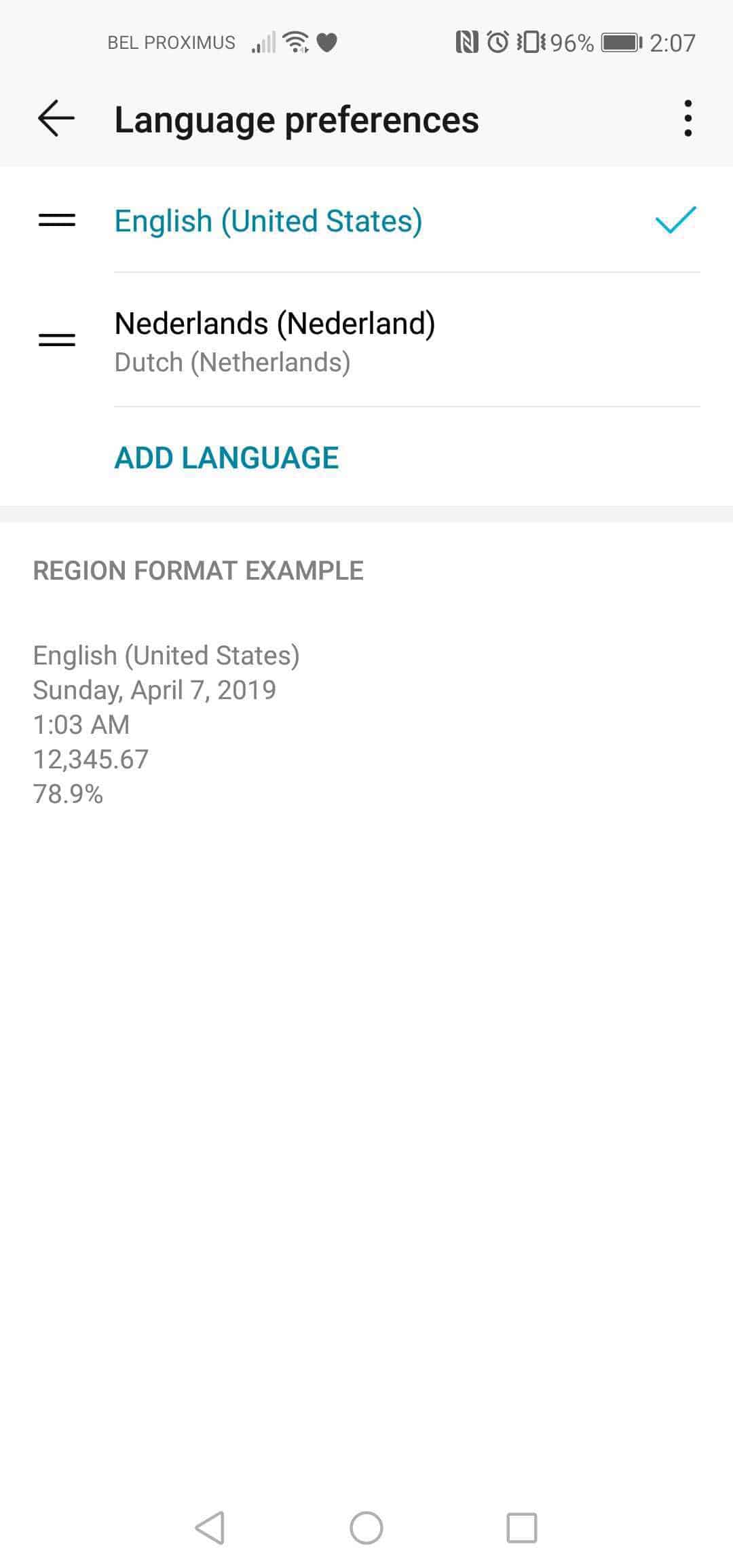
Stap 1 / Alarm instellen
Om een ochtendroutine in te stellen moet je eerst een alarm instellen. Dit doe je door op de blauwe knop met het plusje te tikken onderaan het tabblad alarm in de Google Clock-app. Kies het gewenste uur en tik daarna op ok. Er verschijnt nu een kaartje in het tabblad met daarin je alarm. Onderaan zie je nu de optie Google Assistant Routine met daarnaast een plus-icoonje. Tik hierop.
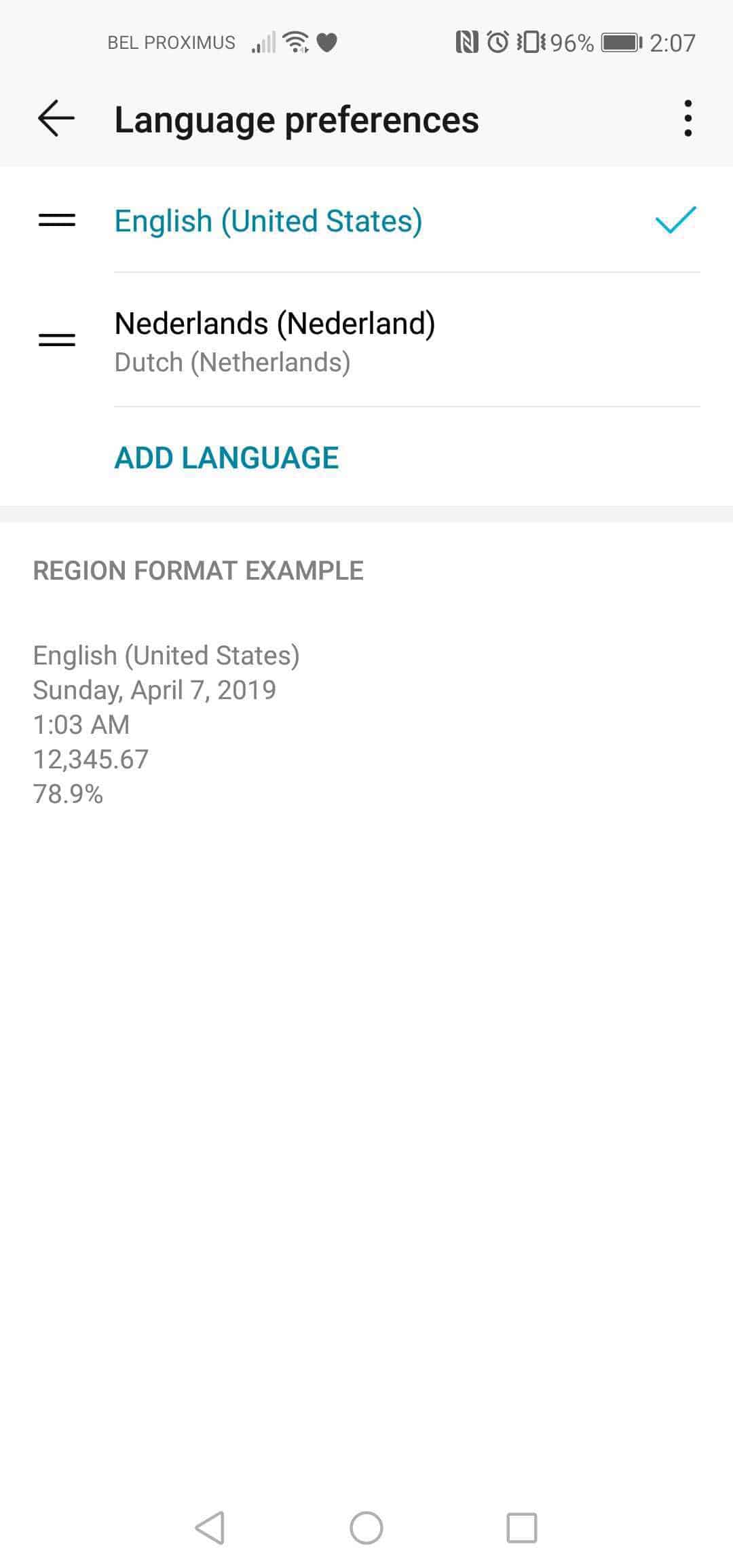
Stap 2 / Routine instellen
In het volgende scherm kan je nu aanduiden wat Google moet doen als jij je alarm uitzet. Vink eenvoudigweg de vakjes aan die je wil en stel eventueel andere zaken in door op het tandwieltje rechts van de instelling te tikken. Zo kan je Google het weer en je planning laten vertellen. Als je slimme verlichting zou hebben, kan je ook instellen dat deze aangaat bij het uitschakelen van je alarm. Ook kan je Google het nieuws laten voorlezen. Let hier wel op dat je alleen kan kiezen uit Amerikaanse nieuwskanalen, die je kan selecteren door op het tandwieltje naast News te tikken.
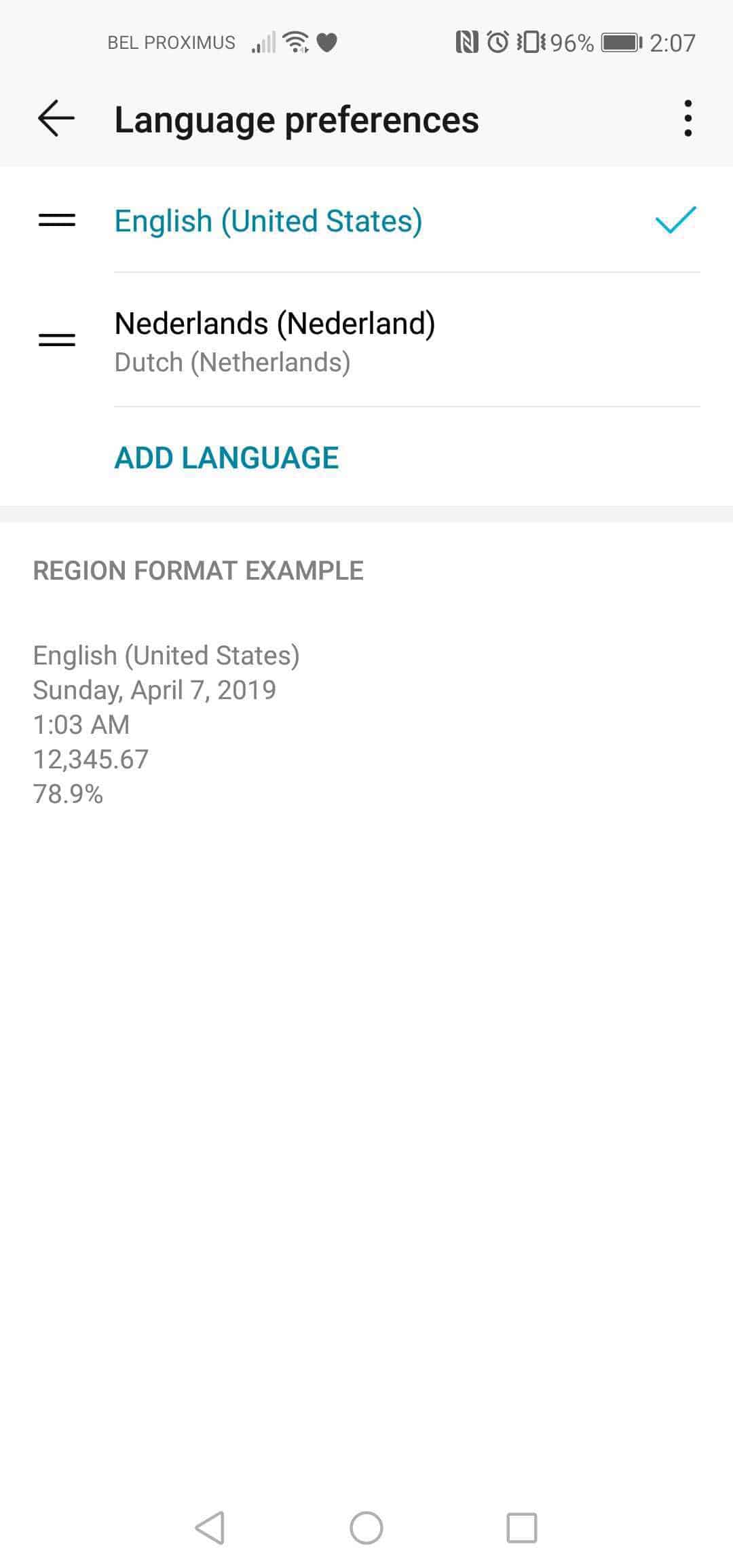
Stap 3 / Volgorde aanpassen
Je kan niet alleen de acties kiezen die Google moet uitvoeren, maar ook de volgorde. Dit doe je door in het routinemenu rechtsboven te tikken op Change Order. Je krijgt dan een menu met de alle verschillende acties, ook degenen die niet hebt aangevinkt. Hou je vinger eenvoudigweg op een actie en versleep deze daarna naar de gewenste positie in de lijst. Als je wil dat het licht als eerste aangaat, dan sleep je Adjust, lights, plugs and more naar de eerste positie. Om uit te testen of alles werkt, kan je tot slot het alarm instellen op enkele minuten na het huidige tijdstip.
Niet iedereen is een kei in opstaan. Sommige mensen springen meteen uit bed en zijn klaar voor de dag, terwijl anderen een halfuur nodig hebben om uit bed te rollen. Als jij tot die laatste groep mensen behoort, dan zal je blij zijn om te horen dat onze goede vriend Google er is om die eerste paar minuten na het uitzetten van je wekker aangenamer te maken. Google Clock heeft namelijk een ingebouwde functie die automatisch acties kan uitvoeren, wanneer jij je wekker hebt uitgezet.
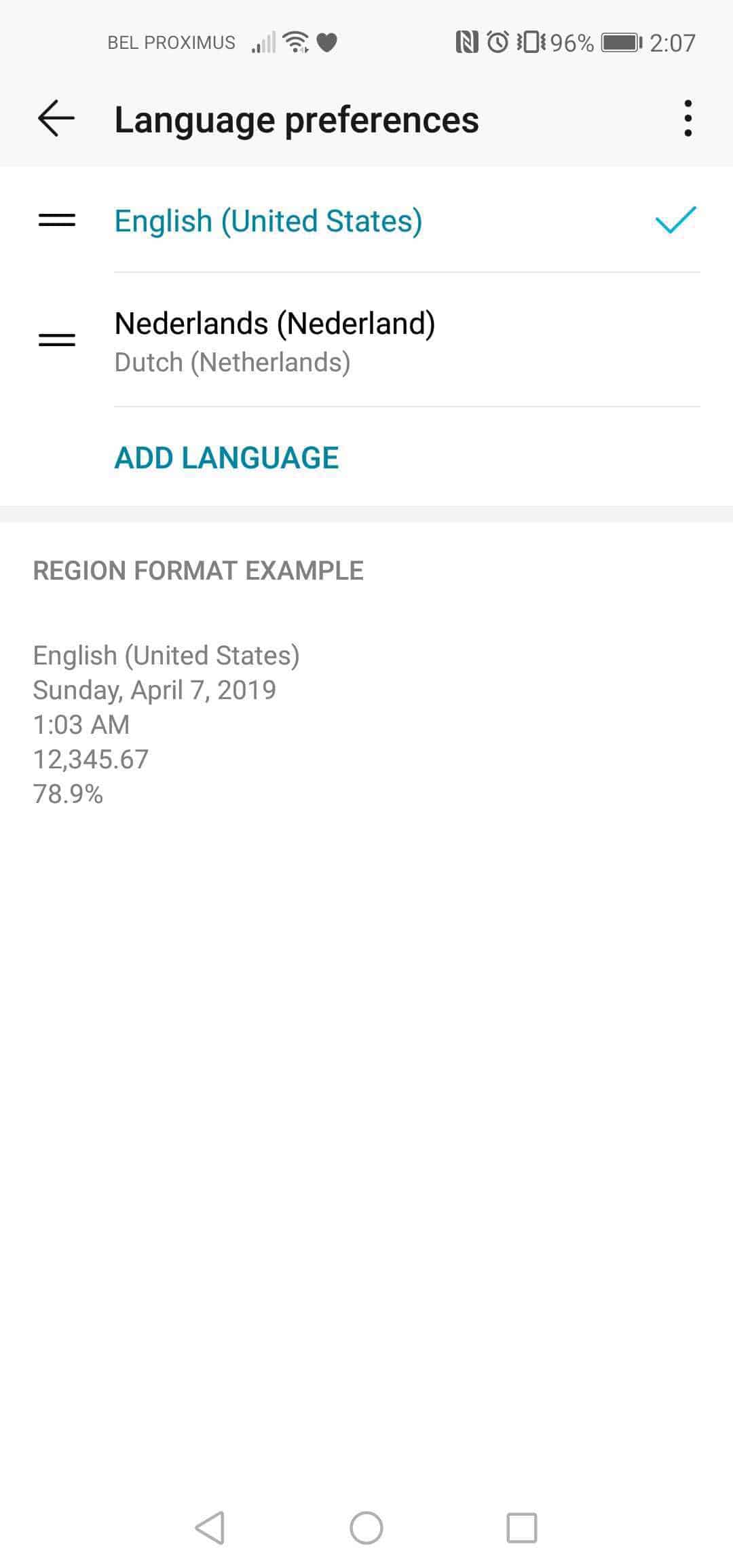
Stap 0.1 / Taal wijzigen
Voor we van start kunnen gaan met het instellen van de ochtendroutines in Google Clock, moeten we eerst iets anders doen. Als je smartphone in het Nederlands staat, dan verschijnt die functie niet in Google Clock. Ga dus eerst naar de instellingen van je smartphone en wijzig de taal bij de taalvoorkeuren. Je kan hier twee talen tegelijk instellen, maar zorg er dan wel voor dat je Engels (US) als voorkeurstaal hebt ingesteld zodat heel je systeem in het Engels staat. Wacht nu enkele minuten – bij mezelf duurde het een kwartiertje – en open daarna Google Clock. Die app is gewoonlijk vooraf geïnstalleerd op elke Android-smartphone, maar als dit niet zo is, kan je hem gratis downloaden in de Play Store.
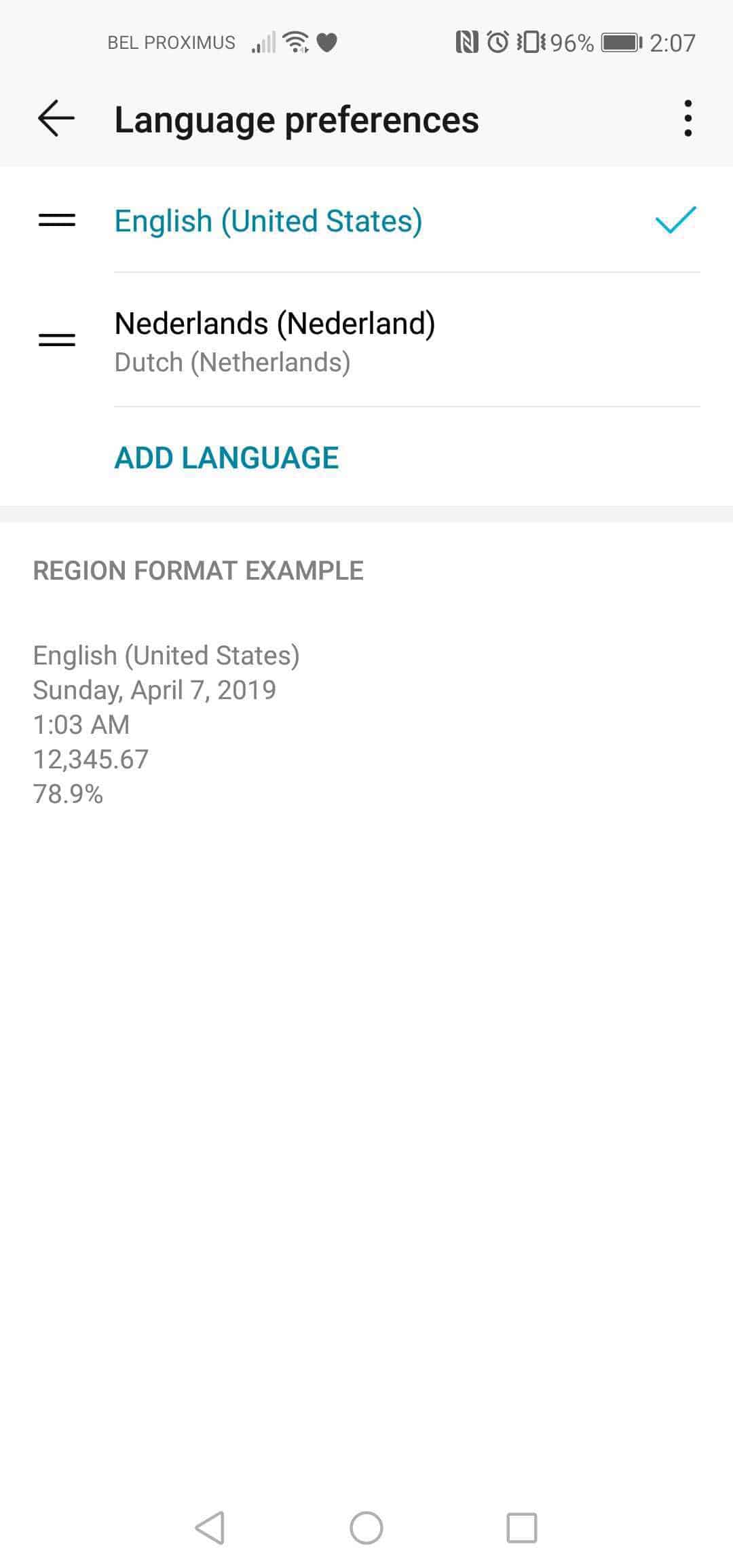
Stap 1 / Alarm instellen
Om een ochtendroutine in te stellen moet je eerst een alarm instellen. Dit doe je door op de blauwe knop met het plusje te tikken onderaan het tabblad alarm in de Google Clock-app. Kies het gewenste uur en tik daarna op ok. Er verschijnt nu een kaartje in het tabblad met daarin je alarm. Onderaan zie je nu de optie Google Assistant Routine met daarnaast een plus-icoonje. Tik hierop.
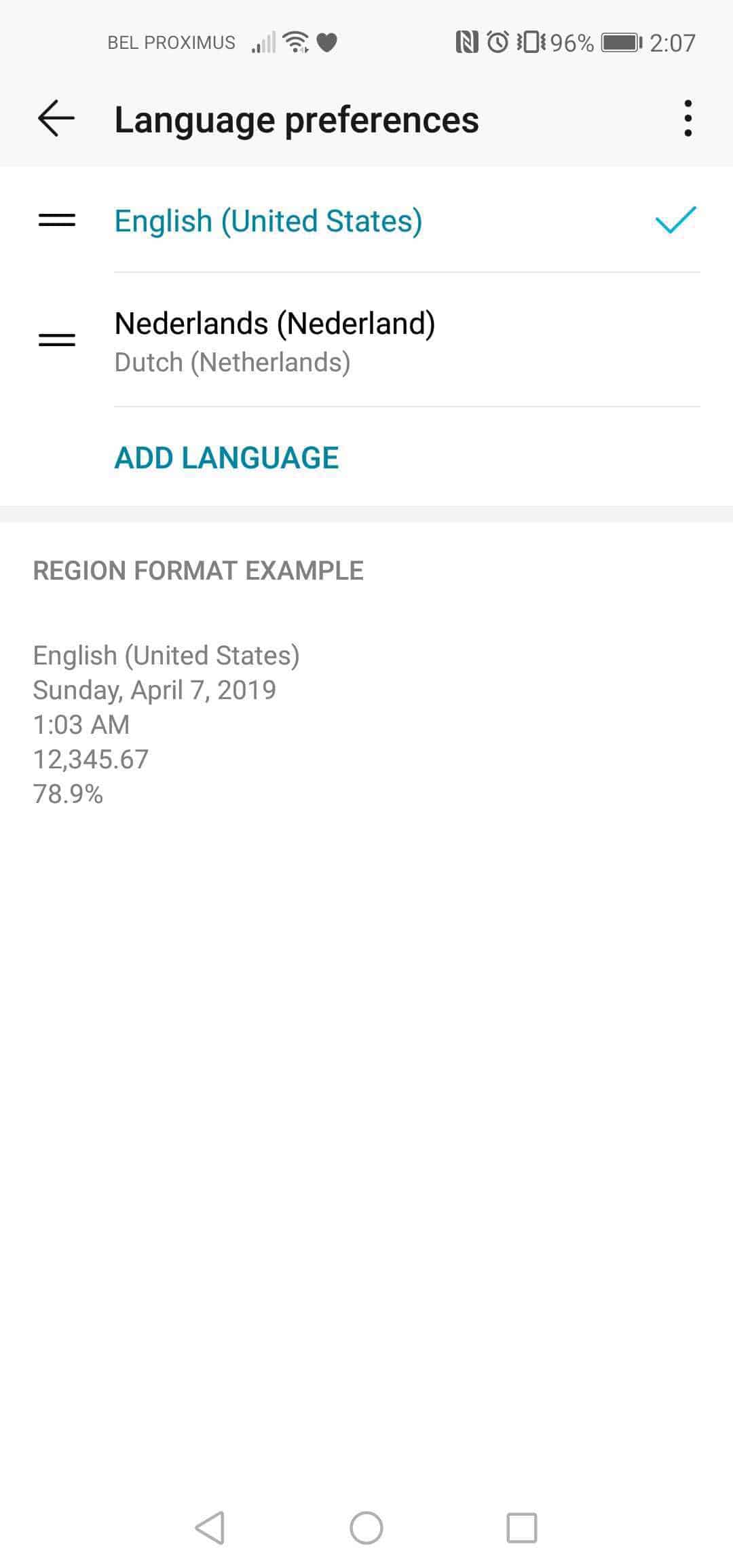
Stap 2 / Routine instellen
In het volgende scherm kan je nu aanduiden wat Google moet doen als jij je alarm uitzet. Vink eenvoudigweg de vakjes aan die je wil en stel eventueel andere zaken in door op het tandwieltje rechts van de instelling te tikken. Zo kan je Google het weer en je planning laten vertellen. Als je slimme verlichting zou hebben, kan je ook instellen dat deze aangaat bij het uitschakelen van je alarm. Ook kan je Google het nieuws laten voorlezen. Let hier wel op dat je alleen kan kiezen uit Amerikaanse nieuwskanalen, die je kan selecteren door op het tandwieltje naast News te tikken.
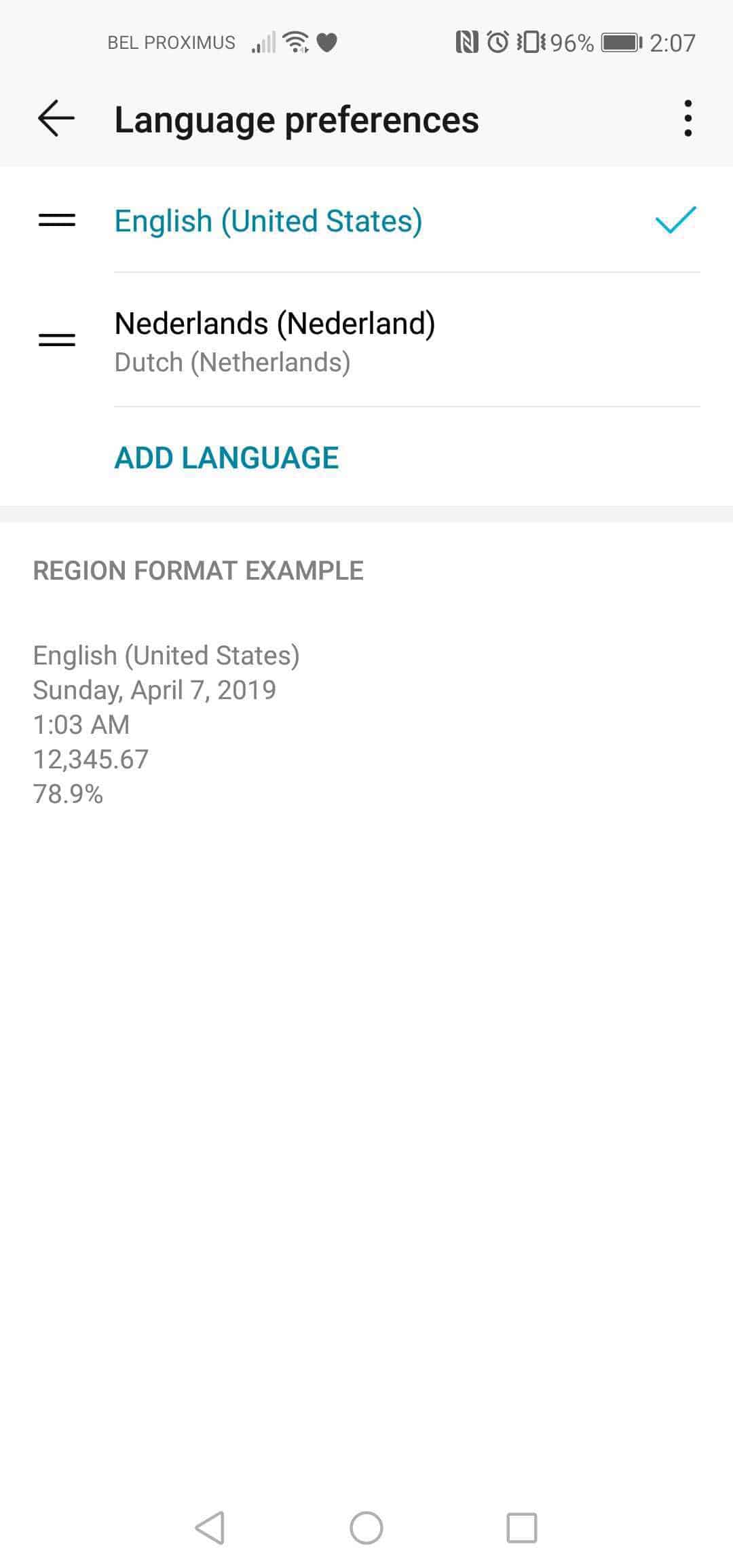
Stap 3 / Volgorde aanpassen
Je kan niet alleen de acties kiezen die Google moet uitvoeren, maar ook de volgorde. Dit doe je door in het routinemenu rechtsboven te tikken op Change Order. Je krijgt dan een menu met de alle verschillende acties, ook degenen die niet hebt aangevinkt. Hou je vinger eenvoudigweg op een actie en versleep deze daarna naar de gewenste positie in de lijst. Als je wil dat het licht als eerste aangaat, dan sleep je Adjust, lights, plugs and more naar de eerste positie. Om uit te testen of alles werkt, kan je tot slot het alarm instellen op enkele minuten na het huidige tijdstip.

















