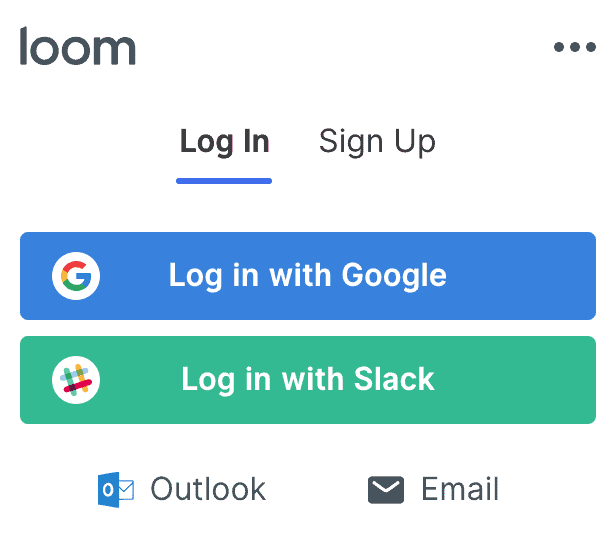Workshop: schermopnames maken en delen


Een computerprobleem beschrijven via mail is vaak onbegonnen werk. Het is voor jou eens immens karwei om volledig uit te schrijven wat je precies op het scherm ziet en voor de ontvanger is het al even moeilijk om zich voor te stellen wat het probleem precies is. Een screenshot is dan vaak een goed begin om het te verduidelijken, maar het wordt nog een stuk makkelijker als je gewoon even een korte video kan maken van je scherm. Dat lijkt veel meer werk en een stuk moeilijker dan simpelweg het probleem beschrijven, maar met Loom wordt het zo makkelijk dat je vanaf nu enkel nog schermopnames maakt.
Stap 1 / Loom installeren
Navigeer naar useloom.com en klik vervolgens op de knop “Get Loom for Free”. Vervolgens kan je inloggen met Google, Slack, Outlook of een eigen account maken via e-mail. Een account is nodig omdat de door jou gemaakte video’s online worden opgeslagen op je profiel. Meld je dus even aan voor een gratis account. Na het aanmelden zal Loom je automatisch voorstellen om de Mac- of Windows-applicatie te downloaden. Na een paar tellen zou je de applicatie op je computer moeten hebben.
Stap 2 / De applicatie gebruiken
Open de applicatie op je computer van zodra deze is geïnstalleerd. Je zal nu moeten inloggen met het account dat je zonet hebt aangemaakt. Eventueel moet je de applicatie vervolgens toegang geven tot je camera en microfoon. In je taakbalk is er nu een extra icoontje voor Loom. Wanneer je dit icoontje aanklikt, krijg je alle opties om de ideale schermopname te maken. Zo kan je kiezen om enkel je scherm op te nemen, enkel je webcam of een combinatie van beide.
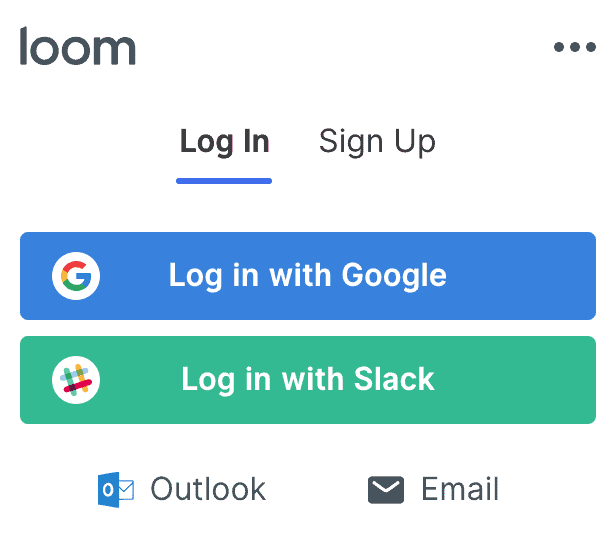
Stap 3 / Een schermopname maken
Wanneer je ervoor kiest om je scherm op te nemen, kan je ook nog kiezen of je je volledige scherm wil opnemen, een bepaald venster of een eigen selectie. Wanneer je bijvoorbeeld een probleem in de browser wil aantonen, kan je met “Window” aangeven dat enkel dat browservenster moet worden opgenomen. Dat maakt het eindresultaat een stuk duidelijker. Door te kiezen voor “Window”, zal Loom je een handig overzicht geven van alle schermen die momenteel openstaan. Vervolgens klik je op de applicatie waar je een opname van wil maken. Er verschijnt vervolgens een grote rode knop met “Start Recording”. Klik hierop om de teller te starten en de opname uiteindelijk te starten. Om de opname te stoppen, klik je op het stop-icoontje dat links op je scherm staat.
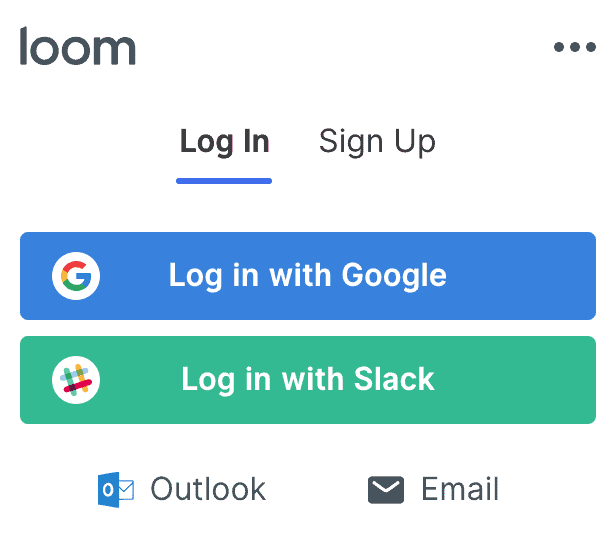
Stap 4 / De opname delen
Na het stoppen van de opname, word je automatisch naar een webpagina gestuurd waar de video te vinden is. Indien gewenst kan je hier de video nog bijknippen (Trim), beveiligen met een wachtwoord en meer. De link kan je uiteindelijk gewoon naar andere mensen sturen zodat ze de video kunnen bekijken. Ben je de link naar je video kwijt? Geen probleem, navigeer naar useloom.com/my-videos voor een oplijsting van al je video’s.
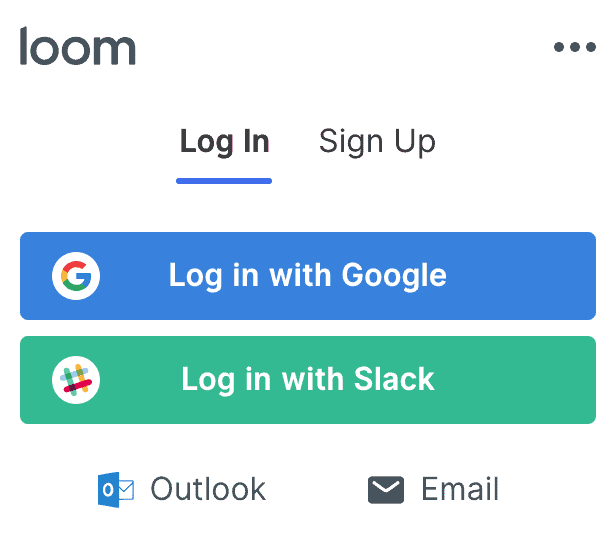
Een computerprobleem beschrijven via mail is vaak onbegonnen werk. Het is voor jou eens immens karwei om volledig uit te schrijven wat je precies op het scherm ziet en voor de ontvanger is het al even moeilijk om zich voor te stellen wat het probleem precies is. Een screenshot is dan vaak een goed begin om het te verduidelijken, maar het wordt nog een stuk makkelijker als je gewoon even een korte video kan maken van je scherm. Dat lijkt veel meer werk en een stuk moeilijker dan simpelweg het probleem beschrijven, maar met Loom wordt het zo makkelijk dat je vanaf nu enkel nog schermopnames maakt.
Stap 1 / Loom installeren
Navigeer naar useloom.com en klik vervolgens op de knop “Get Loom for Free”. Vervolgens kan je inloggen met Google, Slack, Outlook of een eigen account maken via e-mail. Een account is nodig omdat de door jou gemaakte video’s online worden opgeslagen op je profiel. Meld je dus even aan voor een gratis account. Na het aanmelden zal Loom je automatisch voorstellen om de Mac- of Windows-applicatie te downloaden. Na een paar tellen zou je de applicatie op je computer moeten hebben.
Stap 2 / De applicatie gebruiken
Open de applicatie op je computer van zodra deze is geïnstalleerd. Je zal nu moeten inloggen met het account dat je zonet hebt aangemaakt. Eventueel moet je de applicatie vervolgens toegang geven tot je camera en microfoon. In je taakbalk is er nu een extra icoontje voor Loom. Wanneer je dit icoontje aanklikt, krijg je alle opties om de ideale schermopname te maken. Zo kan je kiezen om enkel je scherm op te nemen, enkel je webcam of een combinatie van beide.
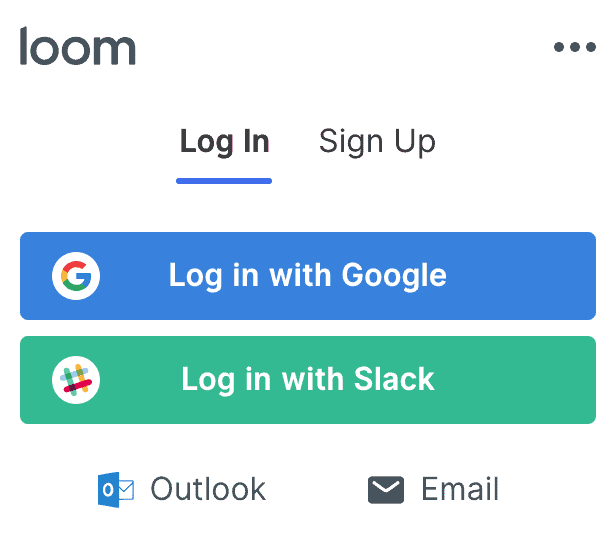
Stap 3 / Een schermopname maken
Wanneer je ervoor kiest om je scherm op te nemen, kan je ook nog kiezen of je je volledige scherm wil opnemen, een bepaald venster of een eigen selectie. Wanneer je bijvoorbeeld een probleem in de browser wil aantonen, kan je met “Window” aangeven dat enkel dat browservenster moet worden opgenomen. Dat maakt het eindresultaat een stuk duidelijker. Door te kiezen voor “Window”, zal Loom je een handig overzicht geven van alle schermen die momenteel openstaan. Vervolgens klik je op de applicatie waar je een opname van wil maken. Er verschijnt vervolgens een grote rode knop met “Start Recording”. Klik hierop om de teller te starten en de opname uiteindelijk te starten. Om de opname te stoppen, klik je op het stop-icoontje dat links op je scherm staat.
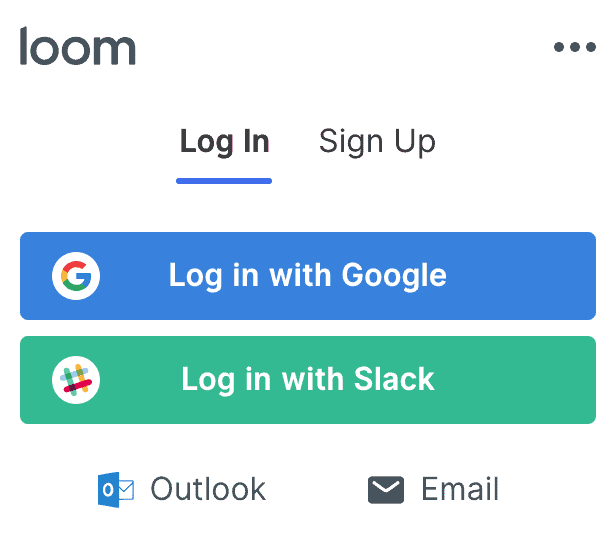
Stap 4 / De opname delen
Na het stoppen van de opname, word je automatisch naar een webpagina gestuurd waar de video te vinden is. Indien gewenst kan je hier de video nog bijknippen (Trim), beveiligen met een wachtwoord en meer. De link kan je uiteindelijk gewoon naar andere mensen sturen zodat ze de video kunnen bekijken. Ben je de link naar je video kwijt? Geen probleem, navigeer naar useloom.com/my-videos voor een oplijsting van al je video’s.