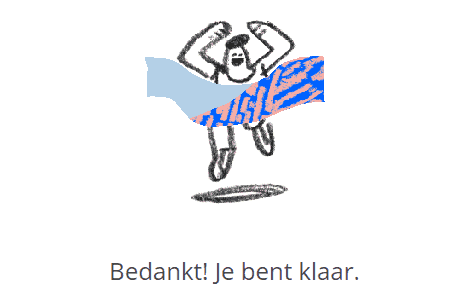Workshop: Bestanden versturen én ontvangen met Dropbox


Dropbox heeft als groot voordeel dat het je back-ups regelt in de achtergrond. Zo verspil je geen tijd en staan je bestanden onmiddellijk veilig online. Wil je meerdere, vaak grote bestanden delen, dan upload je ze waarschijnlijk naar WeTransfer om vervolgens de link te delen met de ontvanger. Als het gaat om een bestand van enkele honderden megabytes, dan kan dit best even duren. Een betere oplossing is dan om je bestanden rechtstreeks vanuit Dropbox te delen.
Stap 1 / Dropbox installeren
Heb je nog geen Dropbox account, dan kan je er één aanmaken via dropbox.com/register. Registreren duurt slecht enkele minuten en het downloaden van de desktopversie gaat al even snel. Hoewel je Dropbox volledig kan gebruiken via de website, is het toch ten sterkste aan te raden om het programma te installeren, want als je alles manueel moet gaan uploaden, verliest het programma een groot deel van zijn nut.
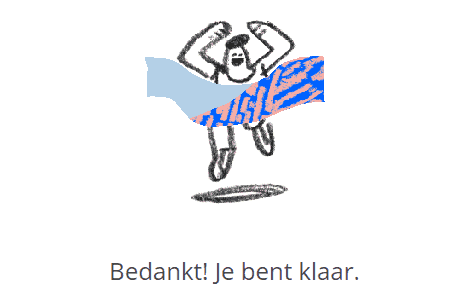
Stap 2 / Een bestand of map delen
Het delen van een bestand of map via Dropbox is zeer eenvoudig. Werk je met de desktopversie dan hoef je in je Dropbox-map (Standaard is dat C:\Gebruikers\Jouw Naam\Dropbox) enkel maar rechts te klikken op een bestand of map en “Kopieer Dropbox link” te selecteren. Wil je niet enkel een link, maar mail je het bestand liever door, dan klik je op “Delen…”. Op de website vind je dezelfde functionaliteit terug, al hoef je daar slechts op de knop “Delen” te klikken die je naast elk bestand ziet staan.
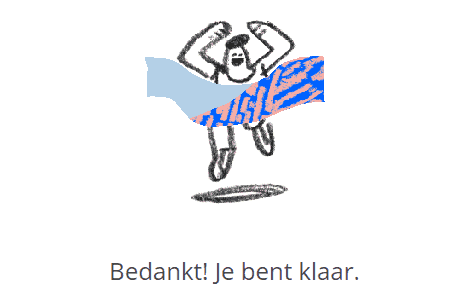
Stap 3 / Een bestandsaanvraag doen
Stel je voor: tijdens je laatste familiefeest was iedereen met zijn smartphone foto’s aan het nemen. Natuurlijk zie je deze graag allemaal, maar als iedereen deze apart gaat doorsturen naar elkaar dan komen ze zowat overal terecht. In zo’n situatie is het makkelijker om naar al je familieleden een bestandsaanvraag te sturen. Zo’n aanvraag stuur je via een link of e-mail. Ideaal om in een WhatsApp- of Facebookgroep te gooien. Om een bestandsaanvraag aan te maken, surf je naar Dropbox.com/requests en klik je op de blauwe knop “Bestanden aanvragen”. Voer vervolgens een naam in voor je aanvraag en selecteer een Dropboxmap waarin de bestanden terecht zullen komen. Hierna krijg je de mogelijkheid om de link te kopiëren of een mailtje te sturen naar de gewenste personen.
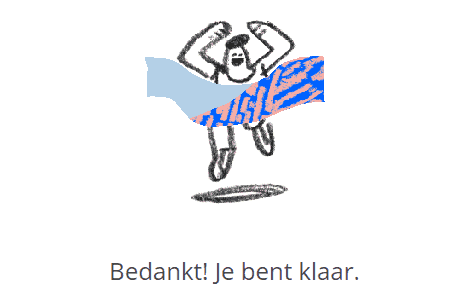
Stap 4 / Bestandsaanvragen Sluiten
Je kan nu verder gaan met je dag. Dropbox zal je via mail laten weten wanneer er iemand een nieuw bestand heeft geüpload. Als je de desktopclient hebt geïnstalleerd, zal je ook een pop-up zien verschijnen wanneer dit het geval is. Om een aanvraag te sluiten, ga je naar bovenstaande link en klik je op de drie puntjes naast de aanvraag. Kies “Bewerken” en vervolgens “Aanvraag sluiten”. Handig als je met een deadline wil werken.
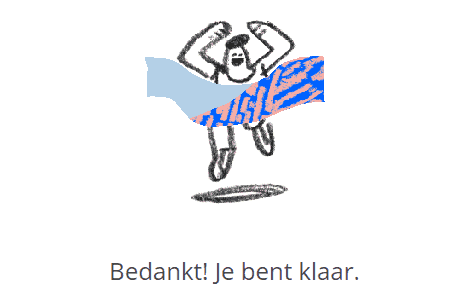
Dropbox heeft als groot voordeel dat het je back-ups regelt in de achtergrond. Zo verspil je geen tijd en staan je bestanden onmiddellijk veilig online. Wil je meerdere, vaak grote bestanden delen, dan upload je ze waarschijnlijk naar WeTransfer om vervolgens de link te delen met de ontvanger. Als het gaat om een bestand van enkele honderden megabytes, dan kan dit best even duren. Een betere oplossing is dan om je bestanden rechtstreeks vanuit Dropbox te delen.
Stap 1 / Dropbox installeren
Heb je nog geen Dropbox account, dan kan je er één aanmaken via dropbox.com/register. Registreren duurt slecht enkele minuten en het downloaden van de desktopversie gaat al even snel. Hoewel je Dropbox volledig kan gebruiken via de website, is het toch ten sterkste aan te raden om het programma te installeren, want als je alles manueel moet gaan uploaden, verliest het programma een groot deel van zijn nut.
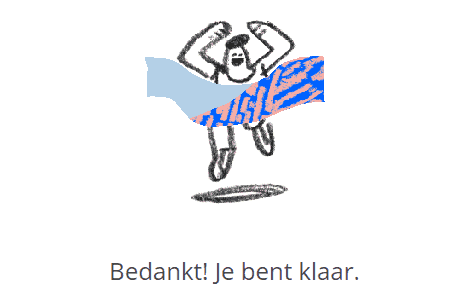
Stap 2 / Een bestand of map delen
Het delen van een bestand of map via Dropbox is zeer eenvoudig. Werk je met de desktopversie dan hoef je in je Dropbox-map (Standaard is dat C:\Gebruikers\Jouw Naam\Dropbox) enkel maar rechts te klikken op een bestand of map en “Kopieer Dropbox link” te selecteren. Wil je niet enkel een link, maar mail je het bestand liever door, dan klik je op “Delen…”. Op de website vind je dezelfde functionaliteit terug, al hoef je daar slechts op de knop “Delen” te klikken die je naast elk bestand ziet staan.
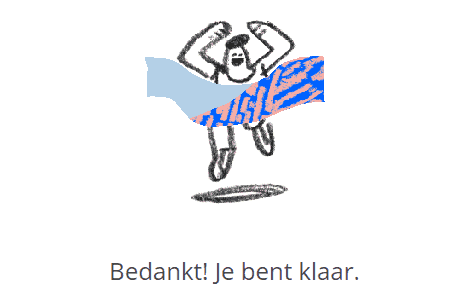
Stap 3 / Een bestandsaanvraag doen
Stel je voor: tijdens je laatste familiefeest was iedereen met zijn smartphone foto’s aan het nemen. Natuurlijk zie je deze graag allemaal, maar als iedereen deze apart gaat doorsturen naar elkaar dan komen ze zowat overal terecht. In zo’n situatie is het makkelijker om naar al je familieleden een bestandsaanvraag te sturen. Zo’n aanvraag stuur je via een link of e-mail. Ideaal om in een WhatsApp- of Facebookgroep te gooien. Om een bestandsaanvraag aan te maken, surf je naar Dropbox.com/requests en klik je op de blauwe knop “Bestanden aanvragen”. Voer vervolgens een naam in voor je aanvraag en selecteer een Dropboxmap waarin de bestanden terecht zullen komen. Hierna krijg je de mogelijkheid om de link te kopiëren of een mailtje te sturen naar de gewenste personen.
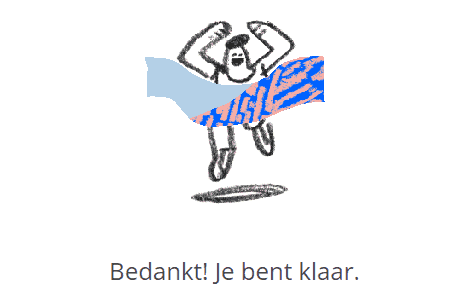
Stap 4 / Bestandsaanvragen Sluiten
Je kan nu verder gaan met je dag. Dropbox zal je via mail laten weten wanneer er iemand een nieuw bestand heeft geüpload. Als je de desktopclient hebt geïnstalleerd, zal je ook een pop-up zien verschijnen wanneer dit het geval is. Om een aanvraag te sluiten, ga je naar bovenstaande link en klik je op de drie puntjes naast de aanvraag. Kies “Bewerken” en vervolgens “Aanvraag sluiten”. Handig als je met een deadline wil werken.